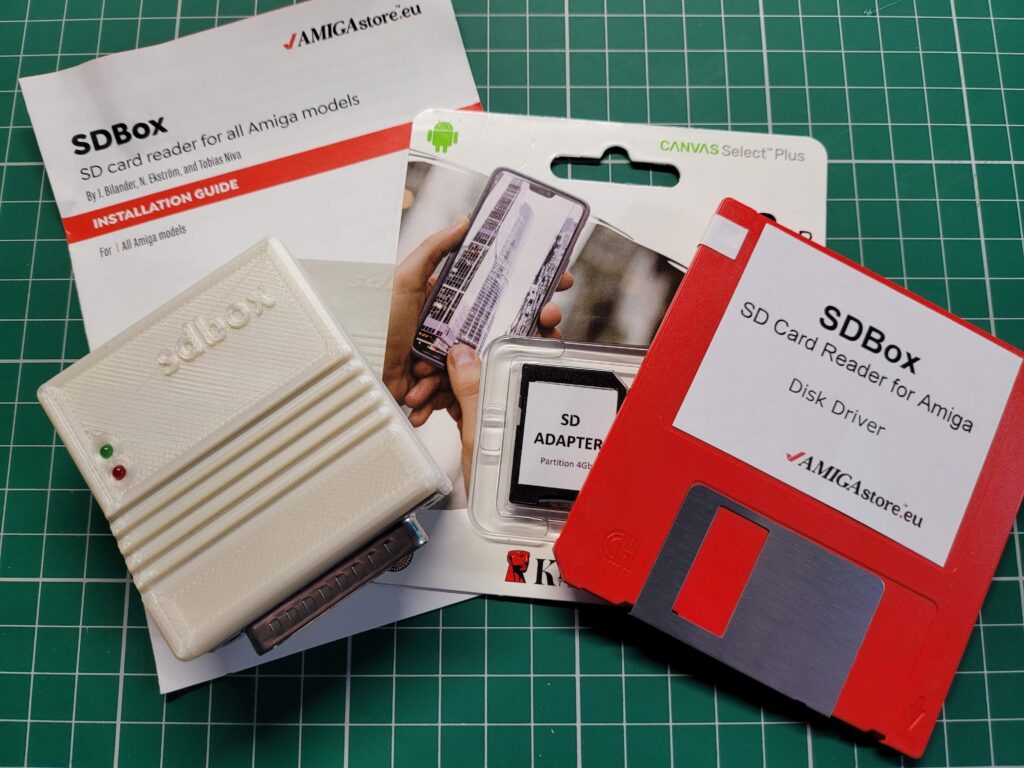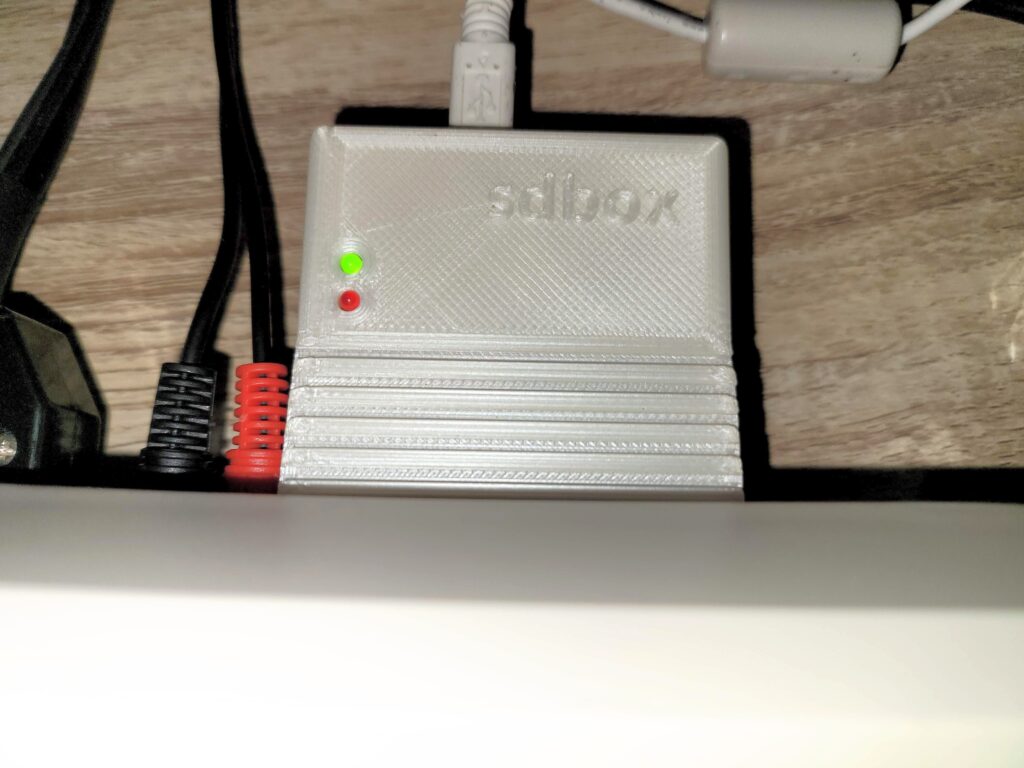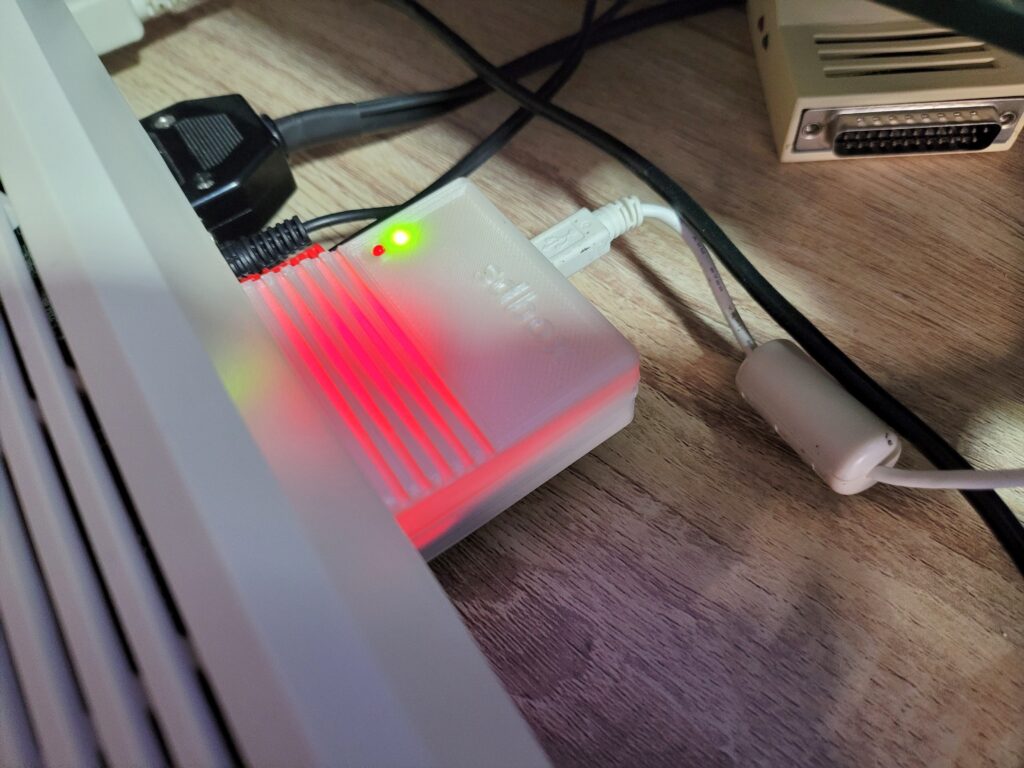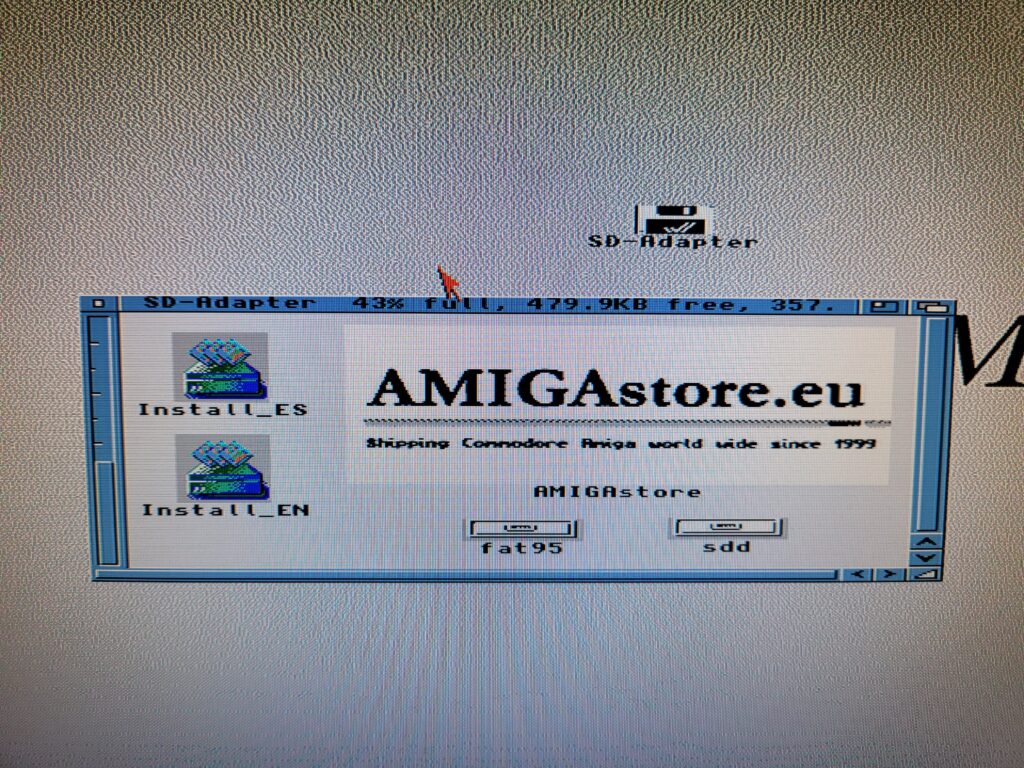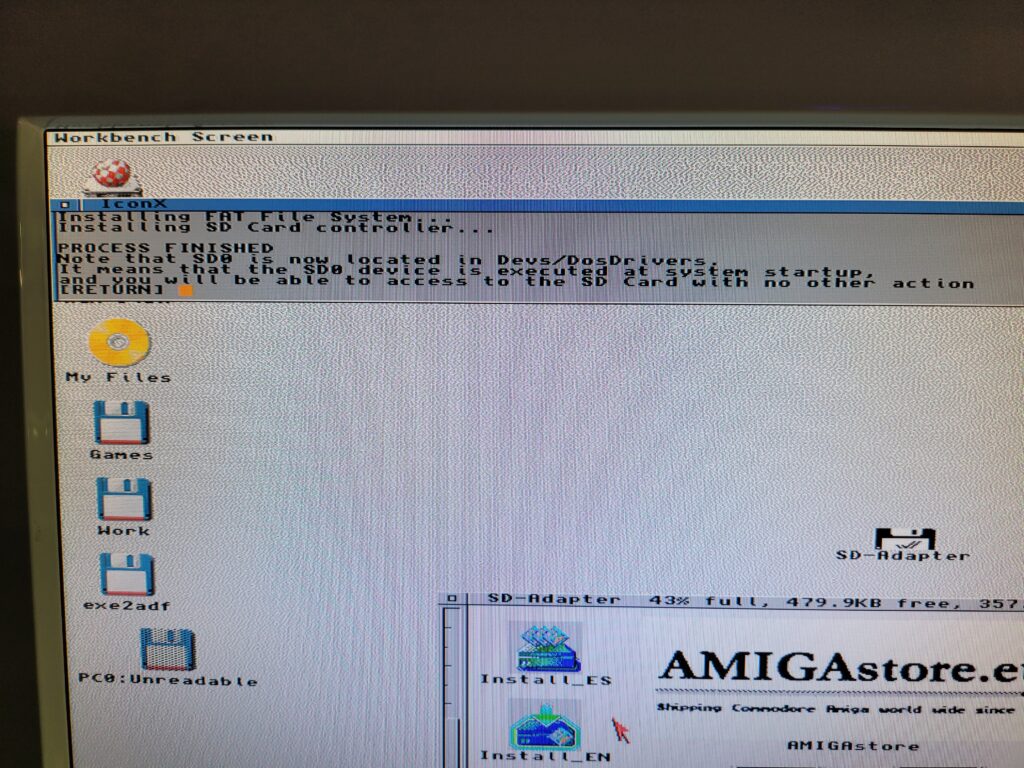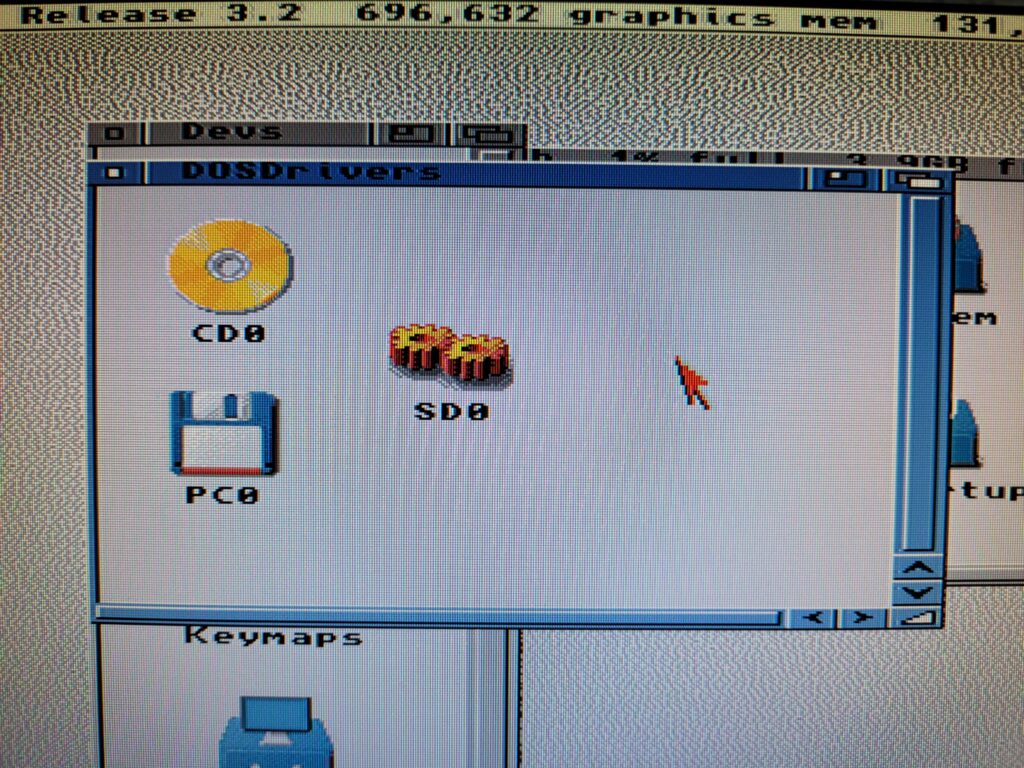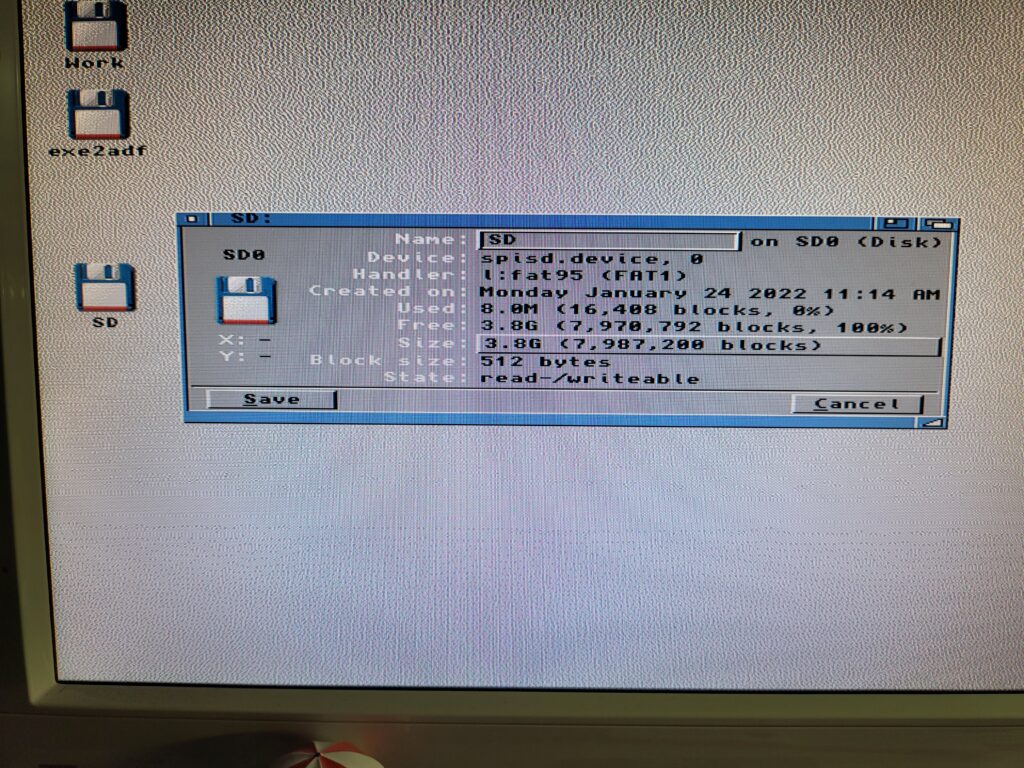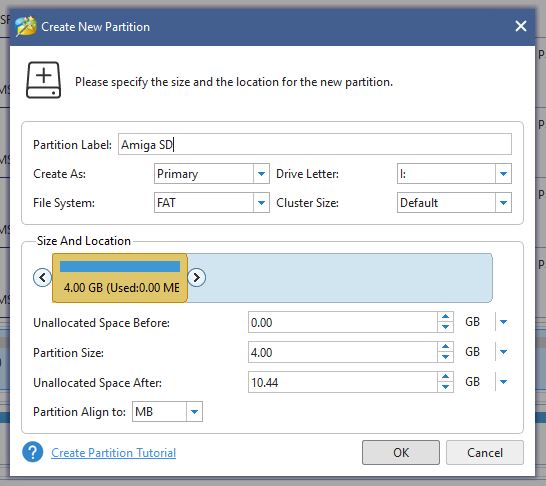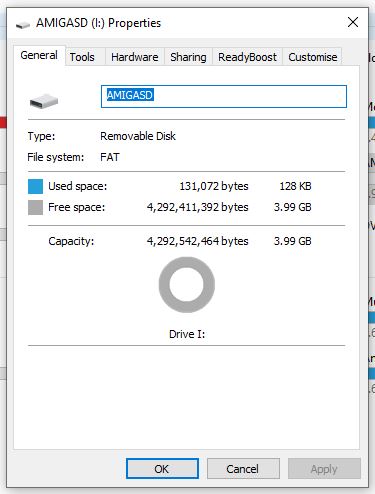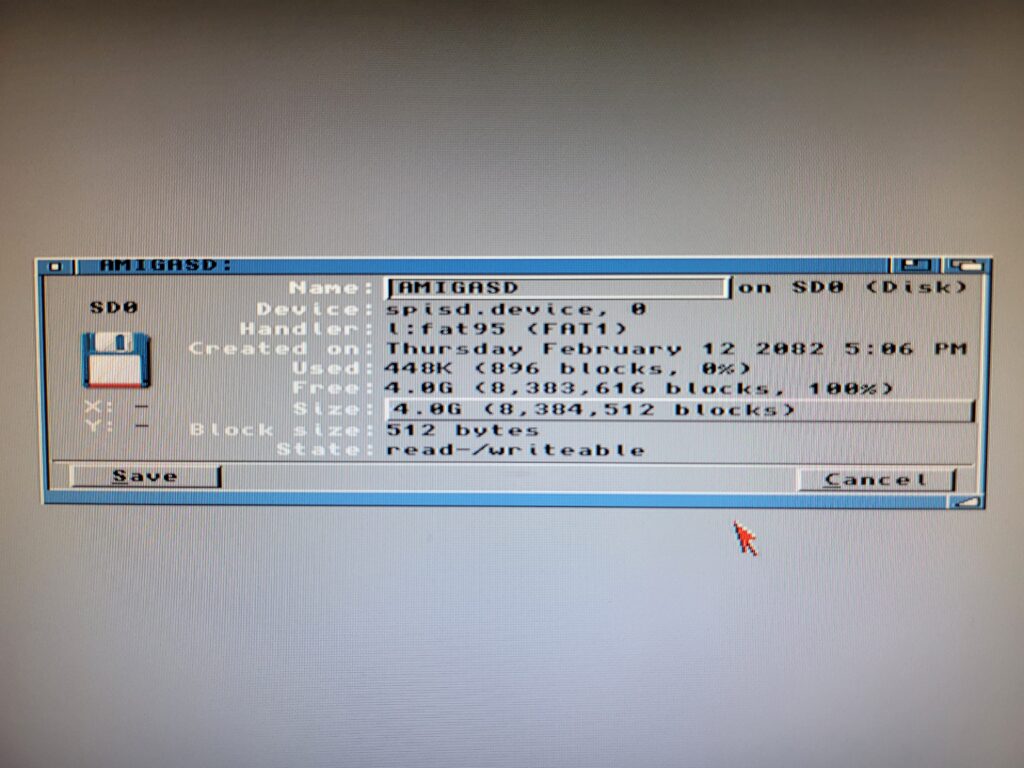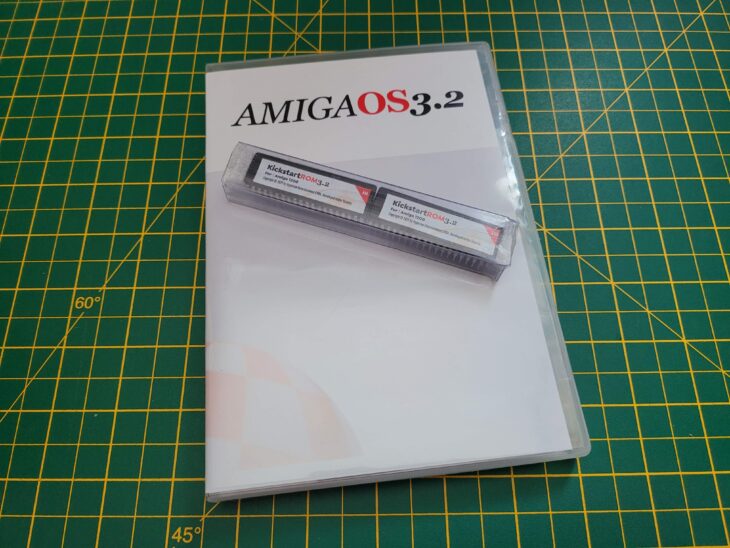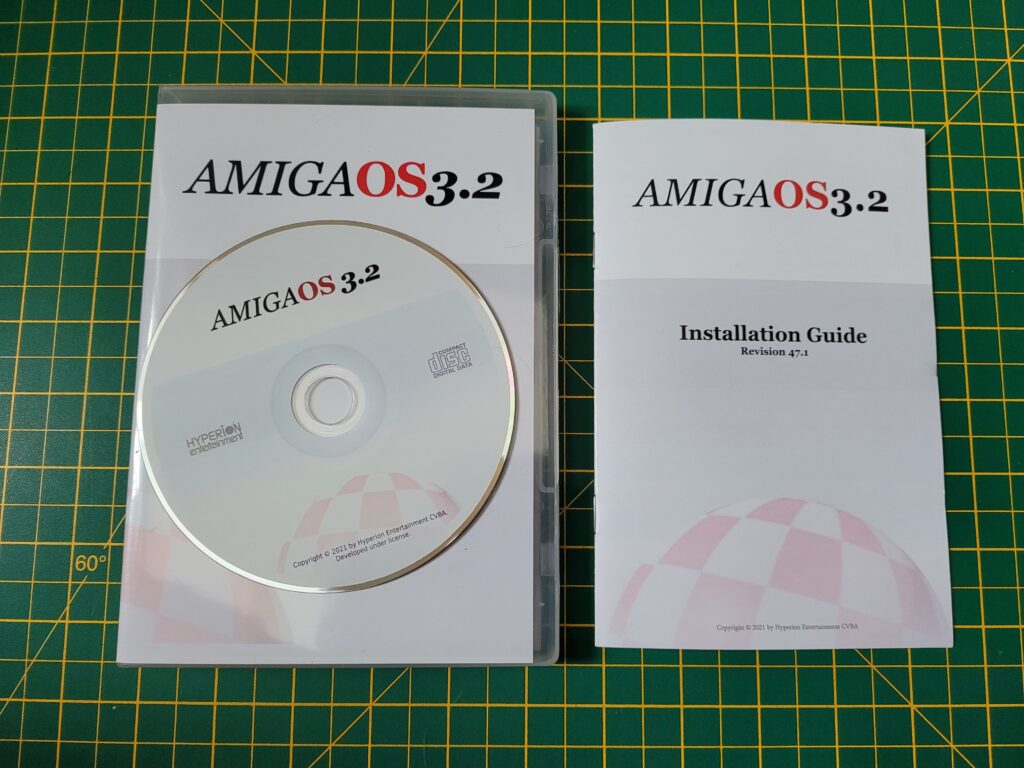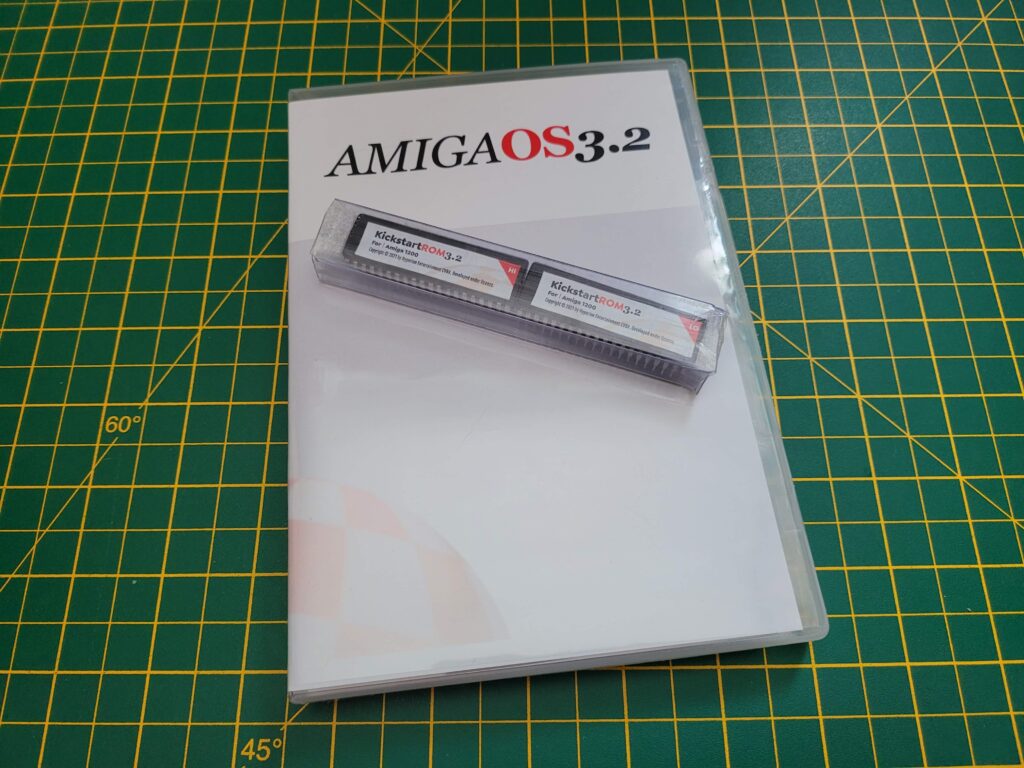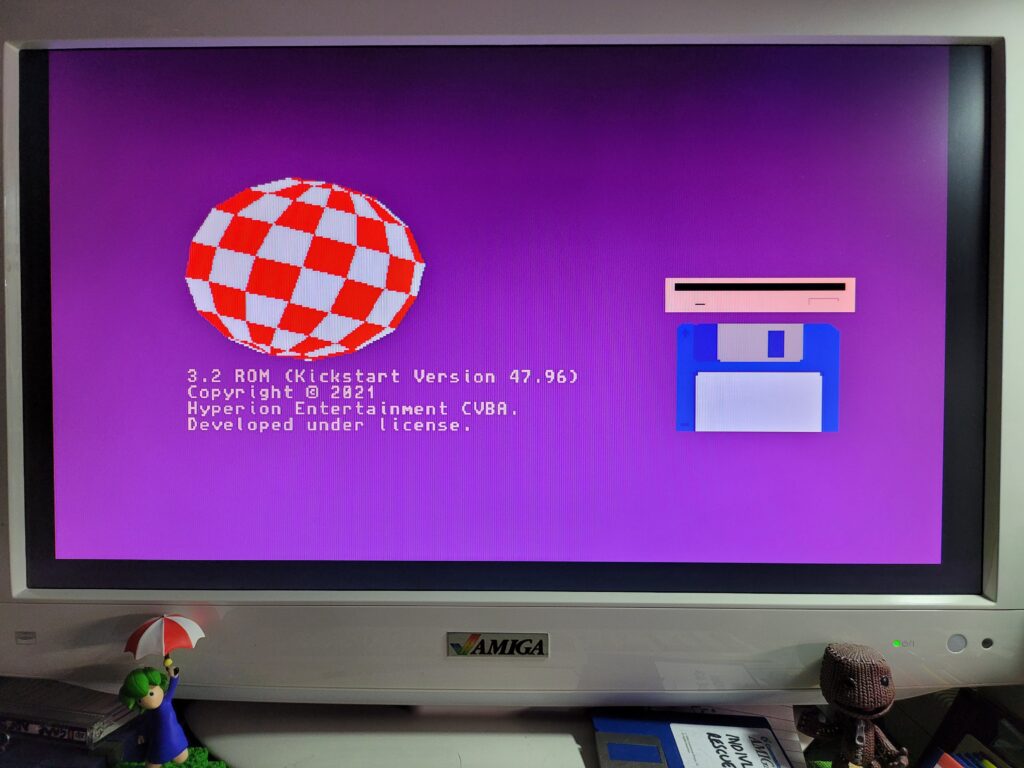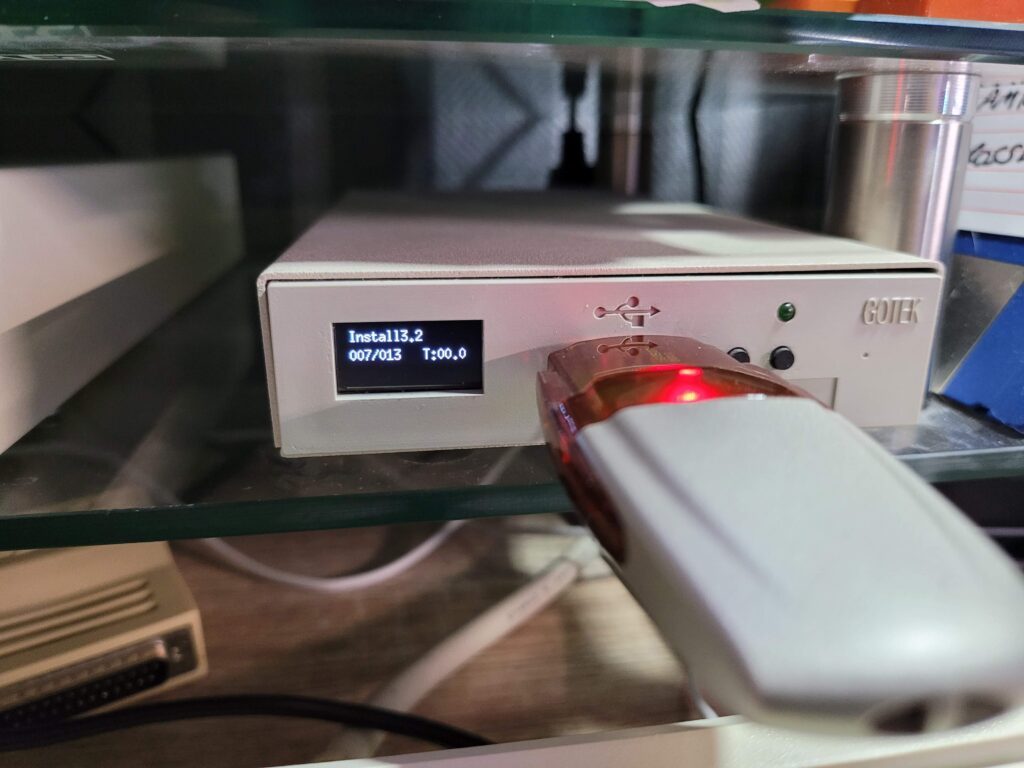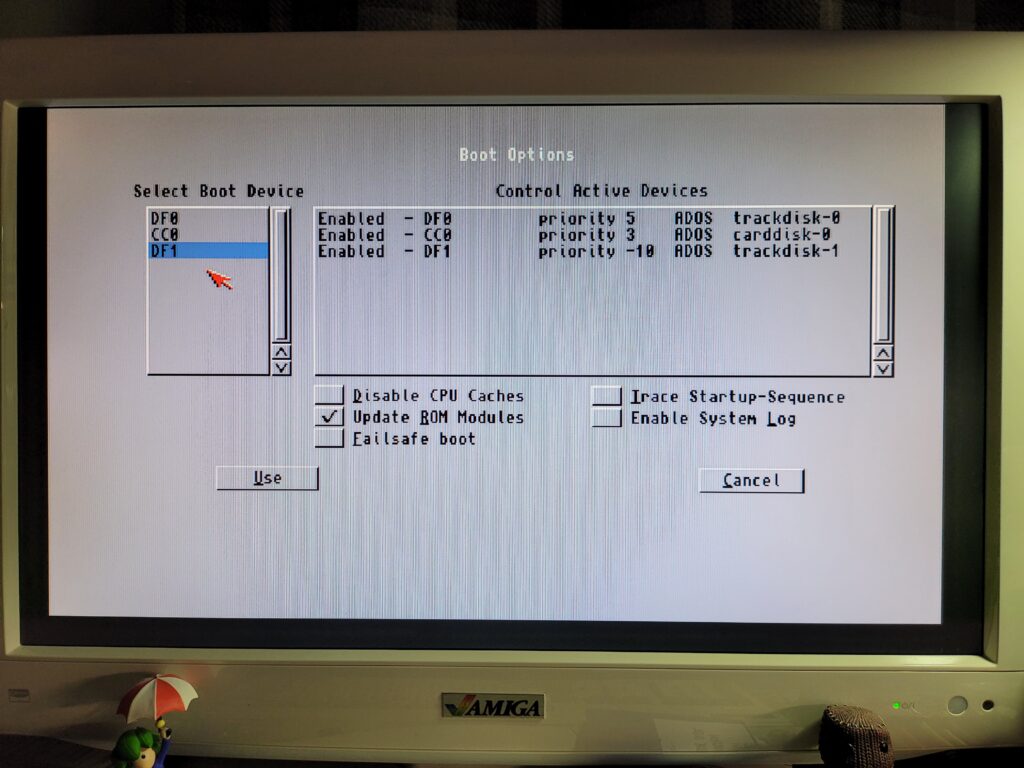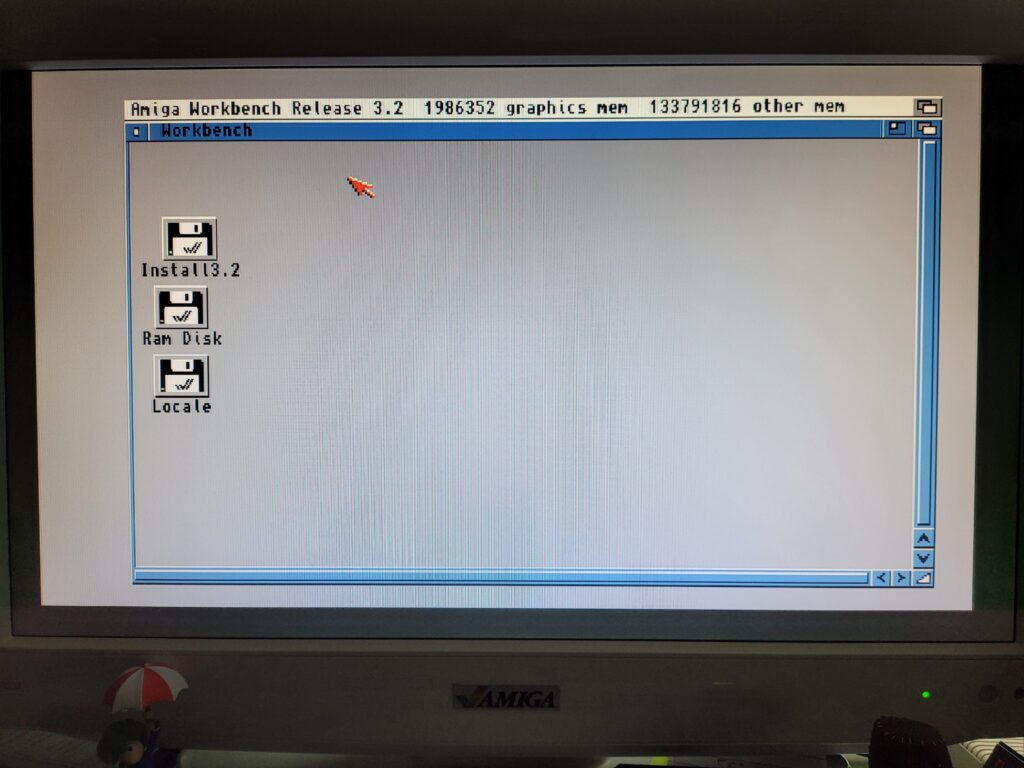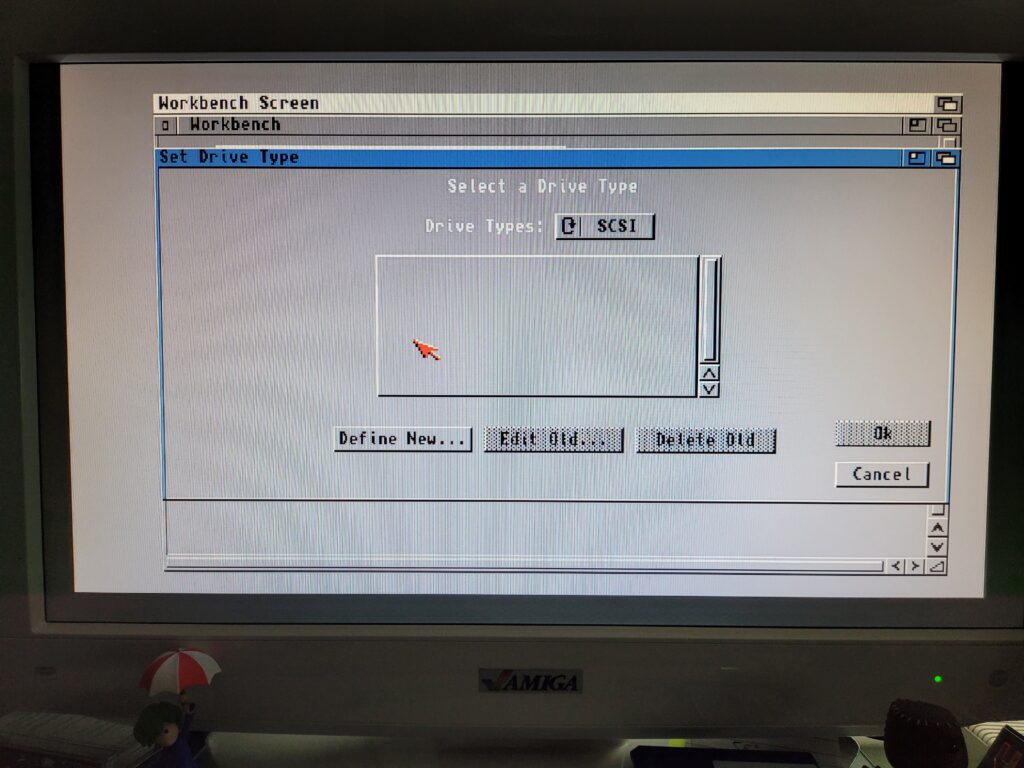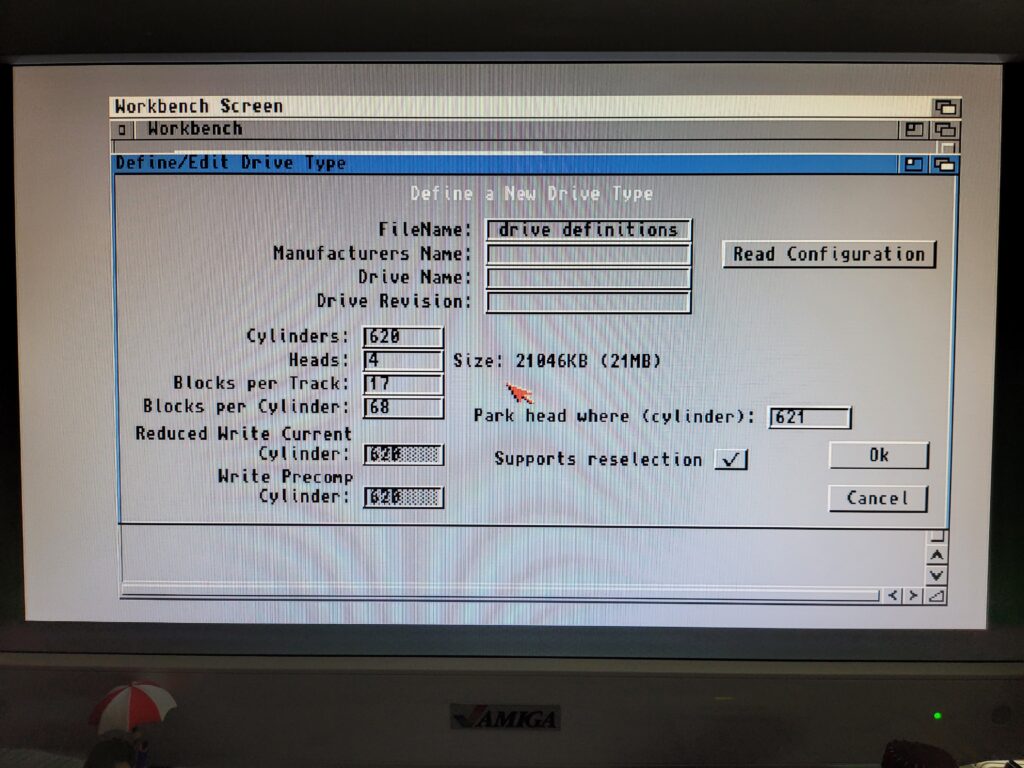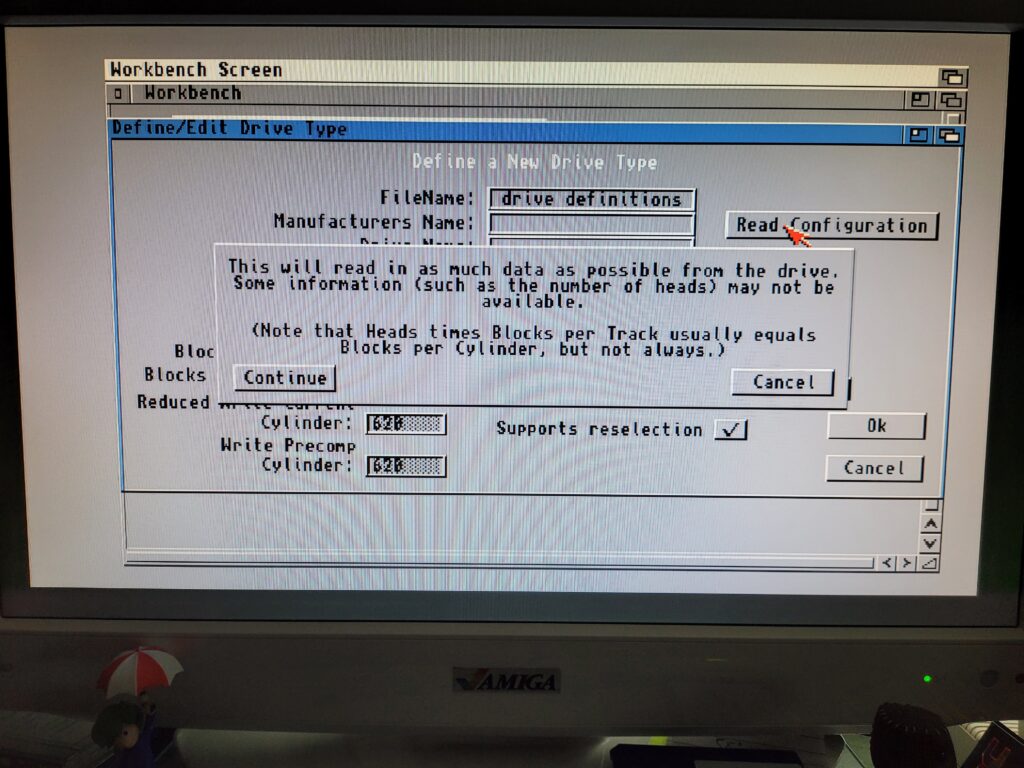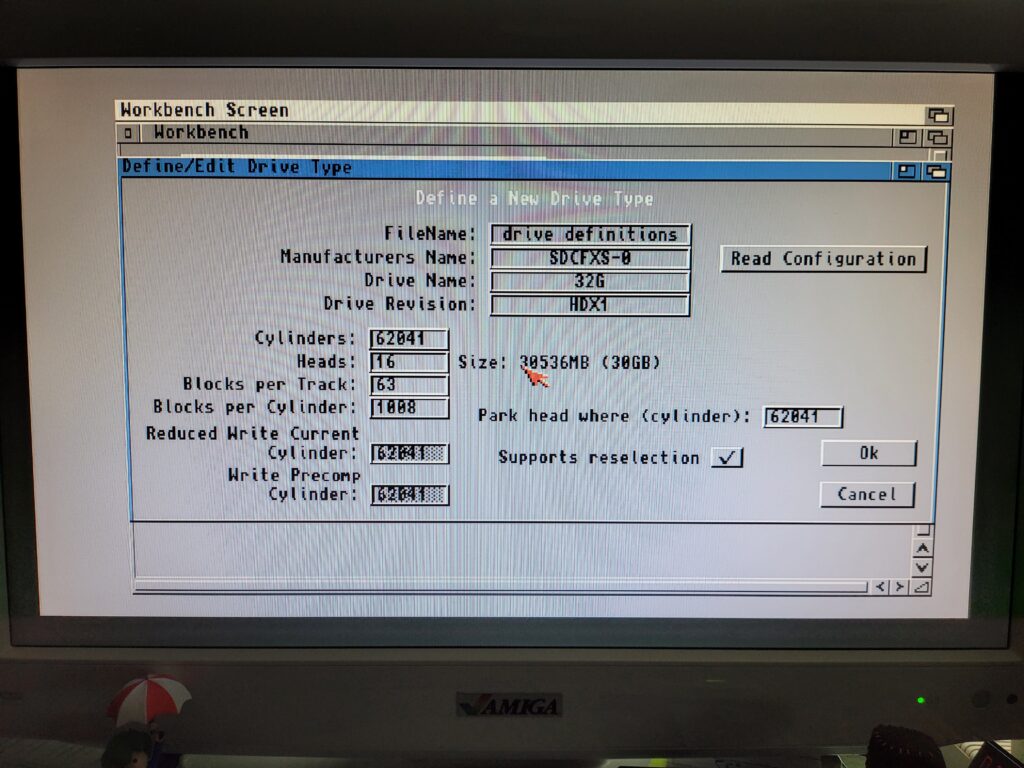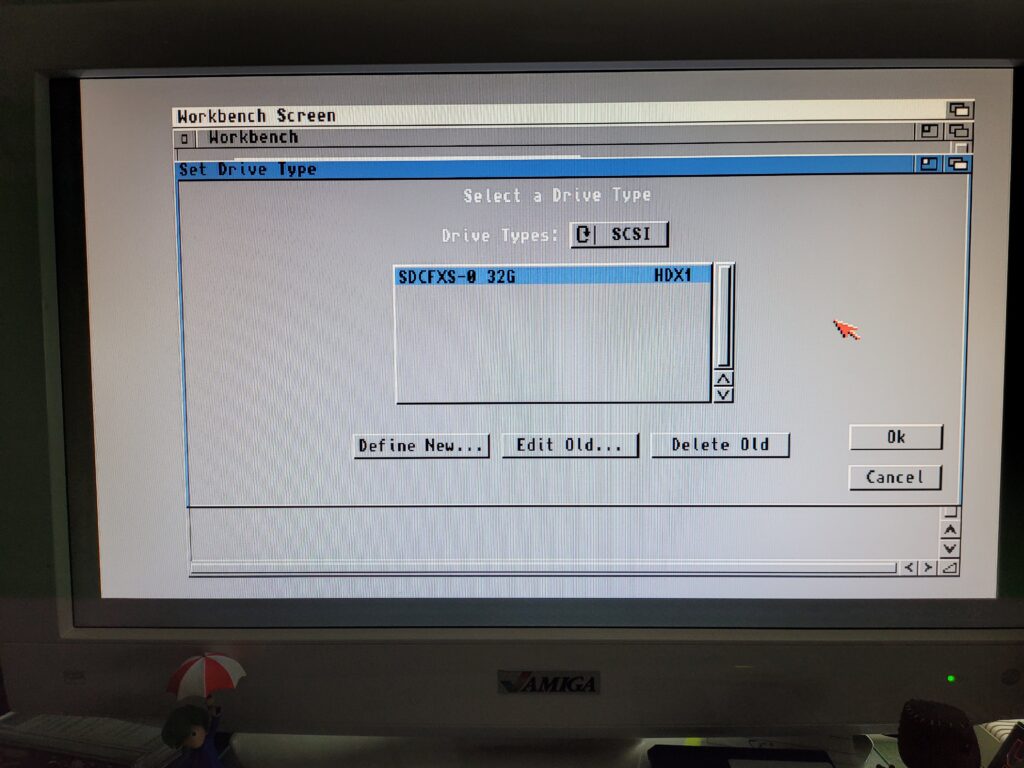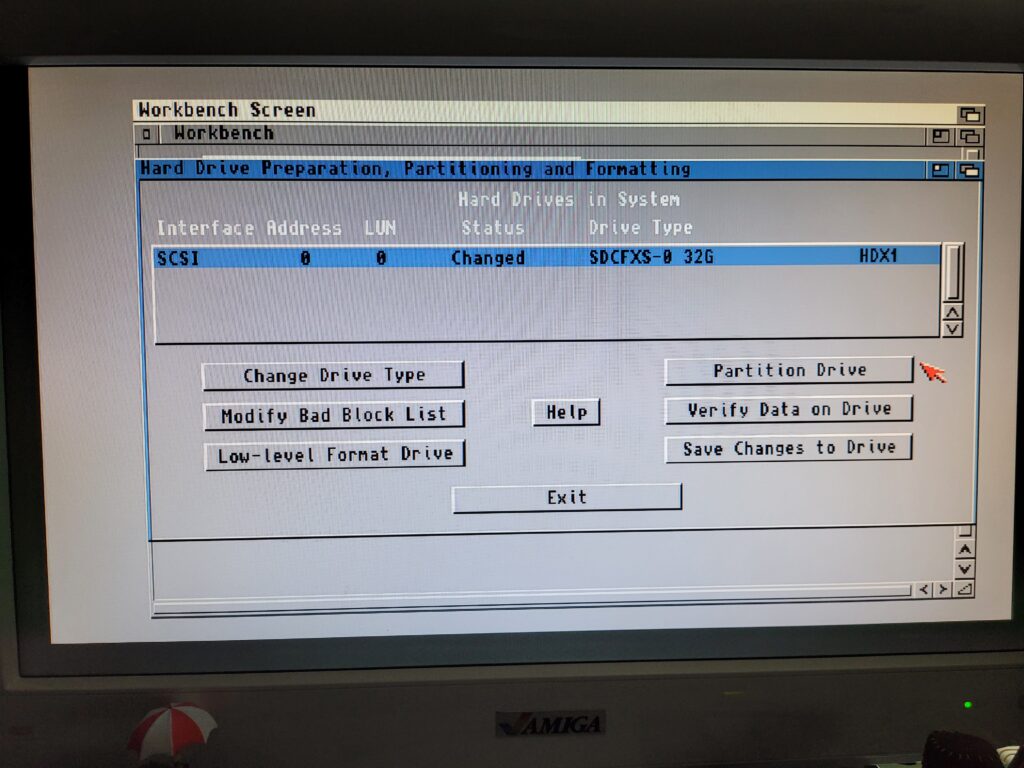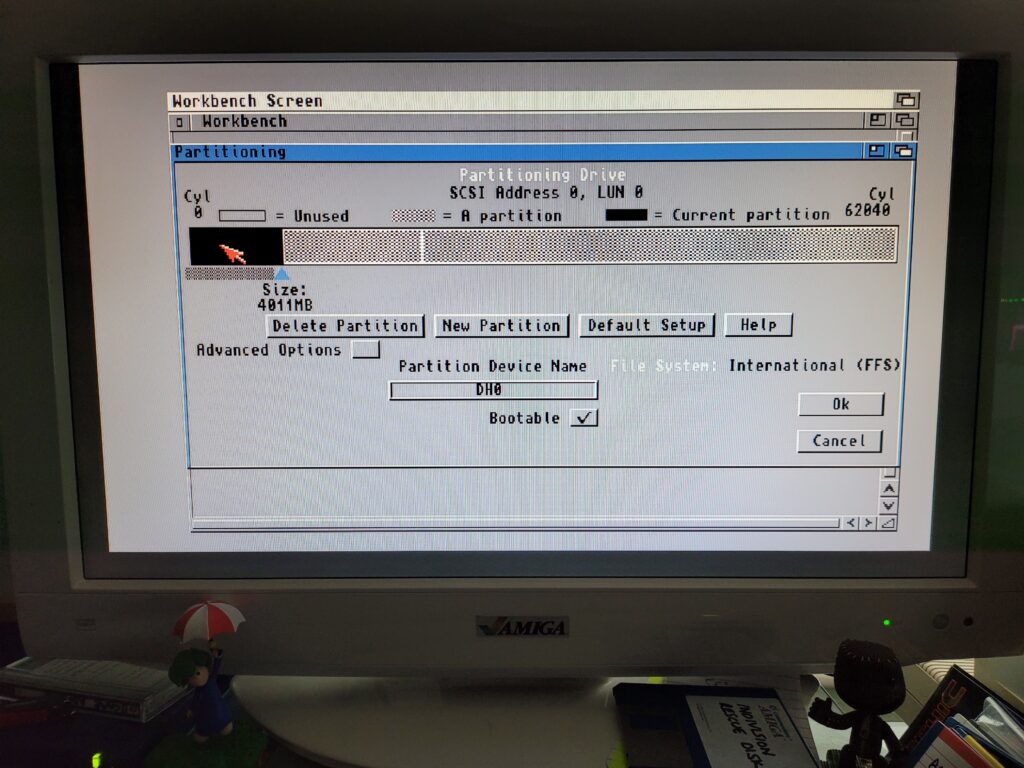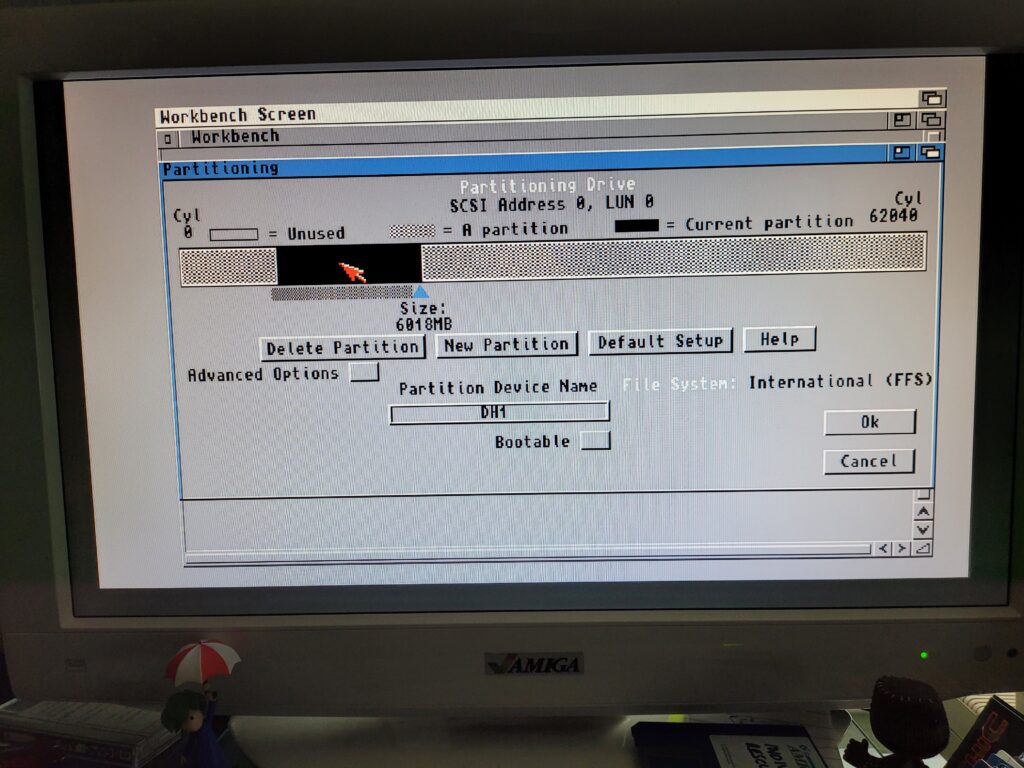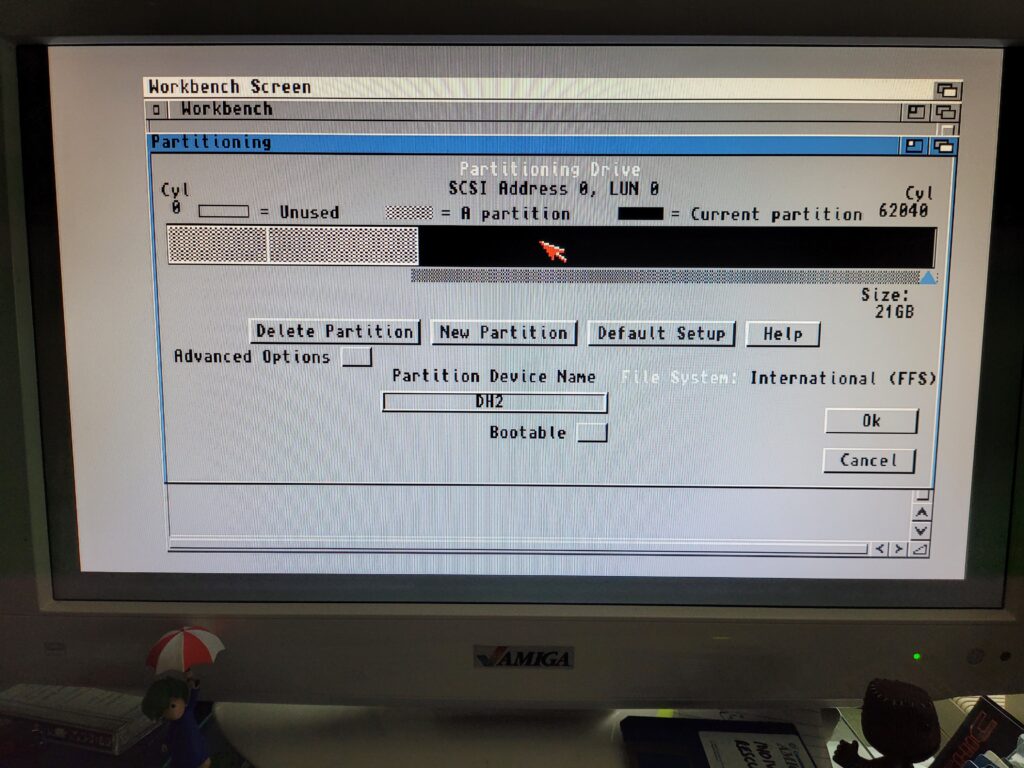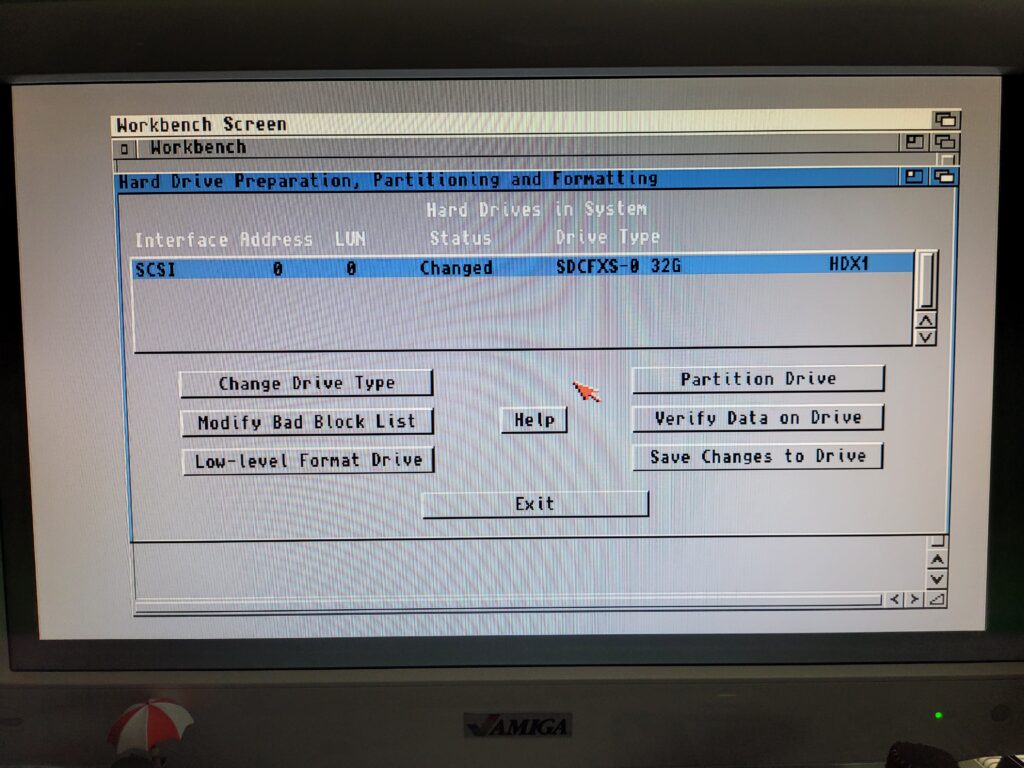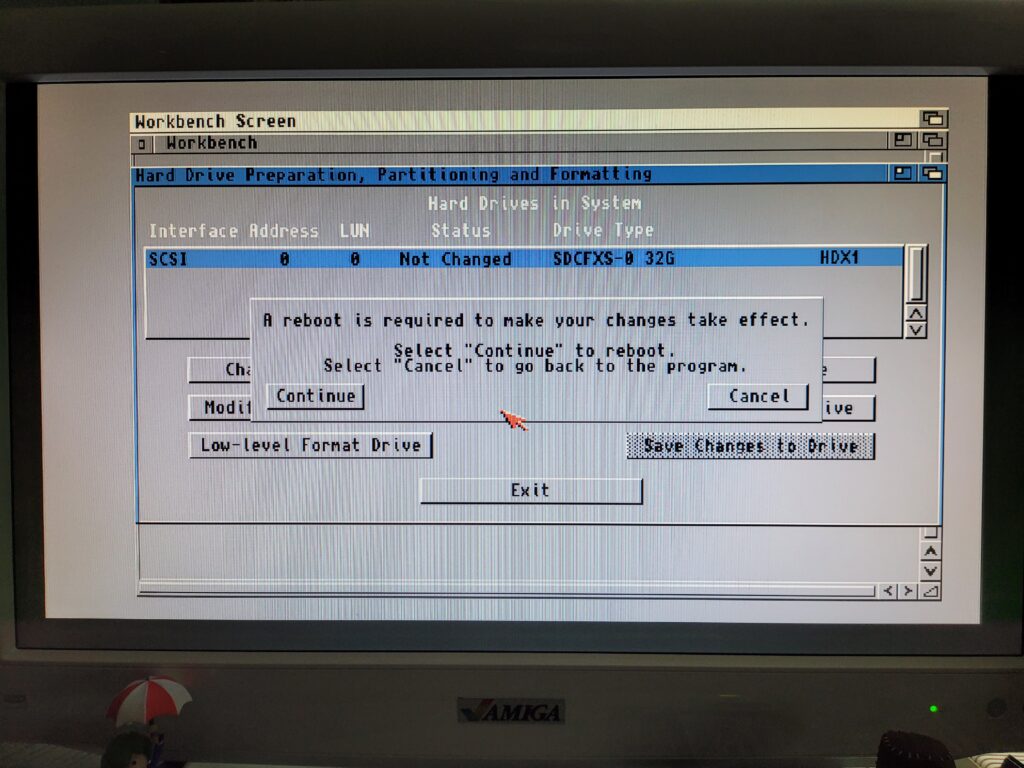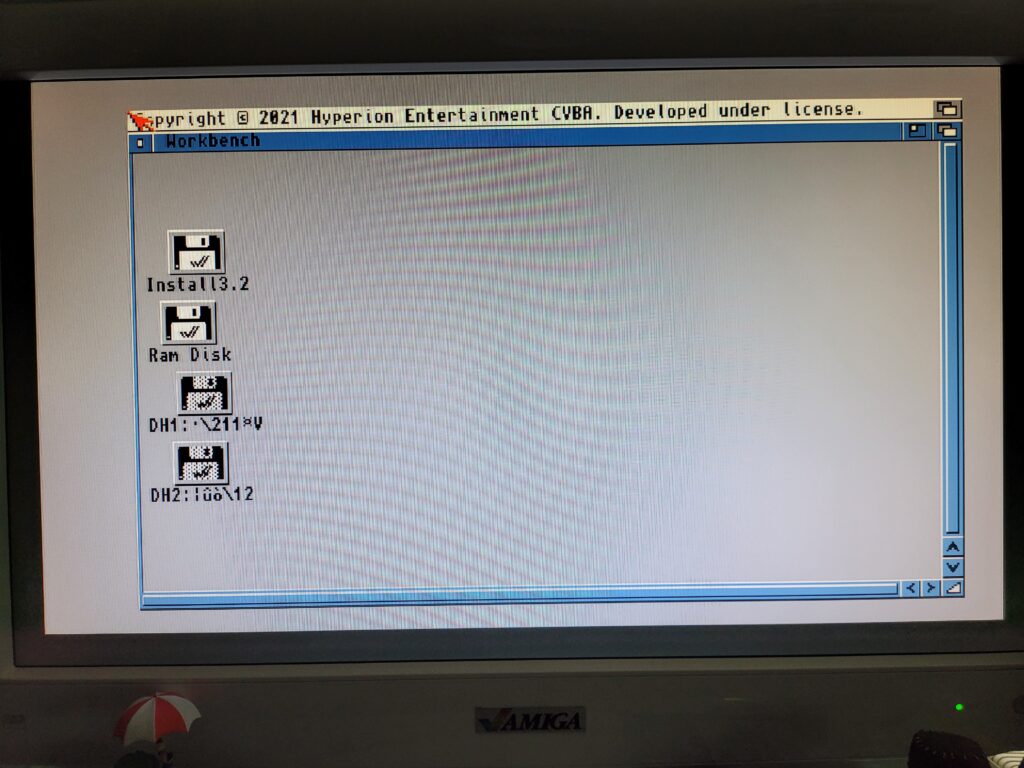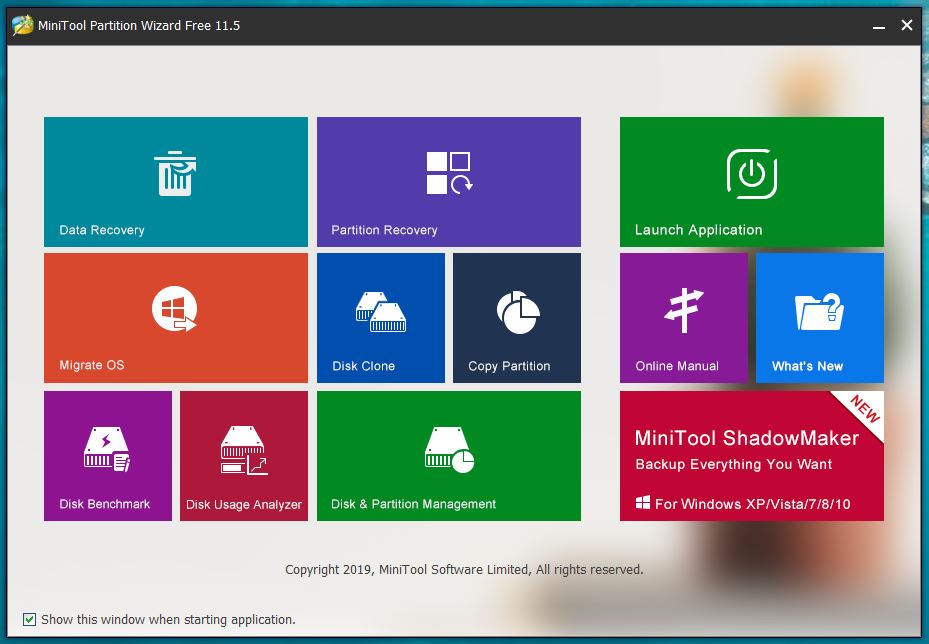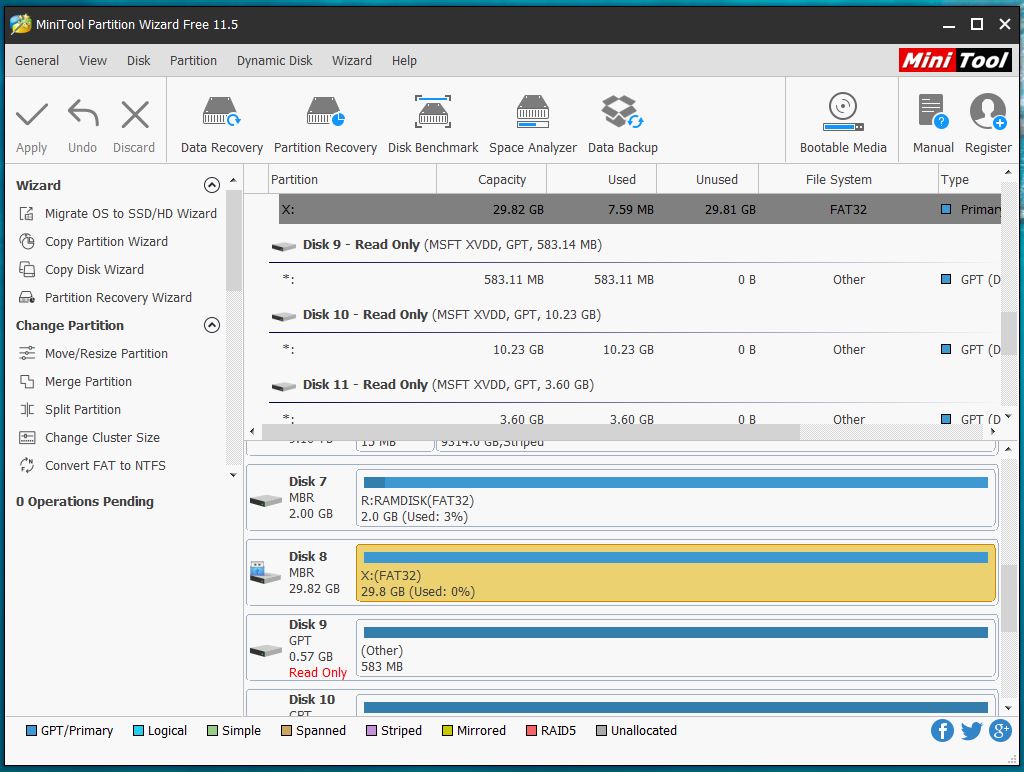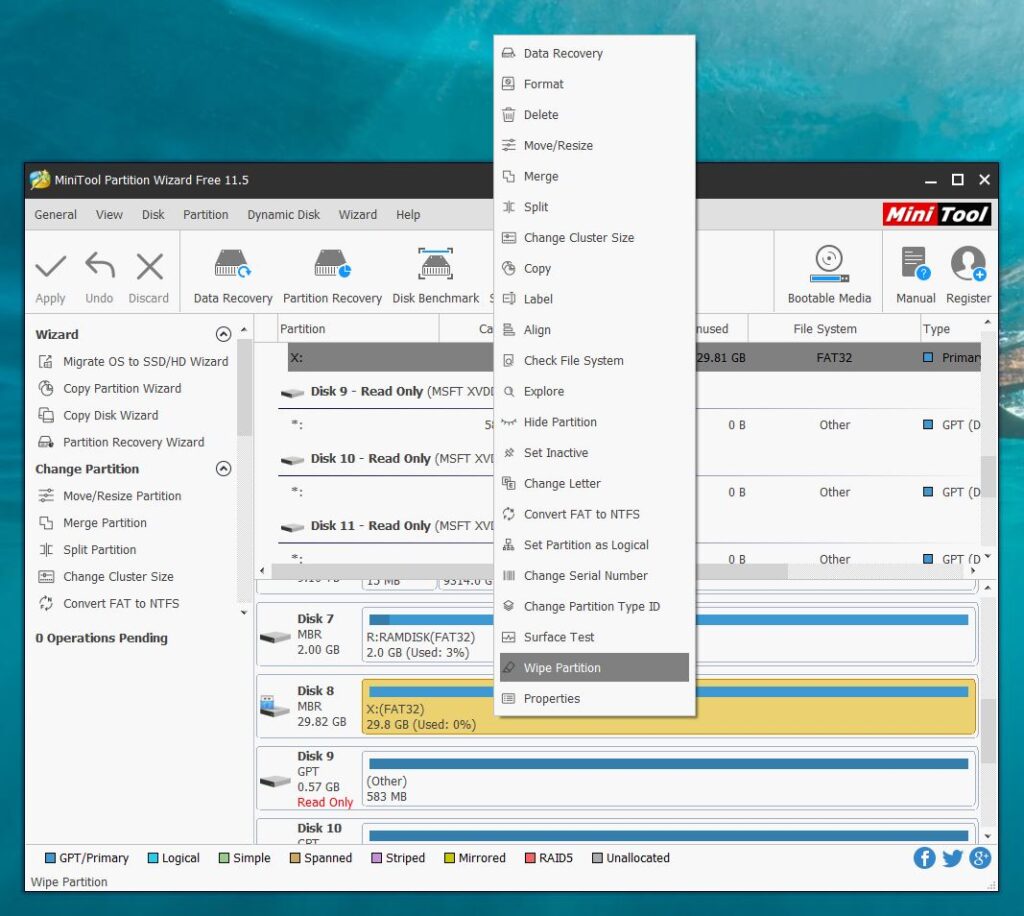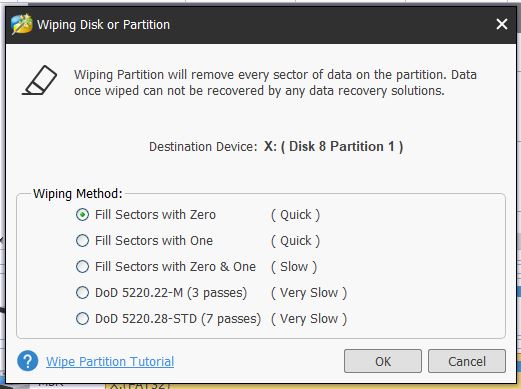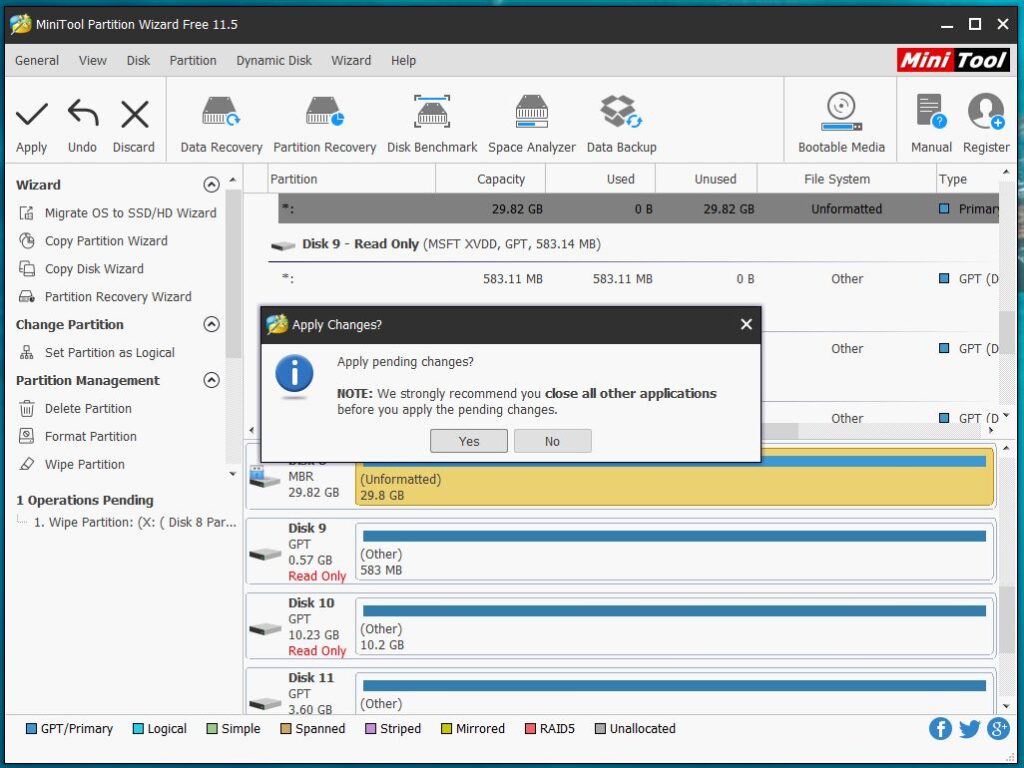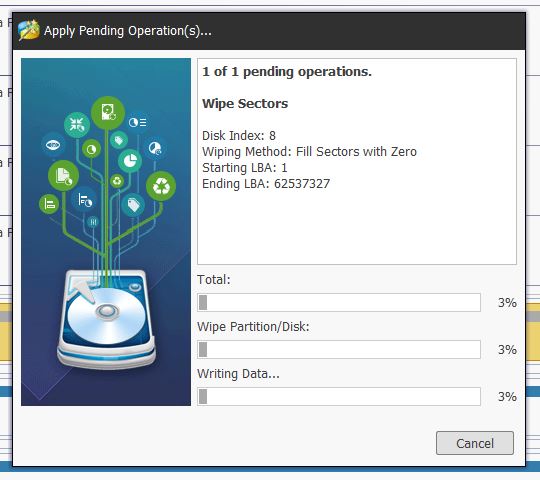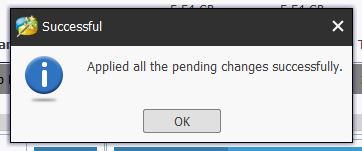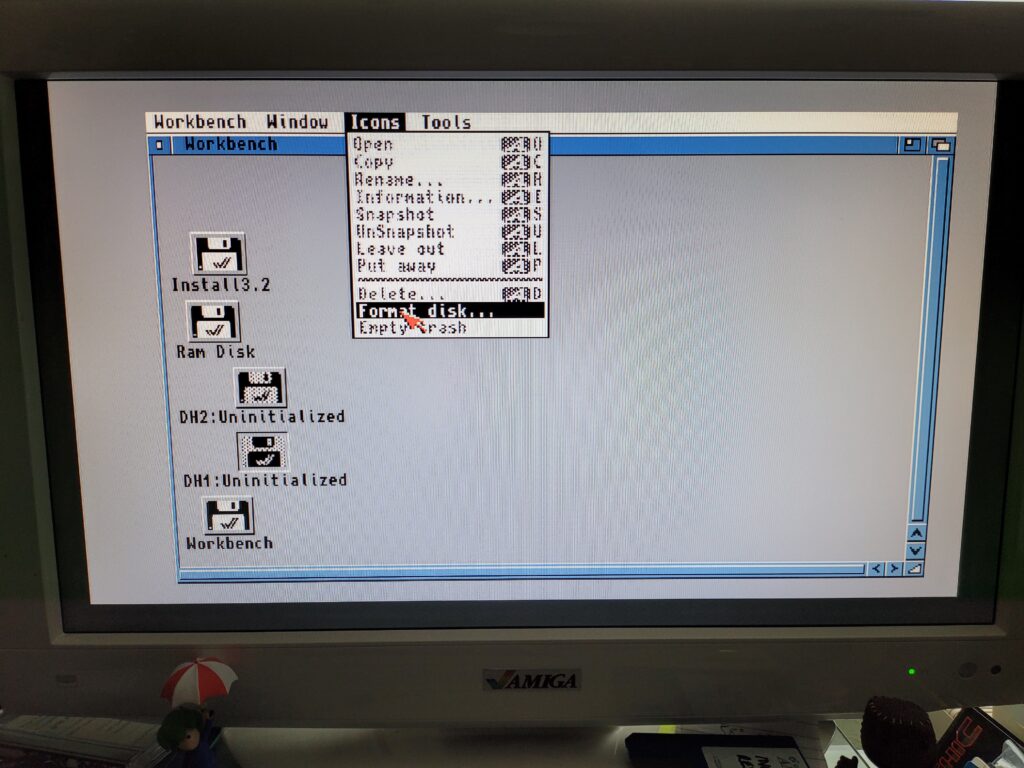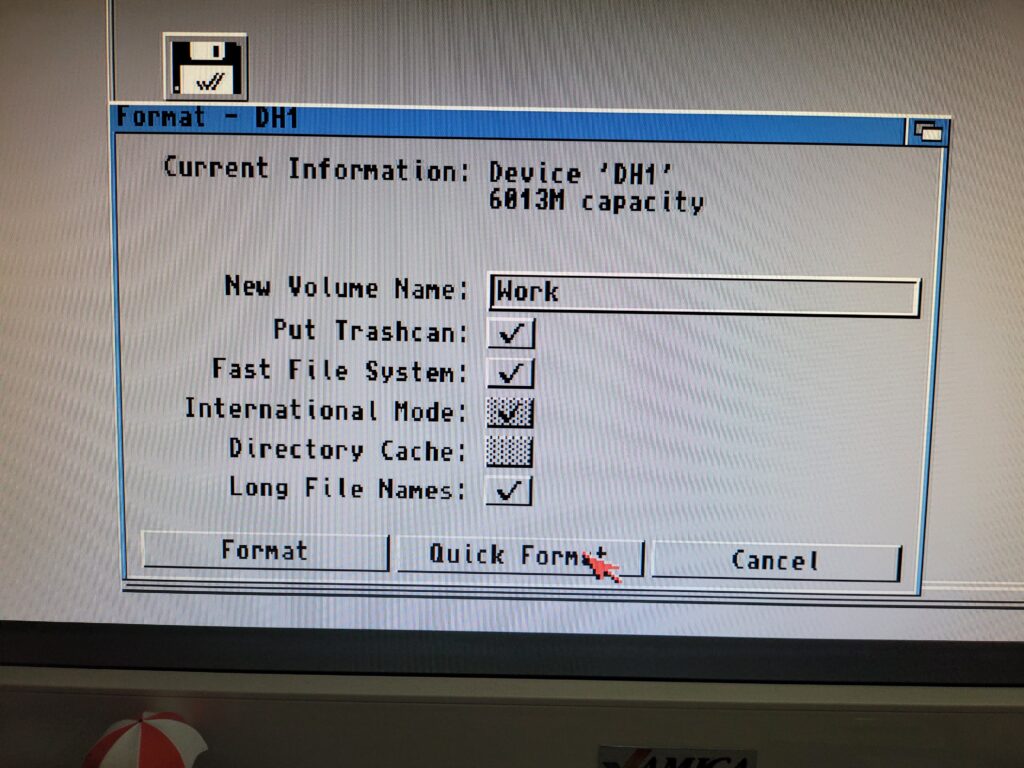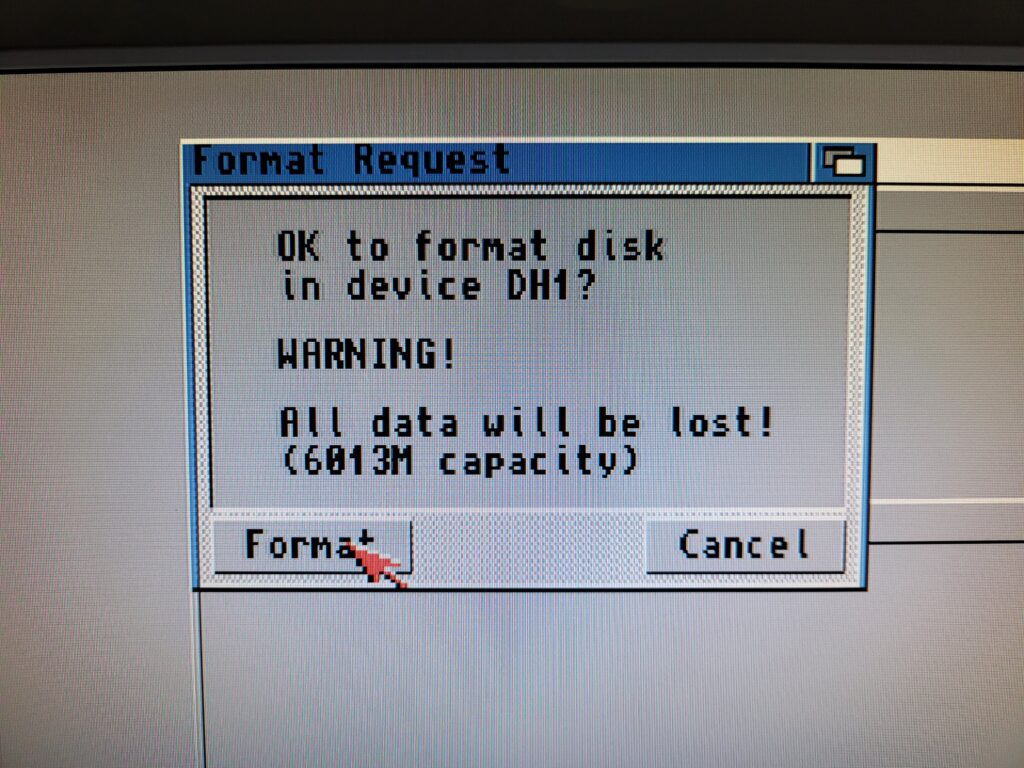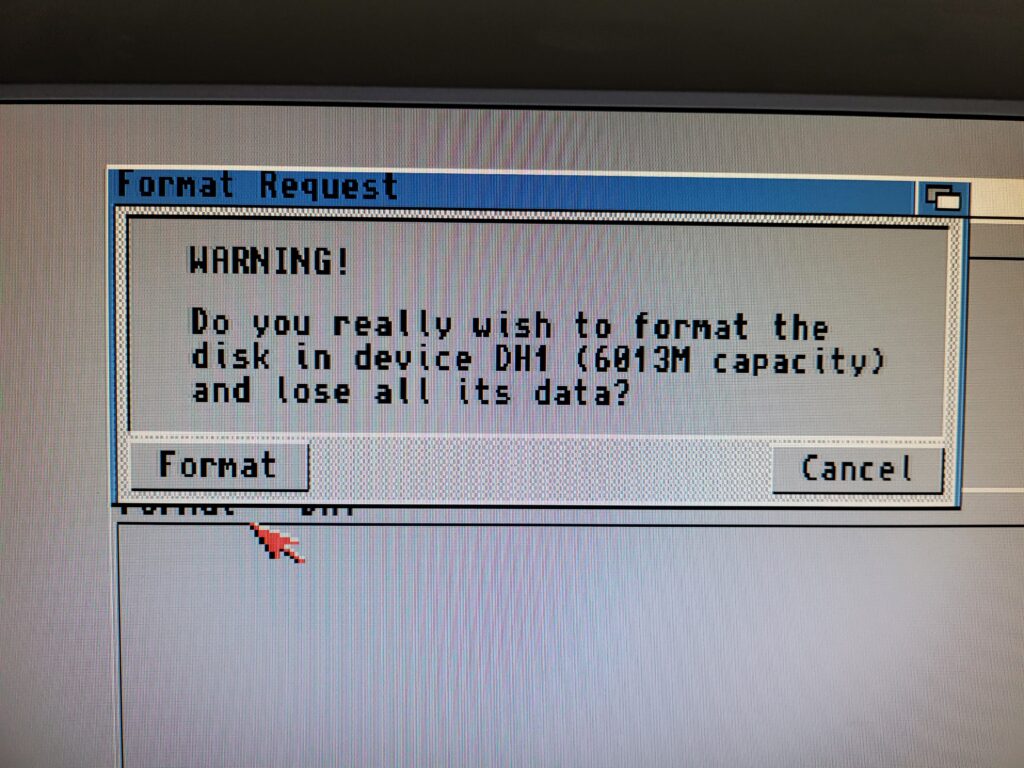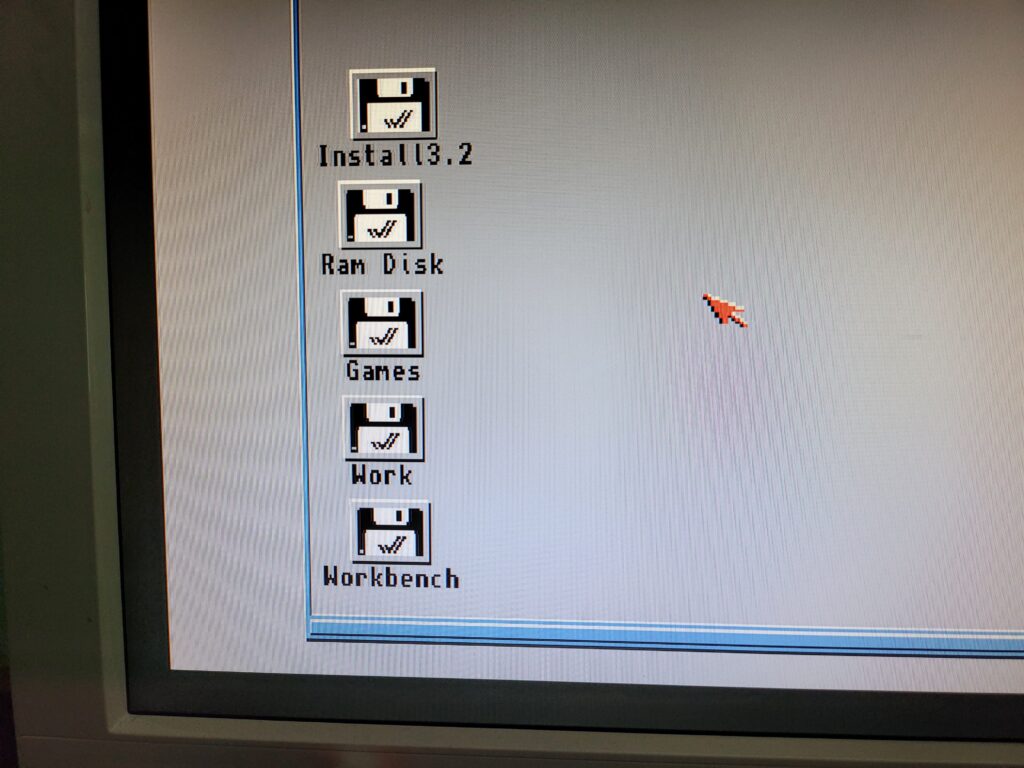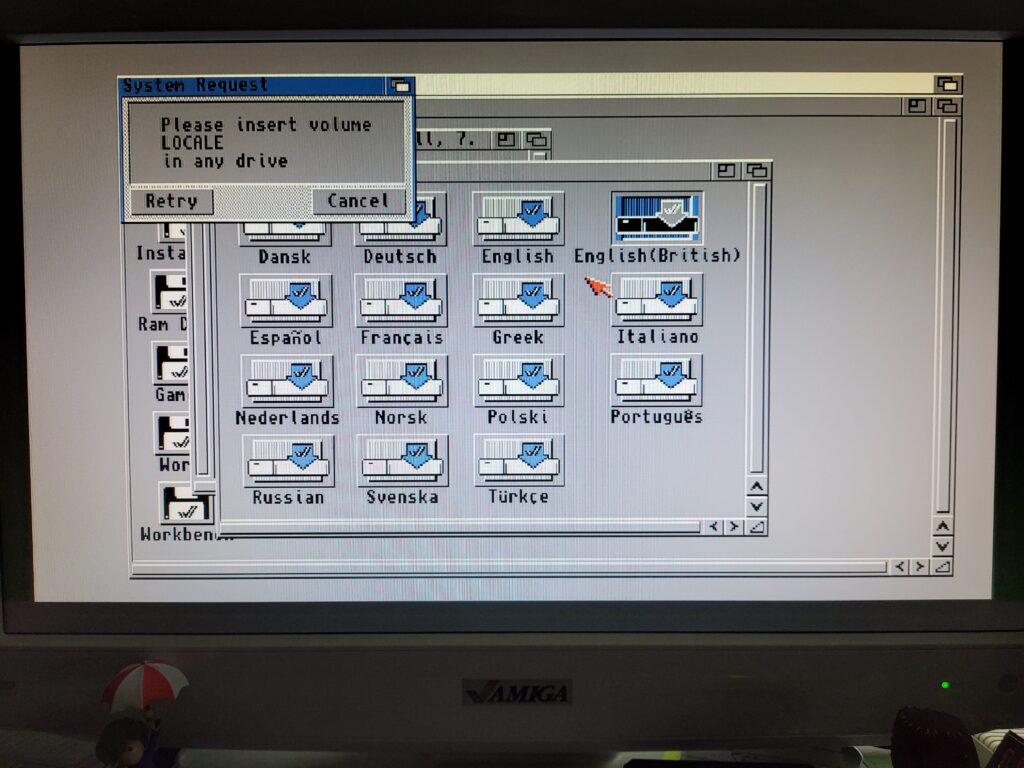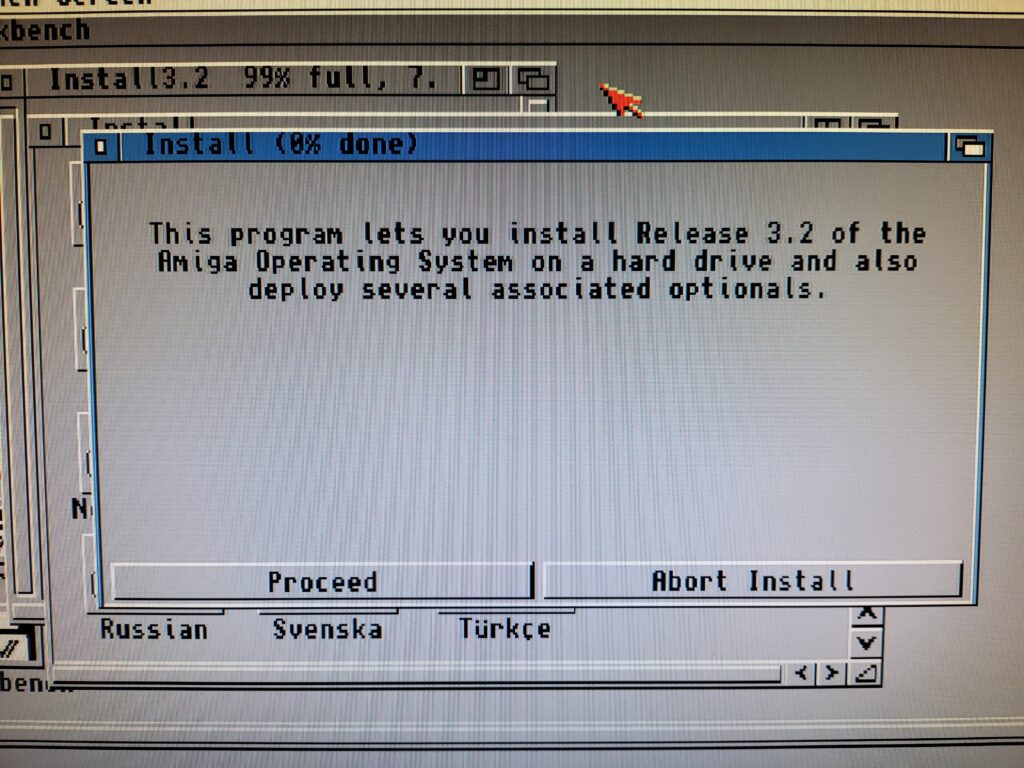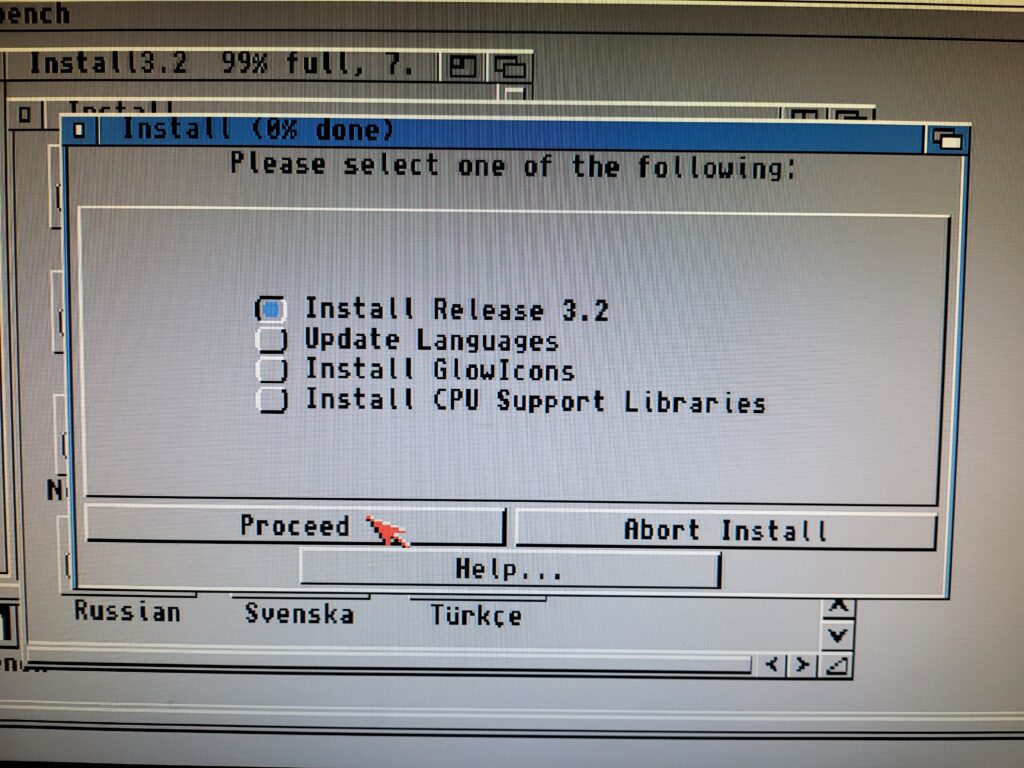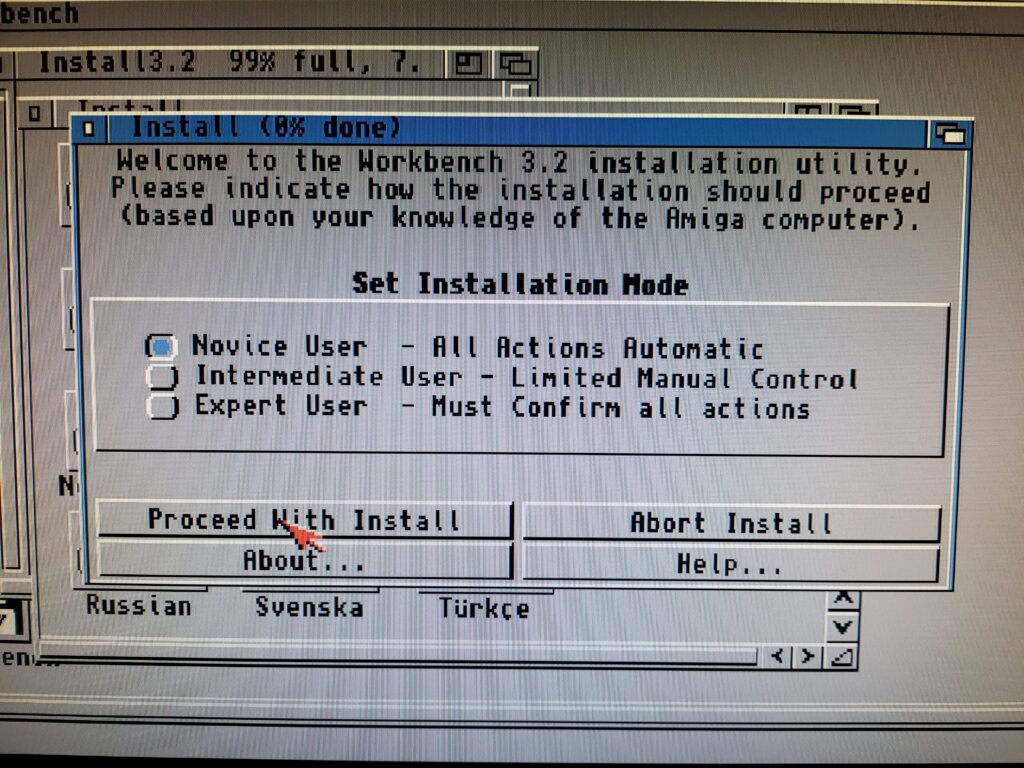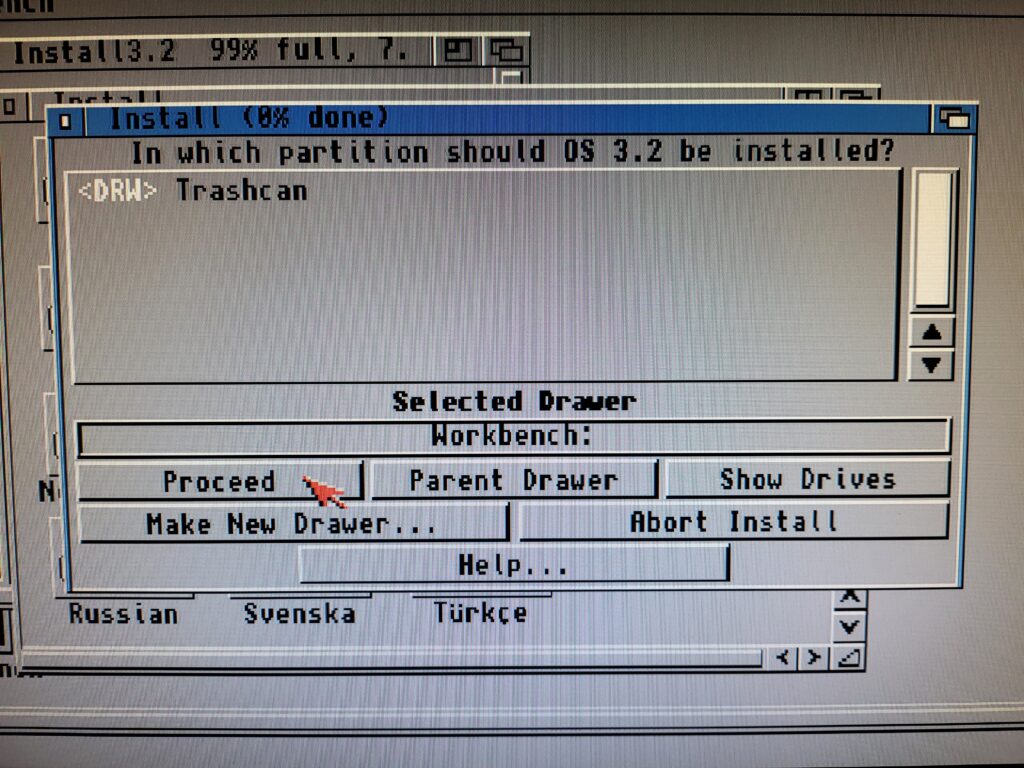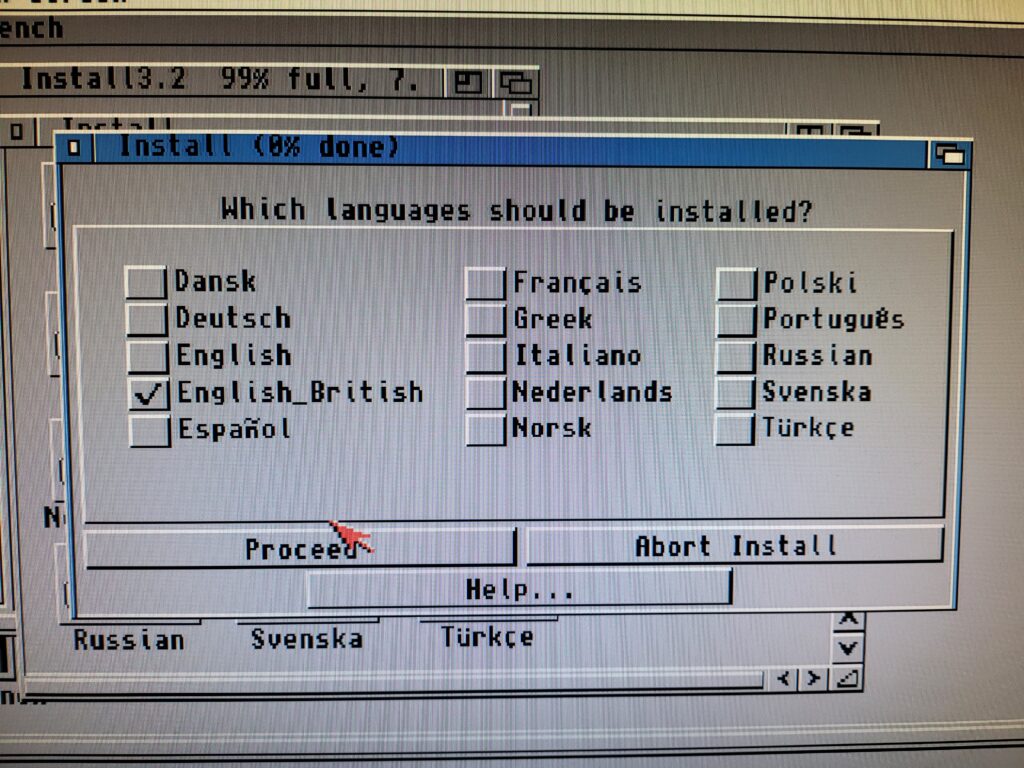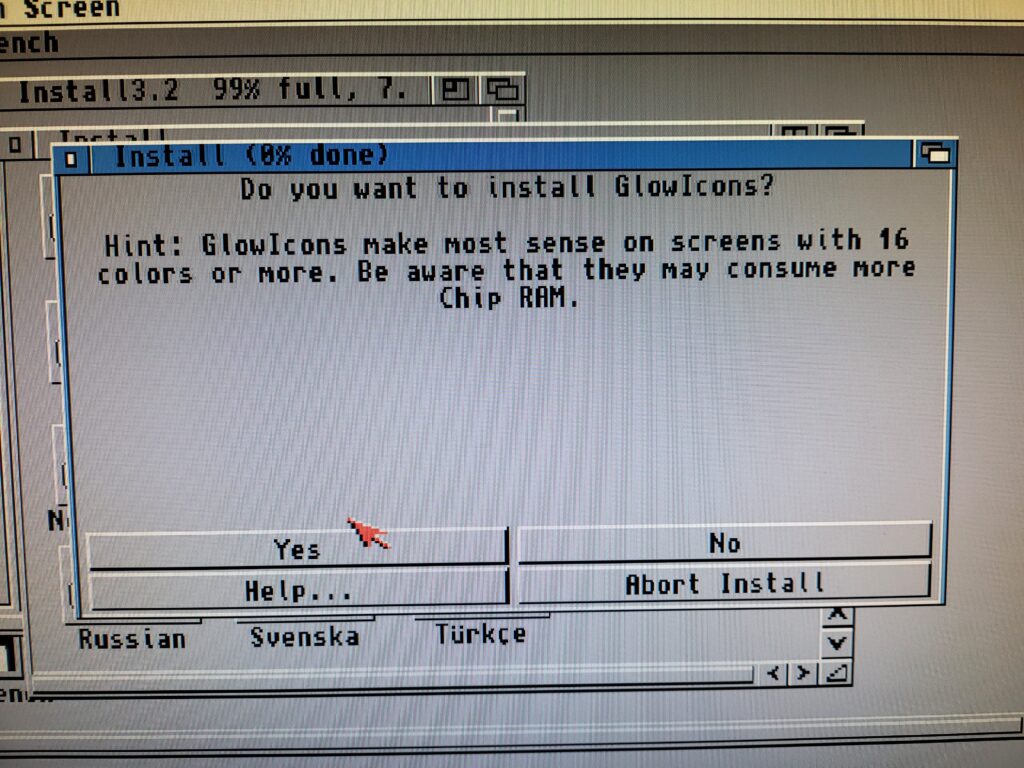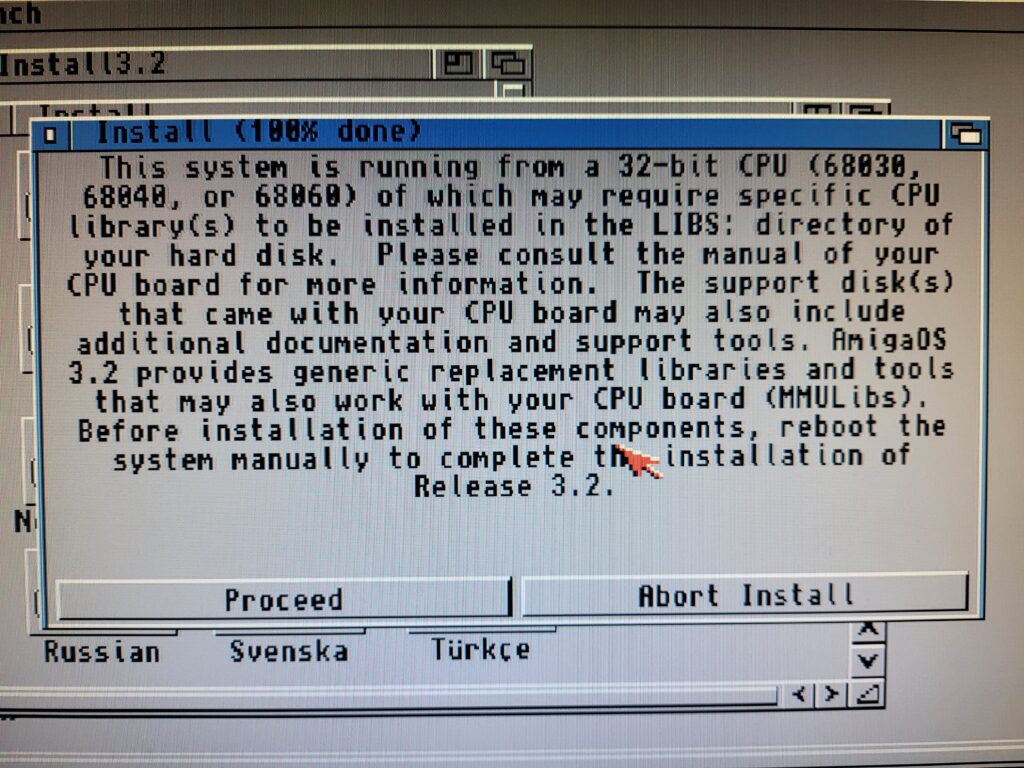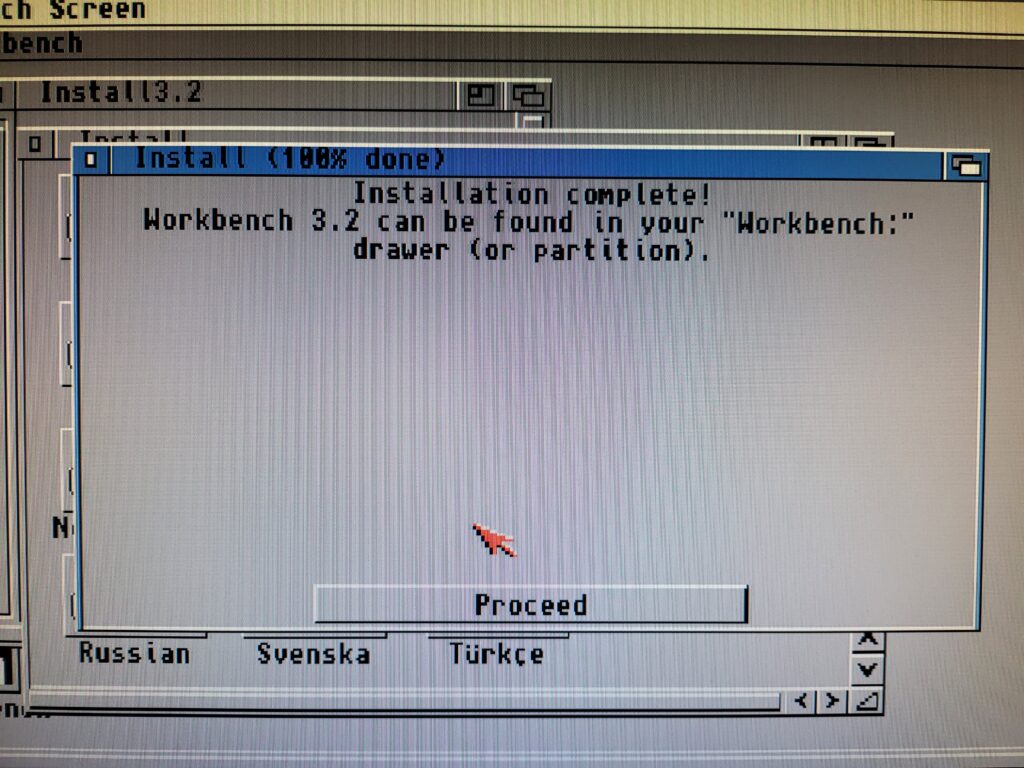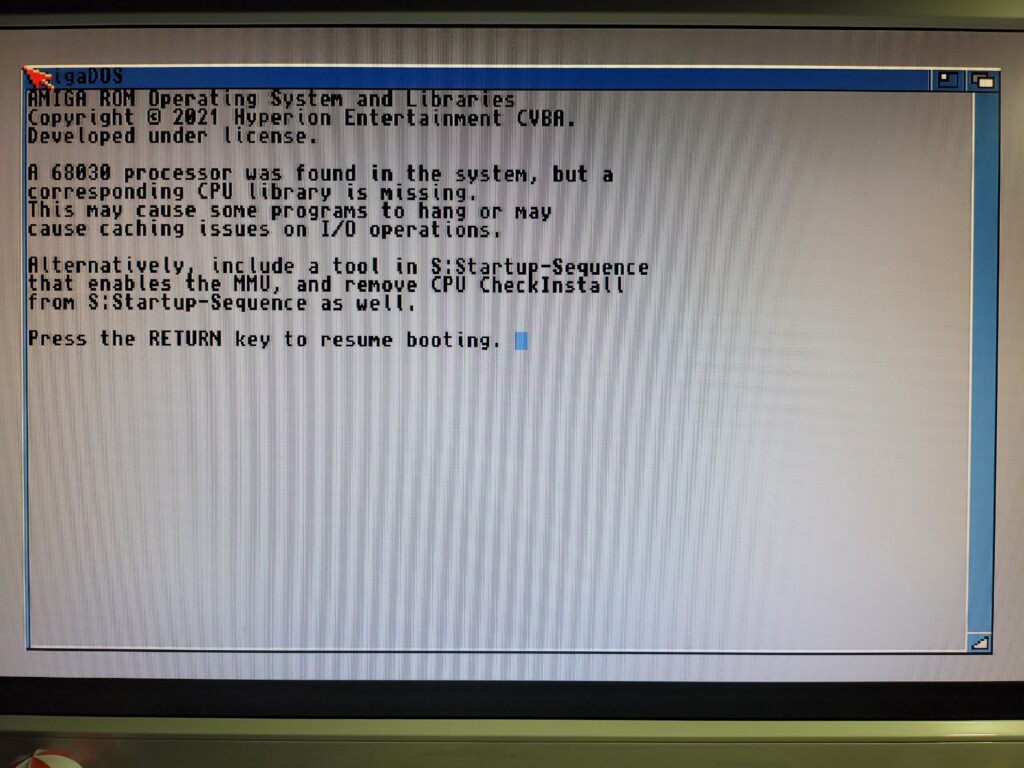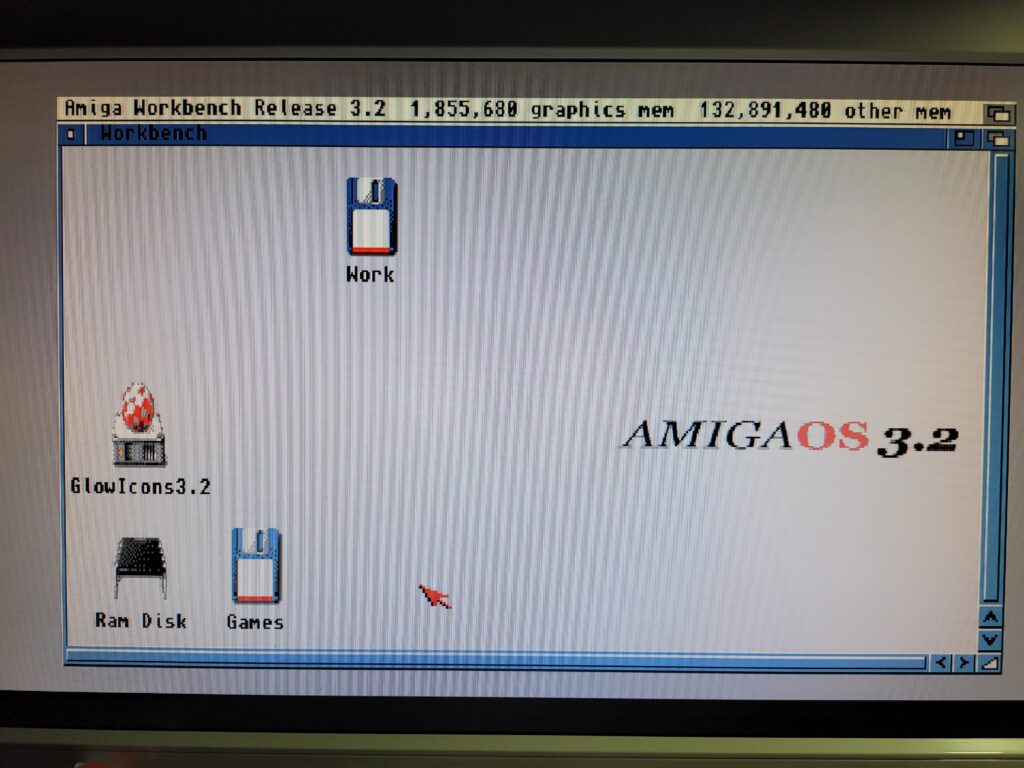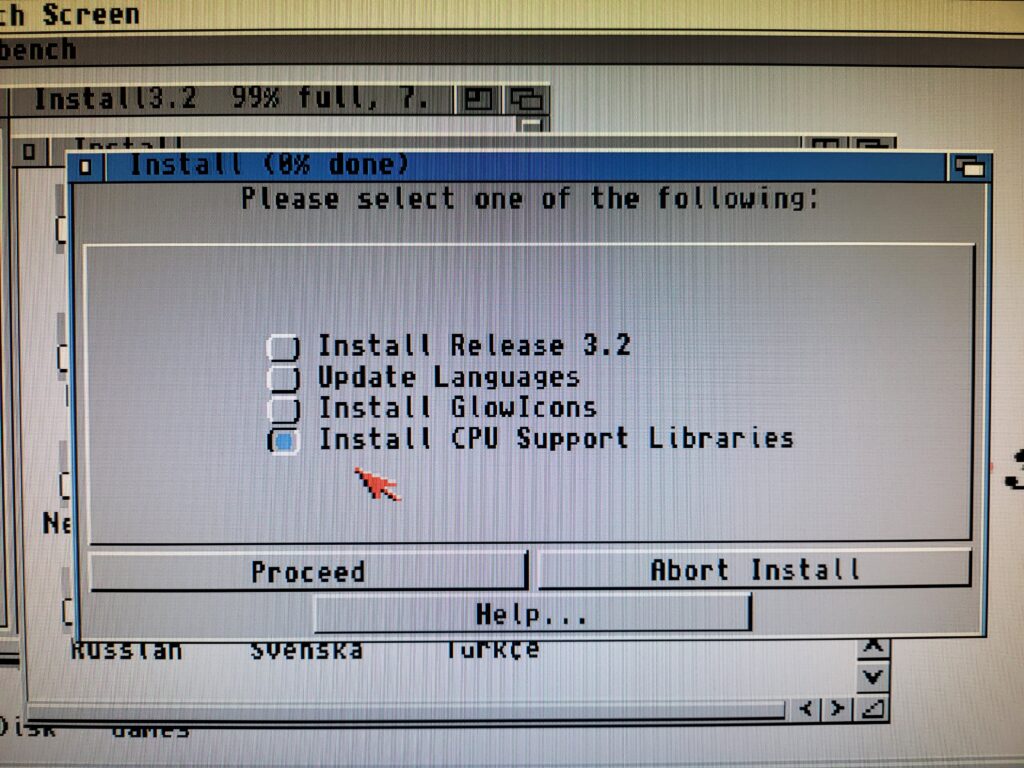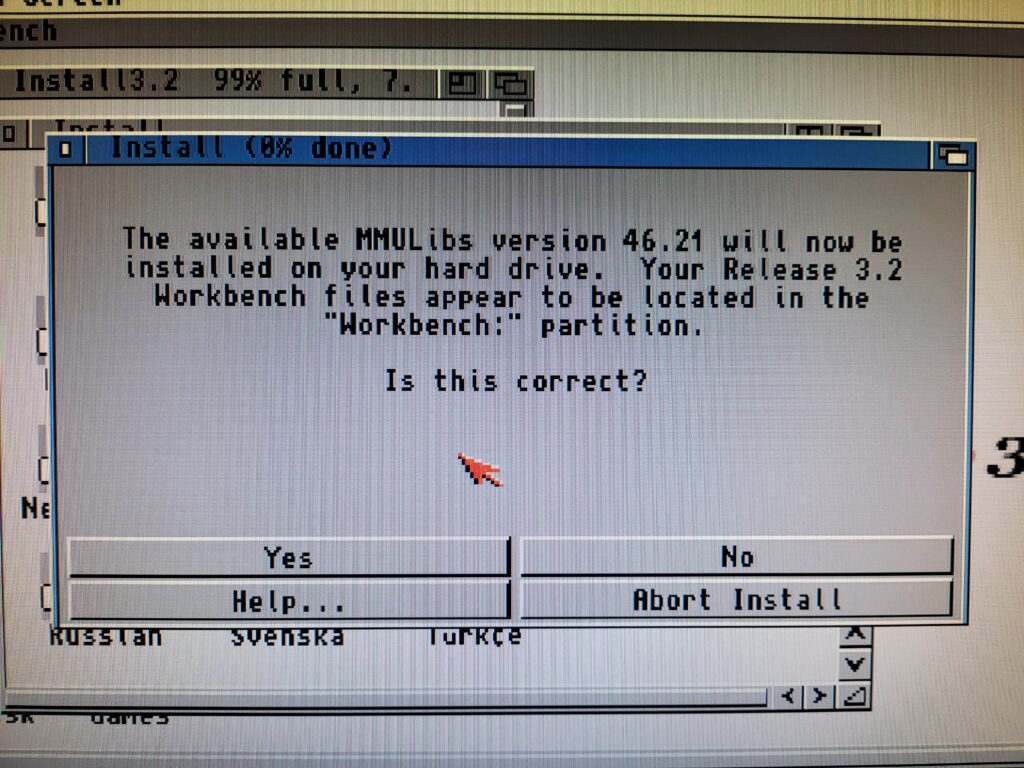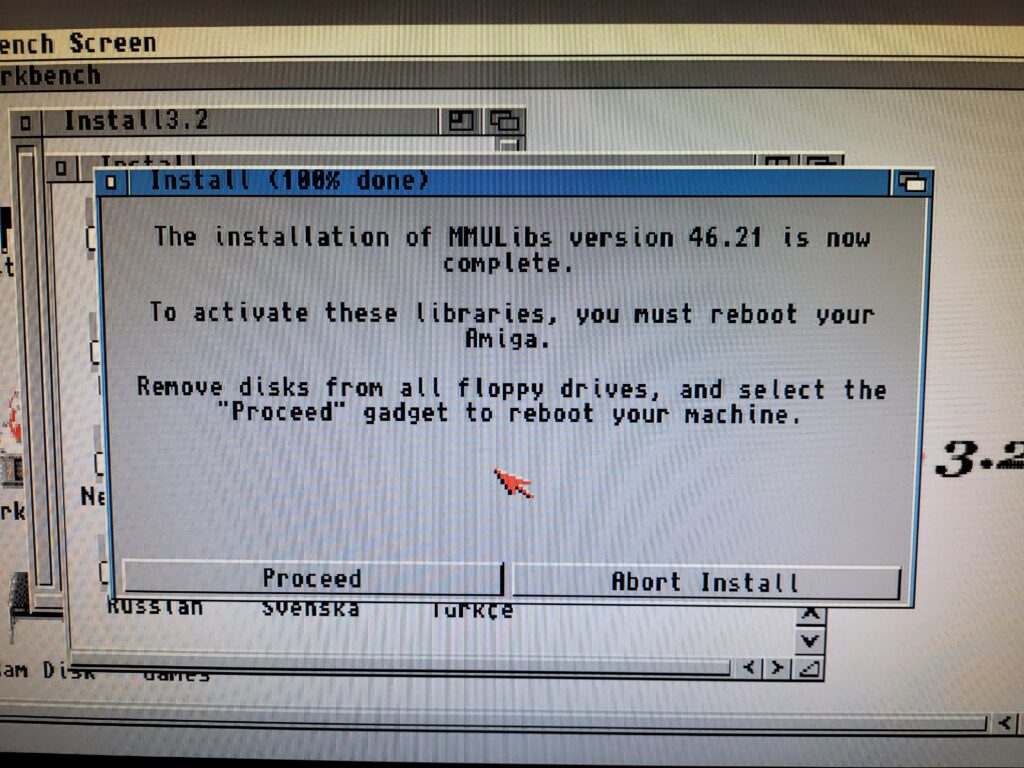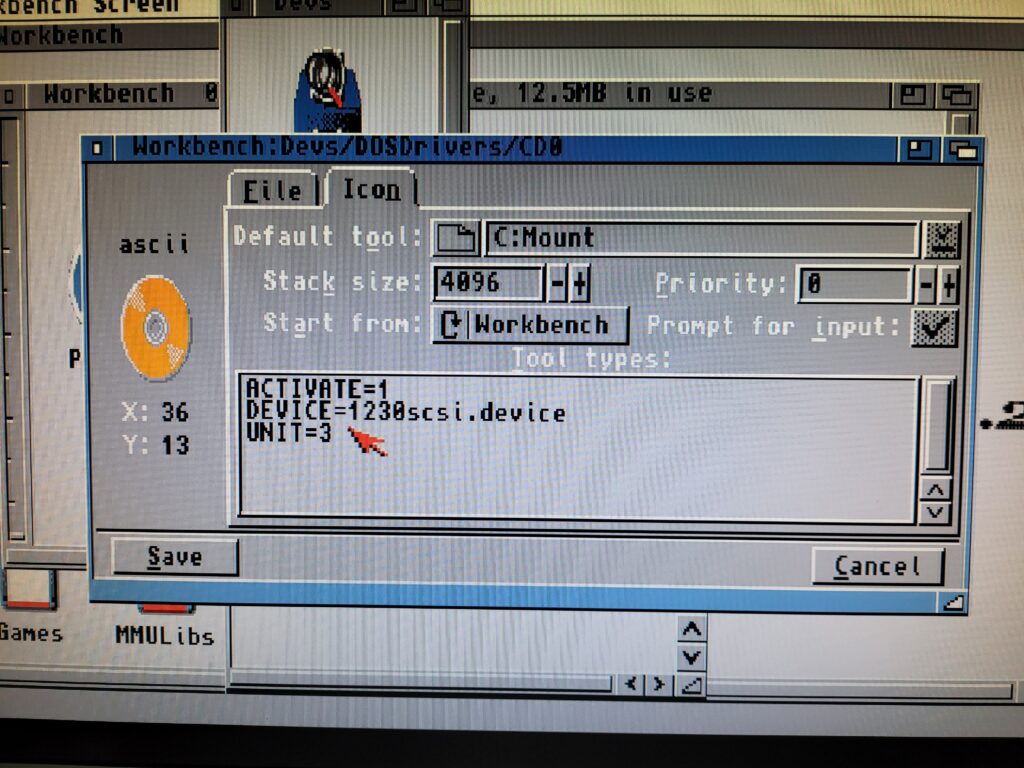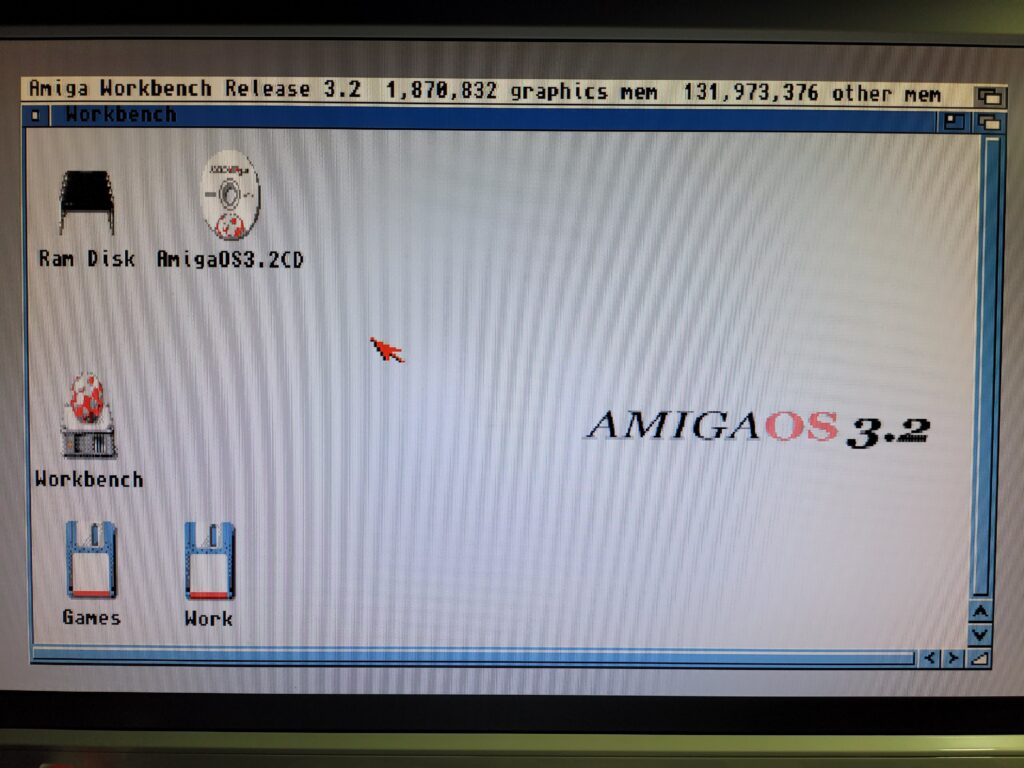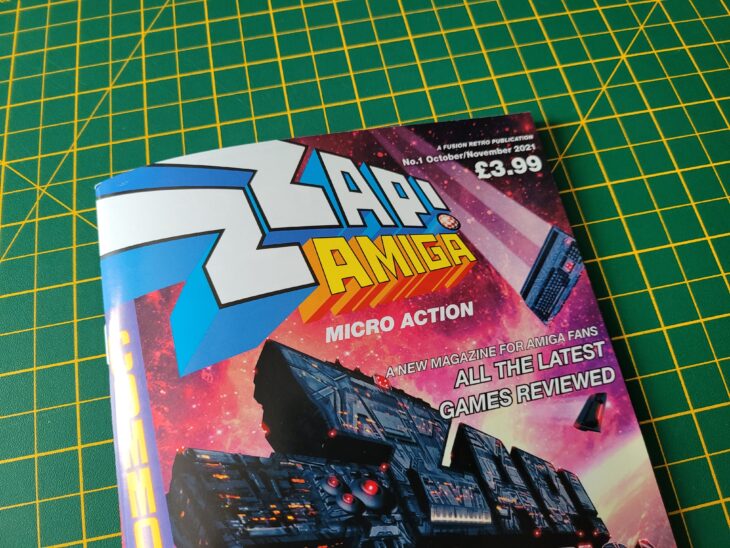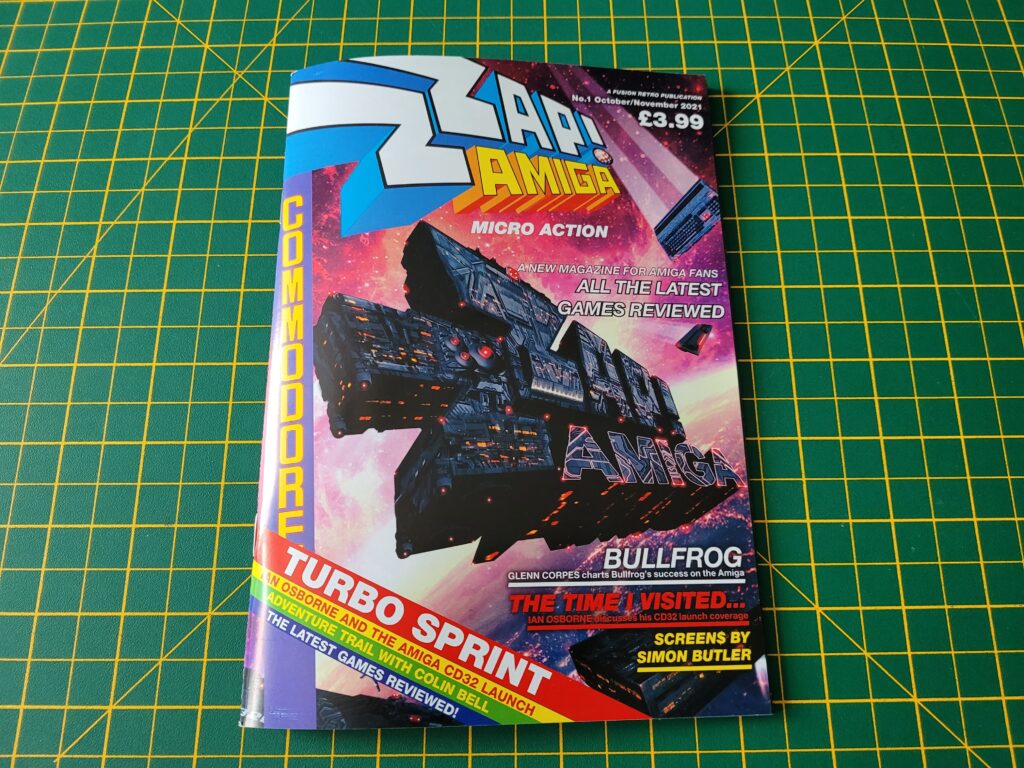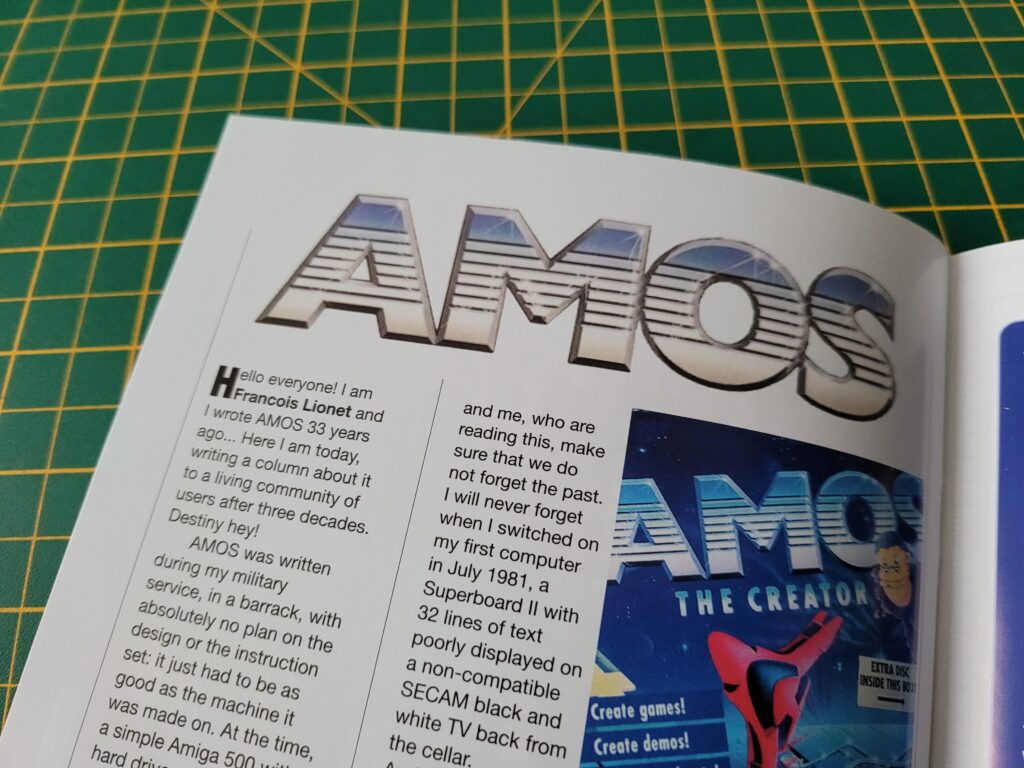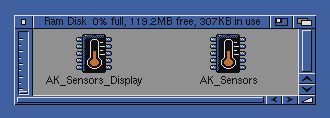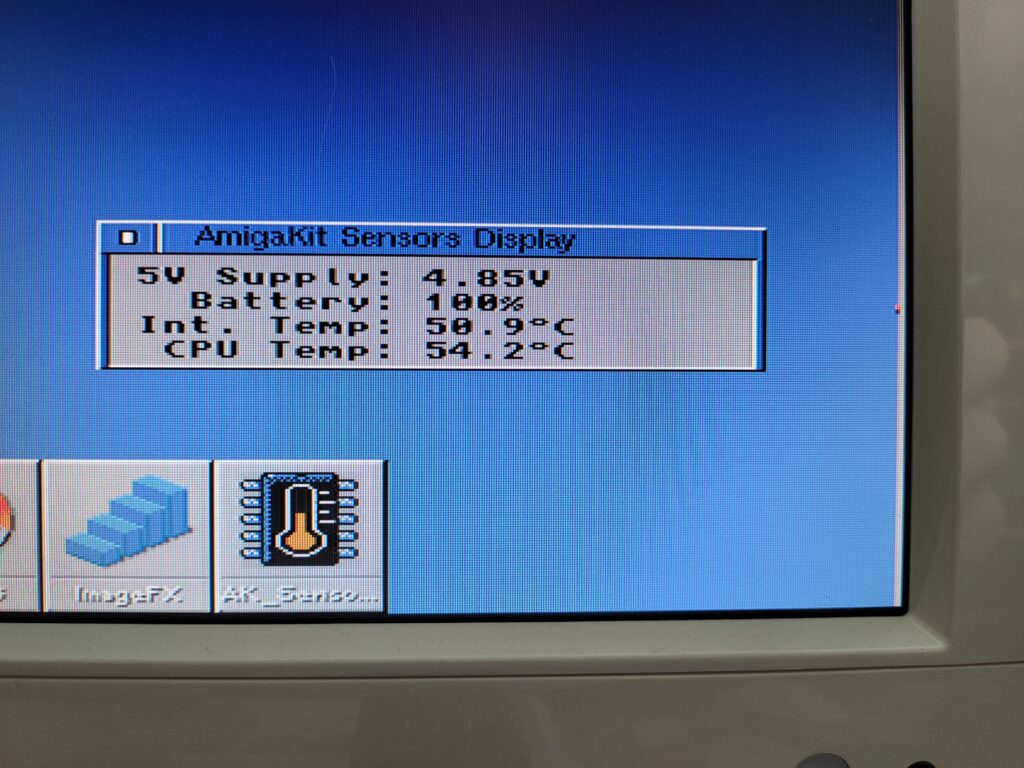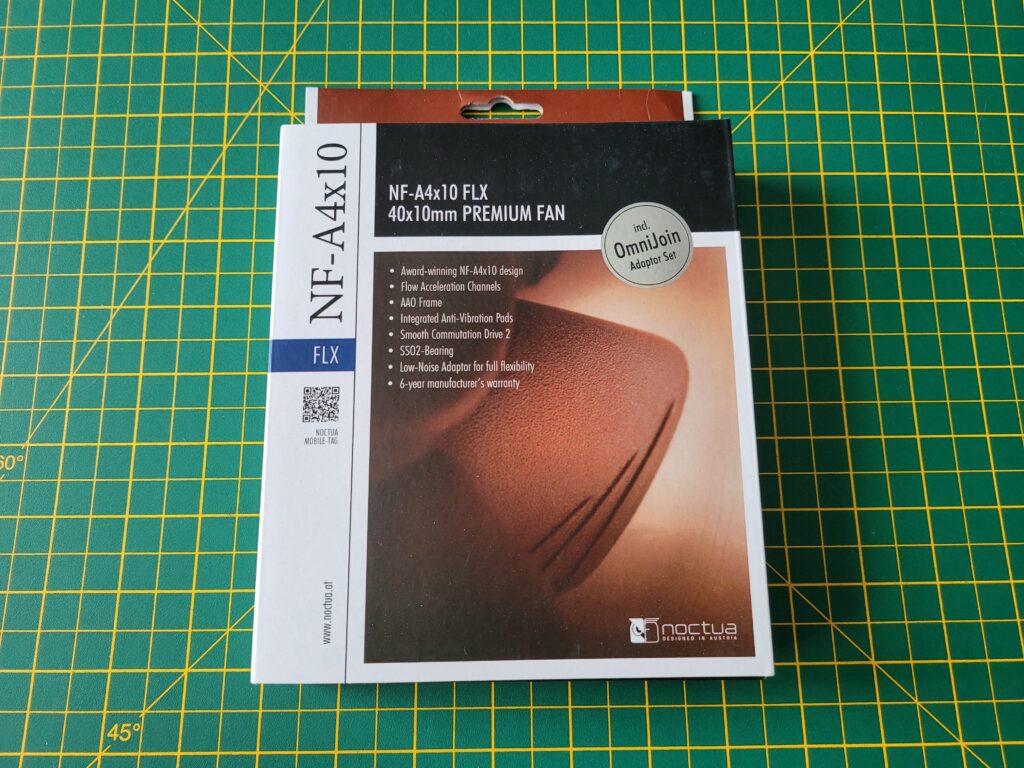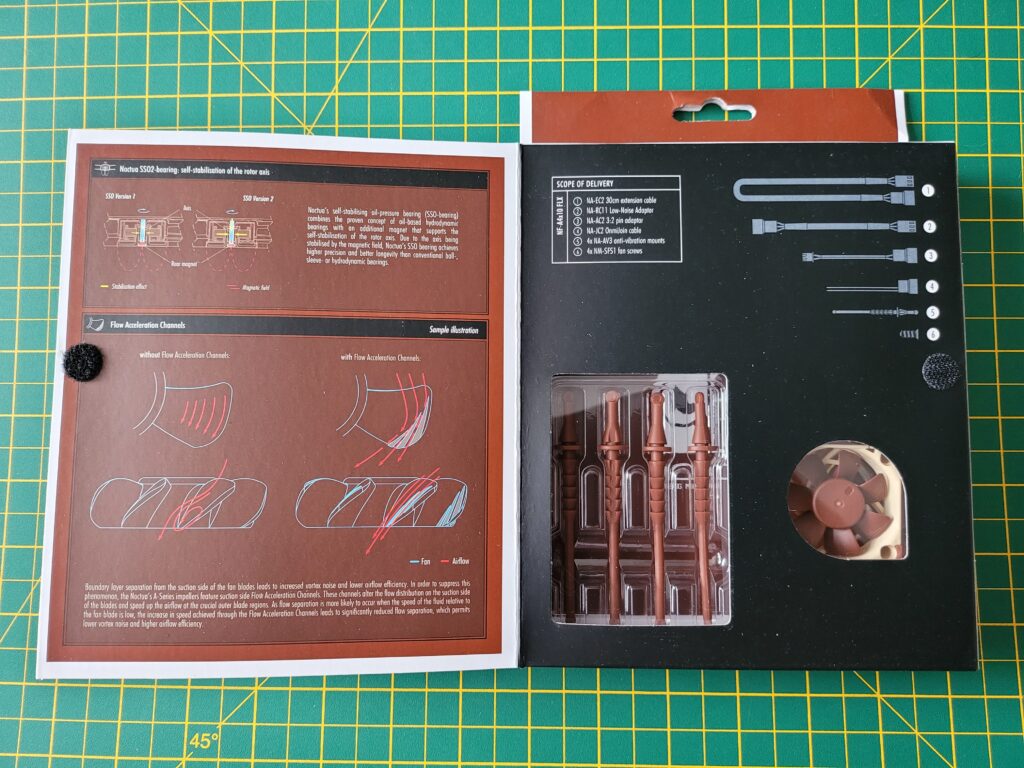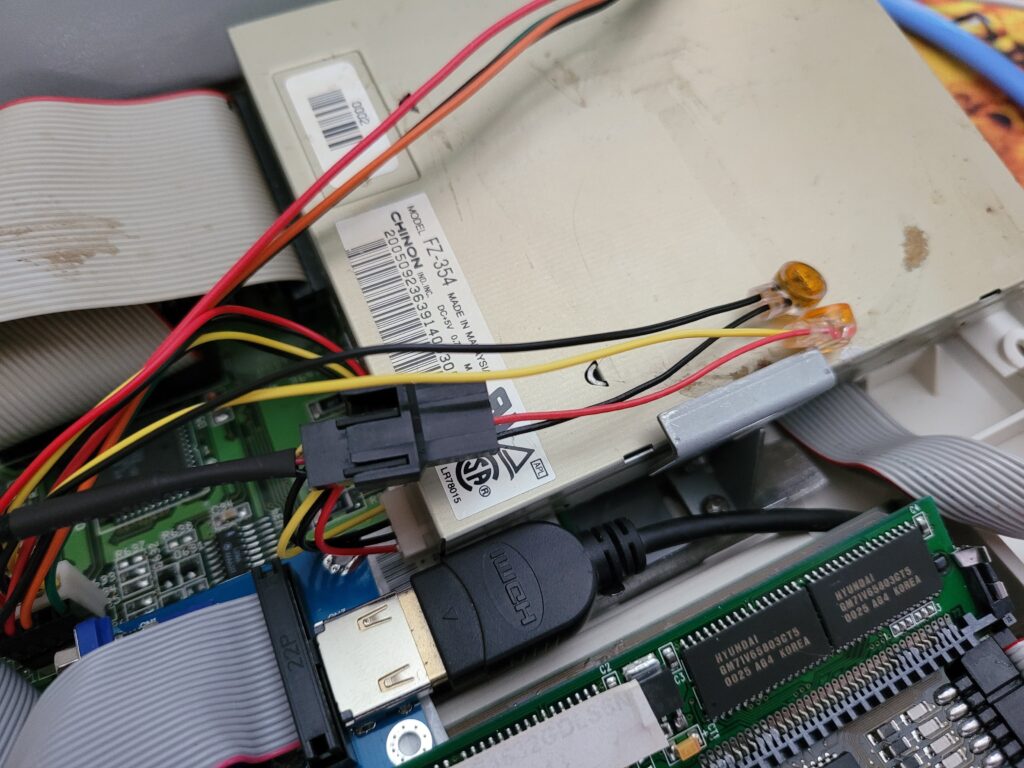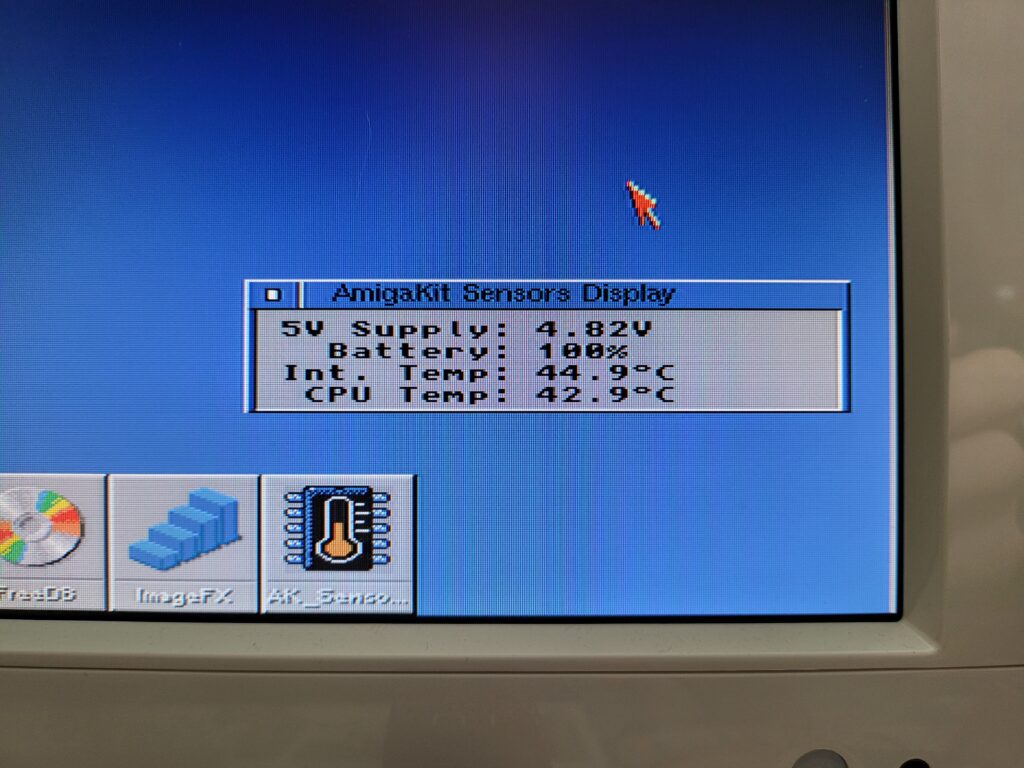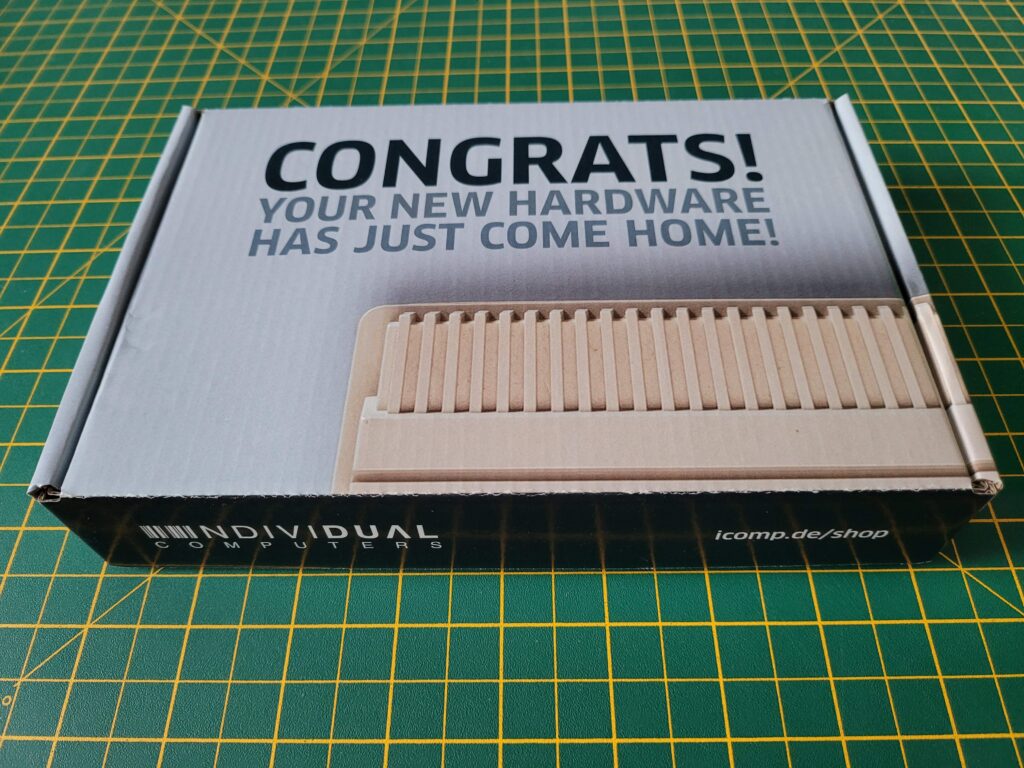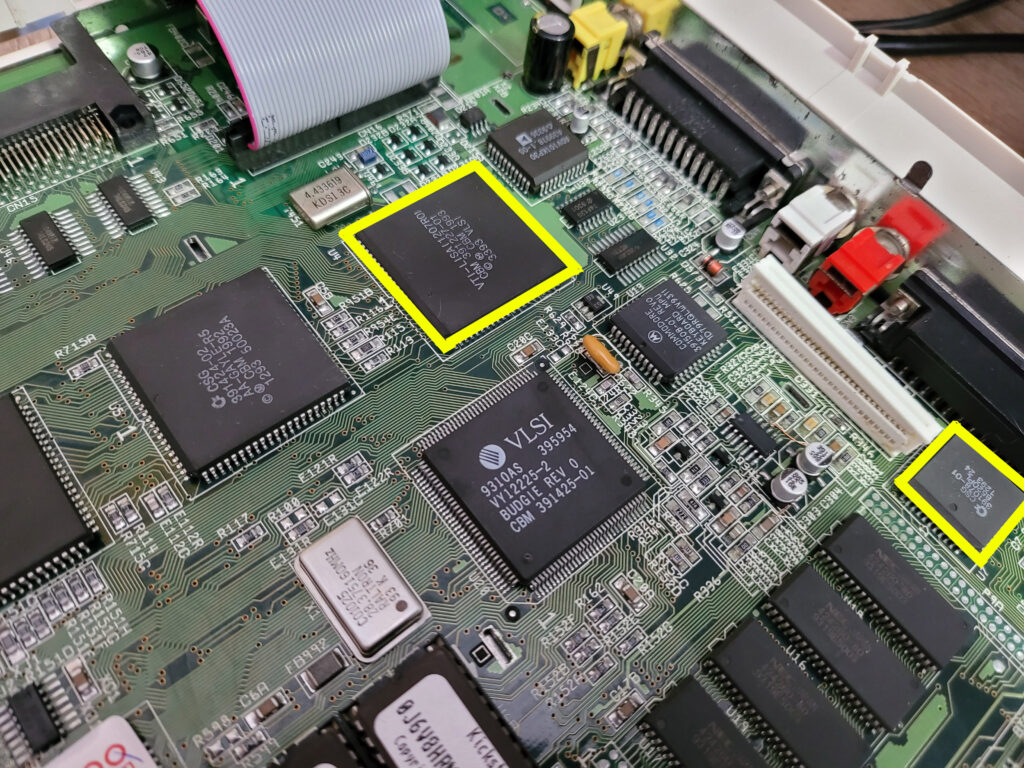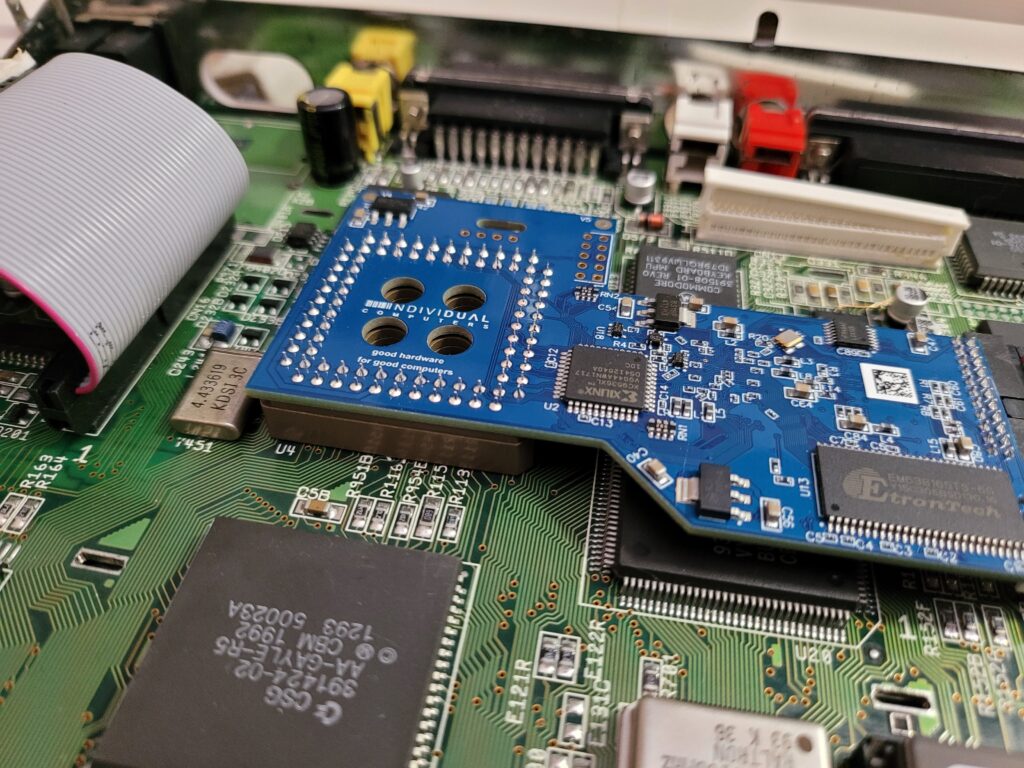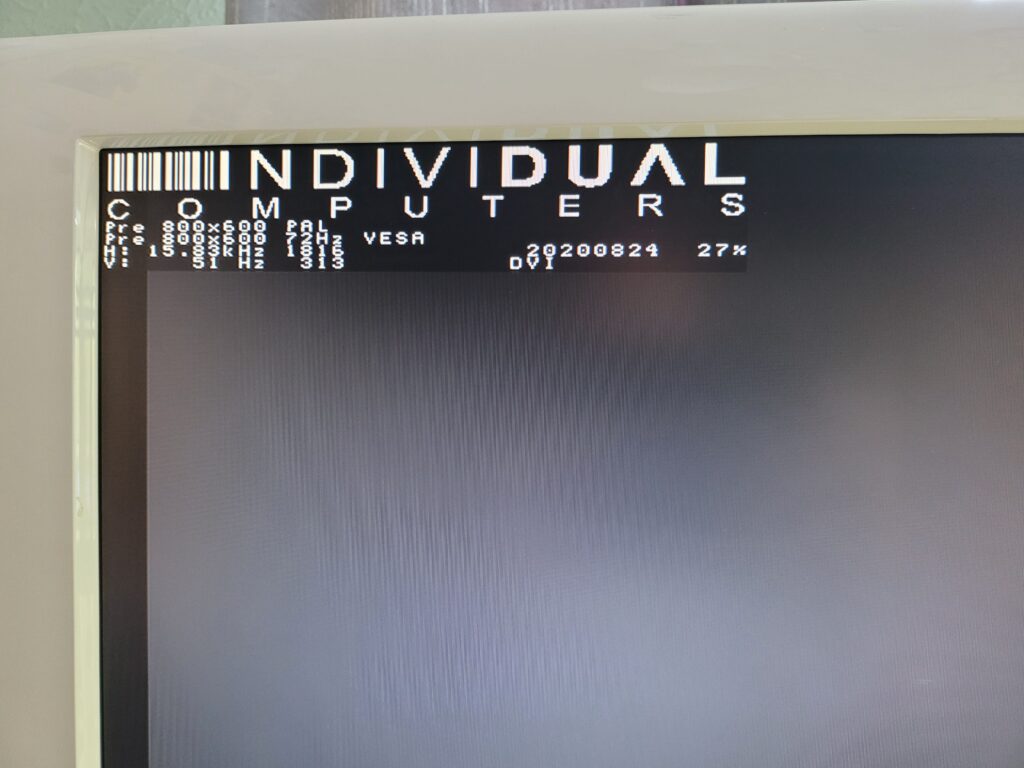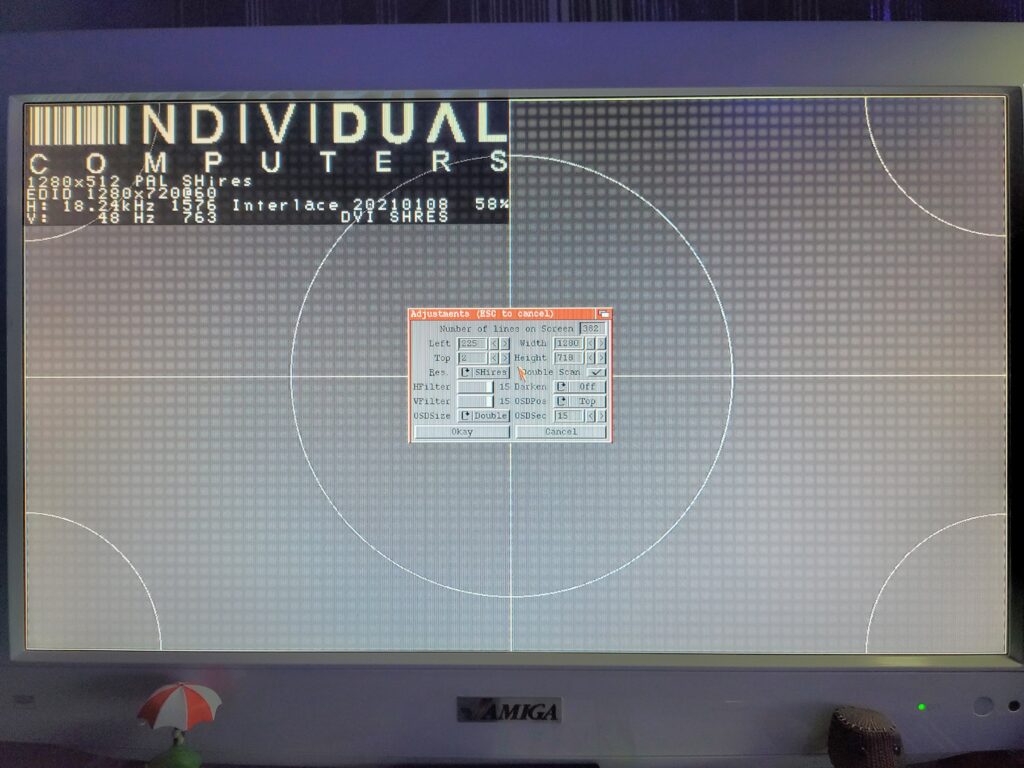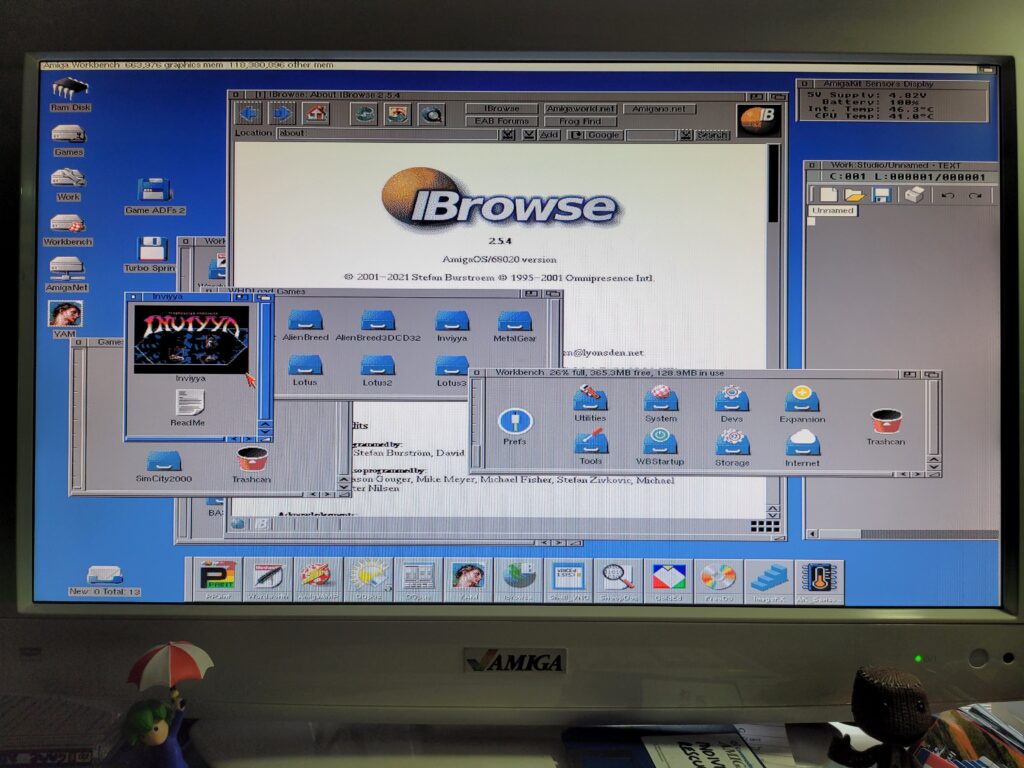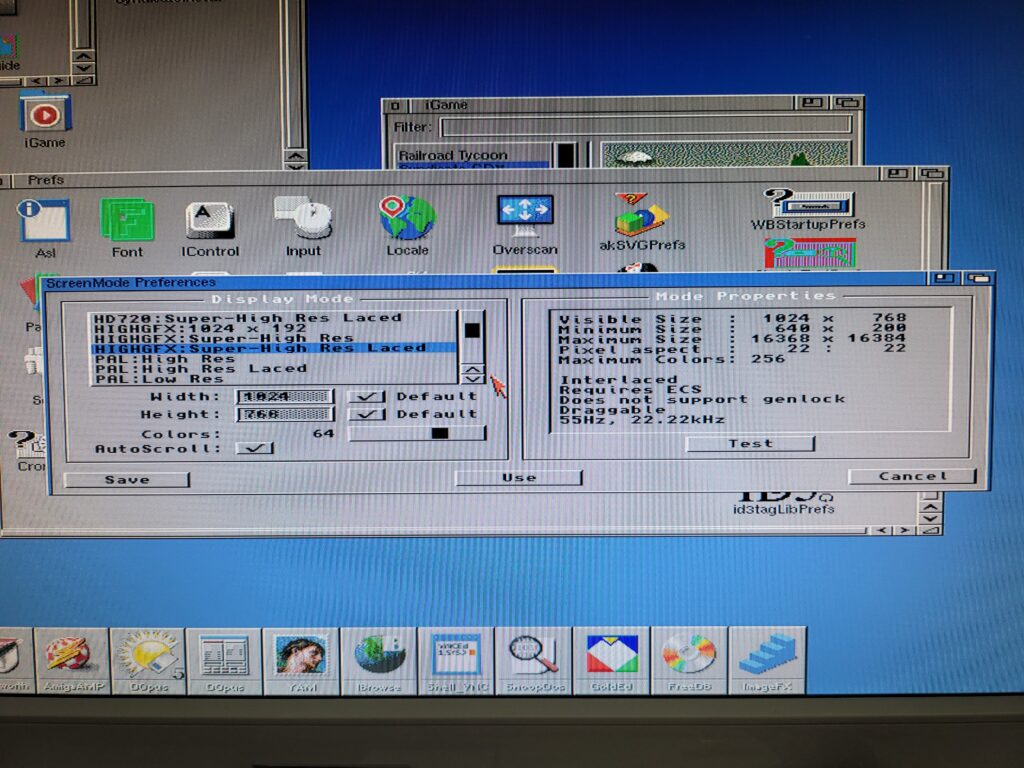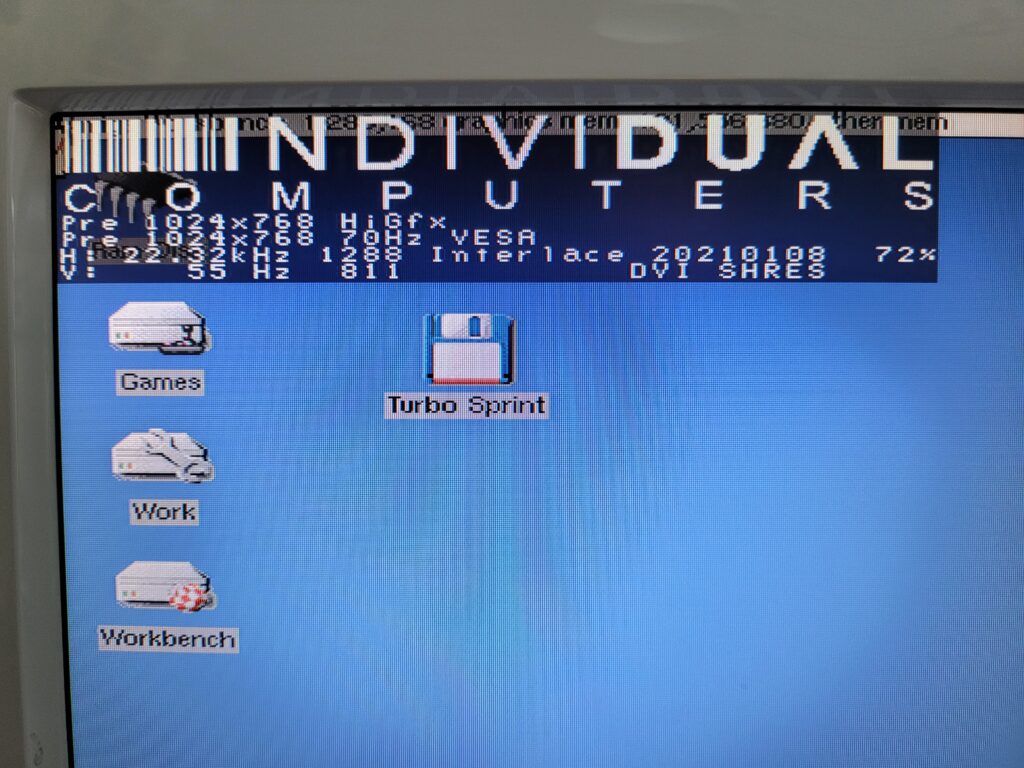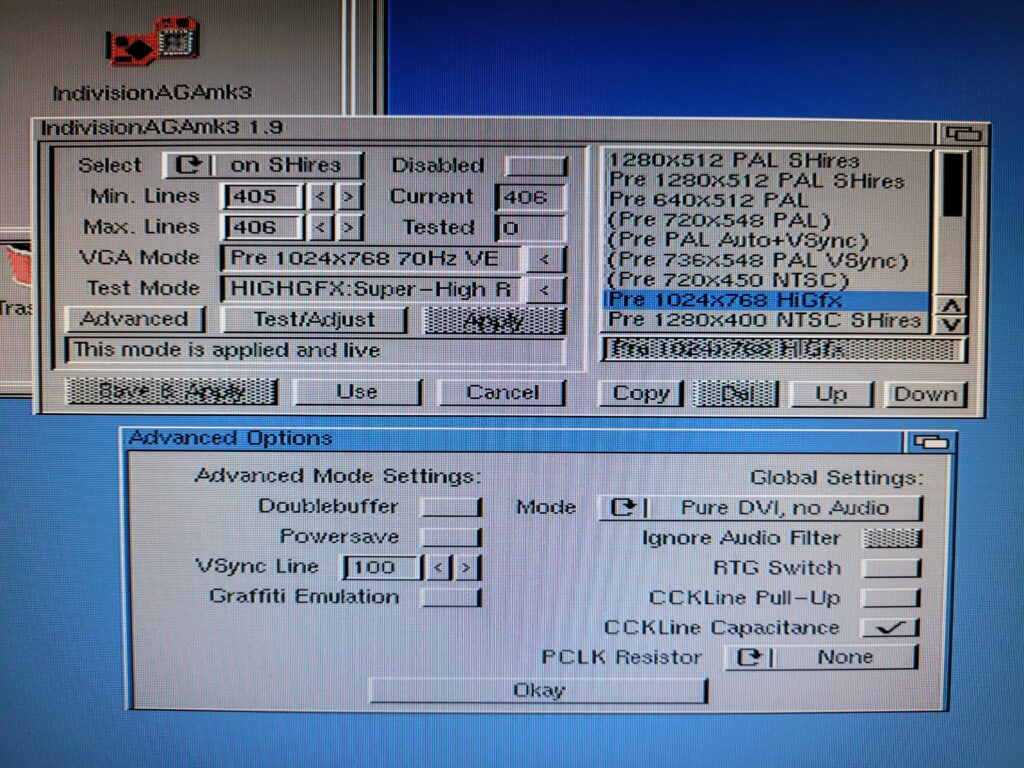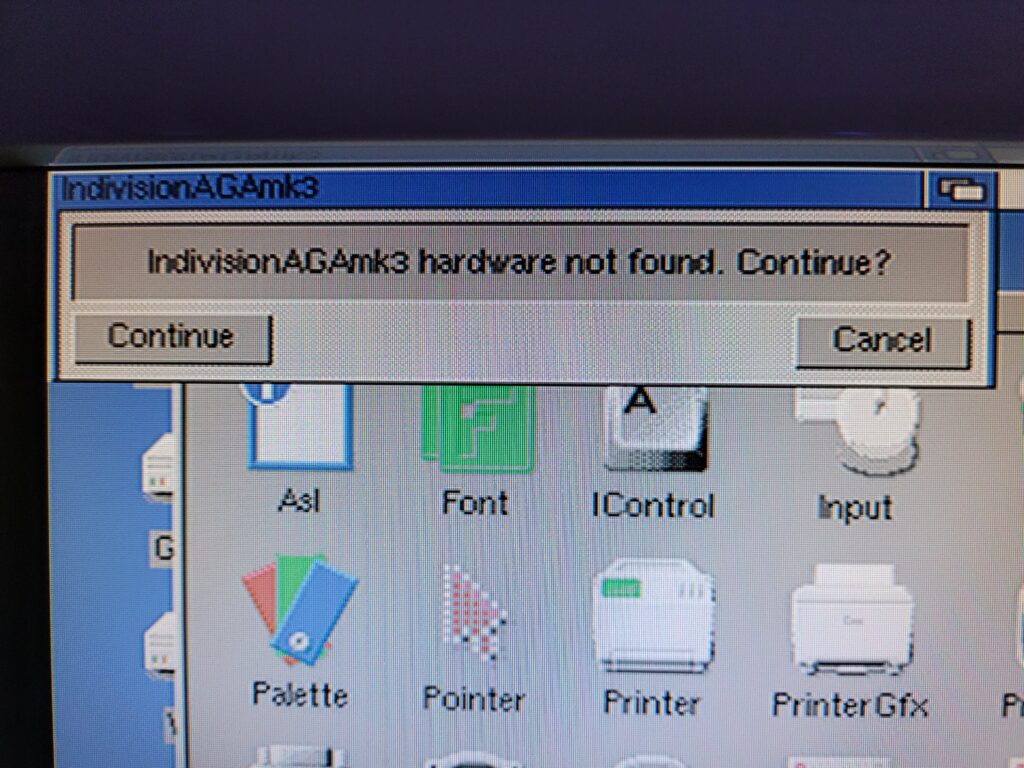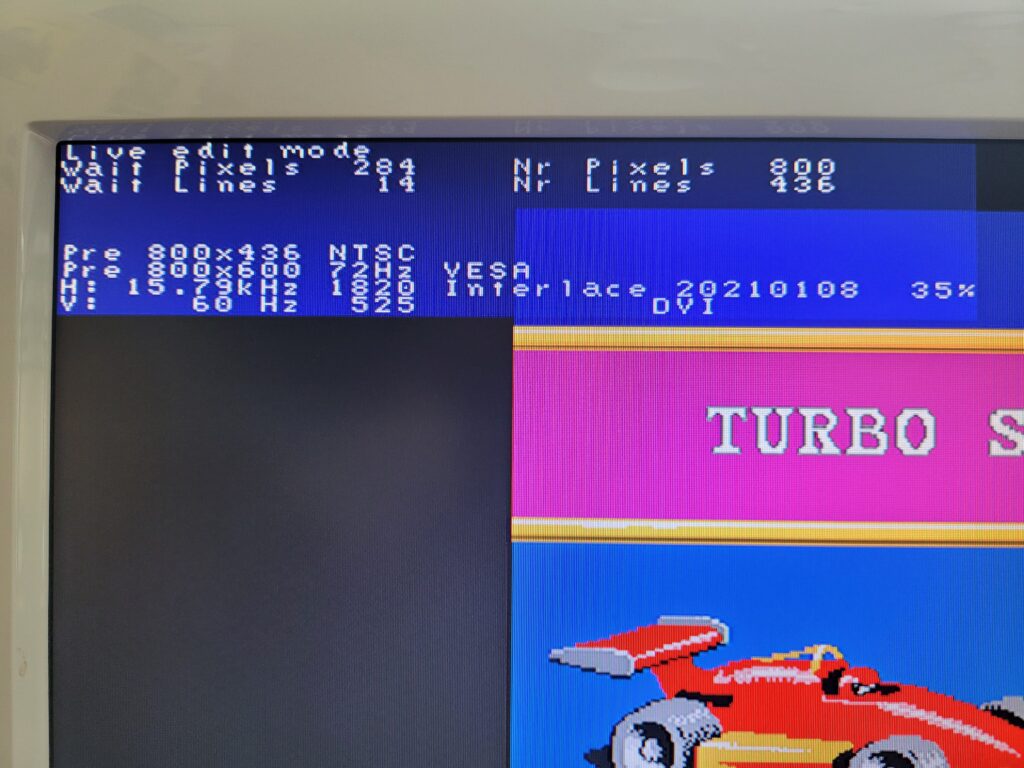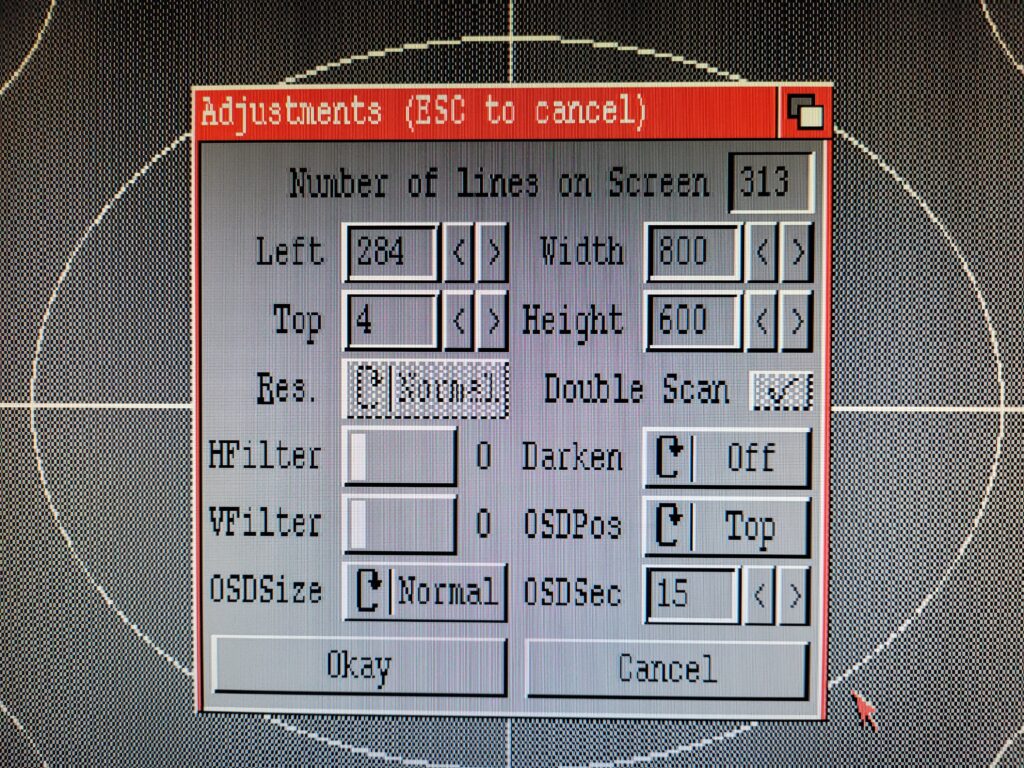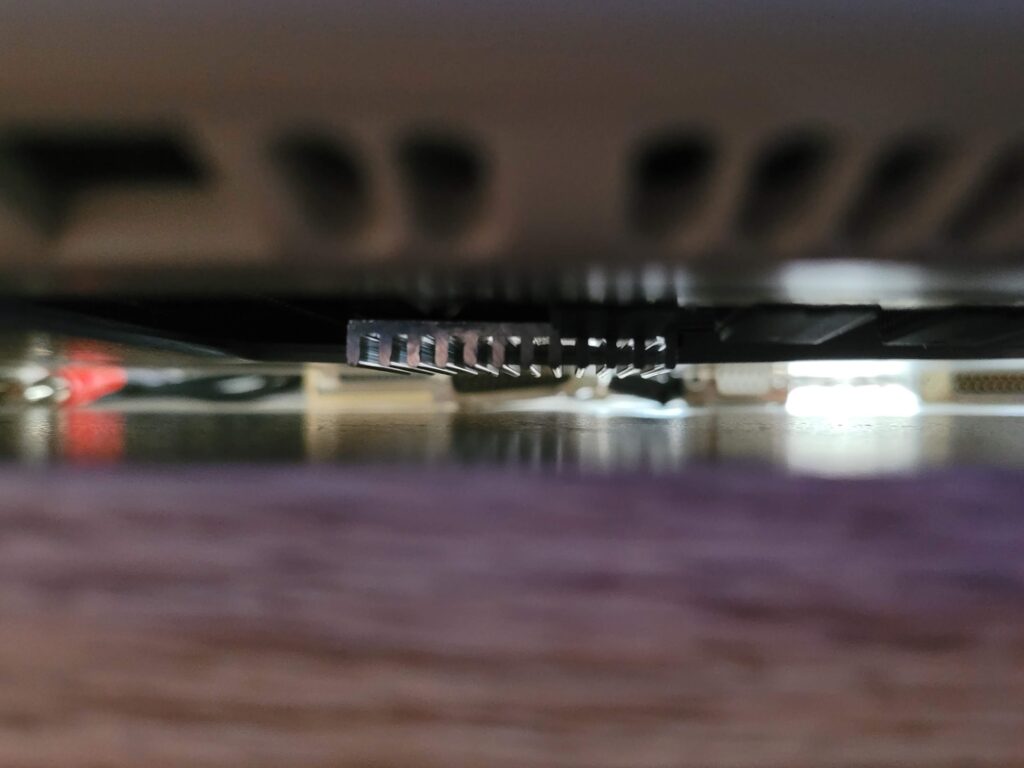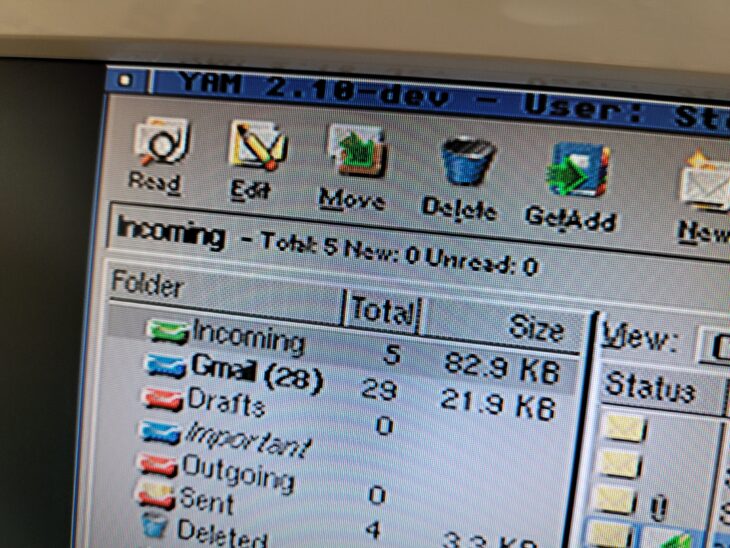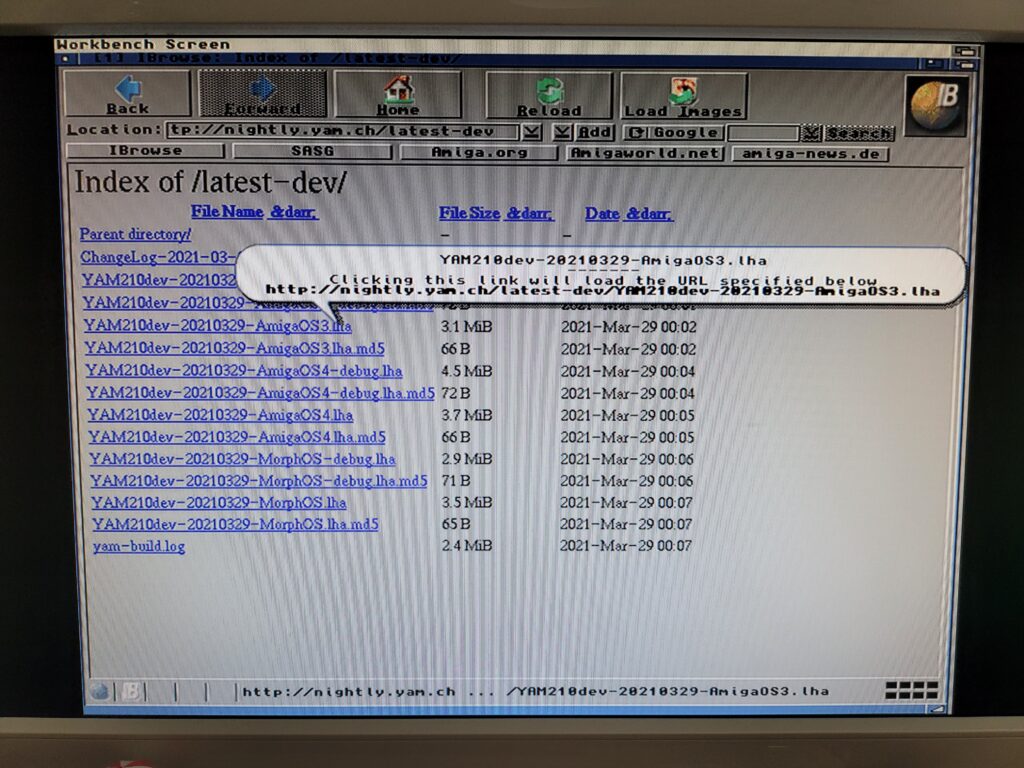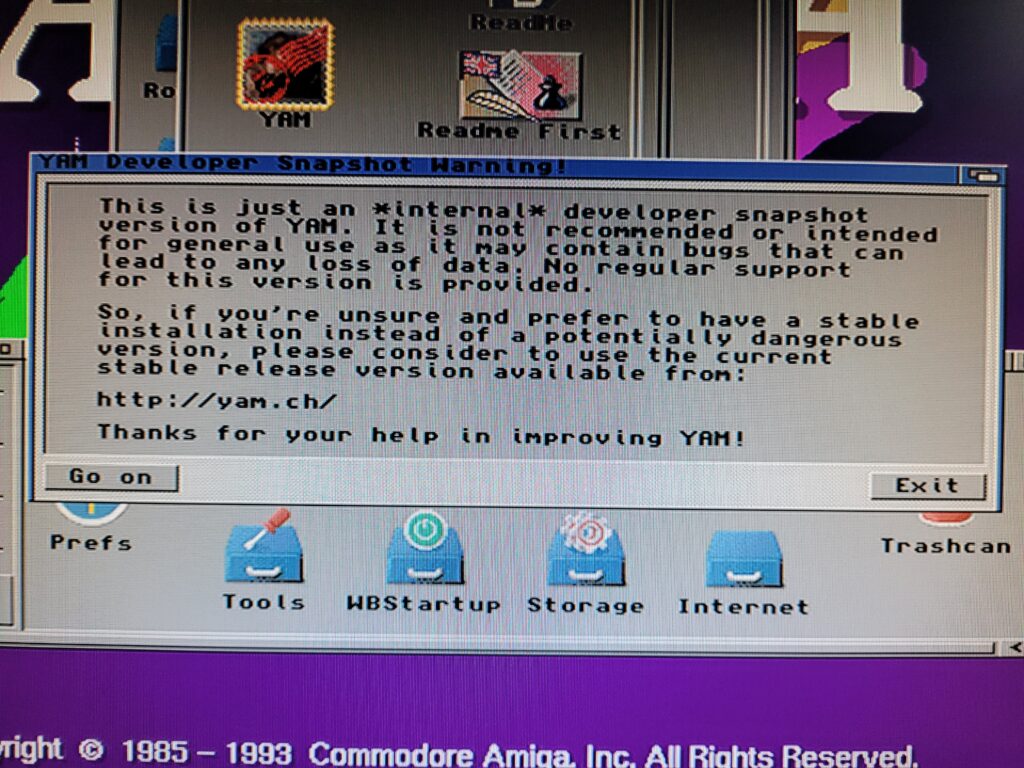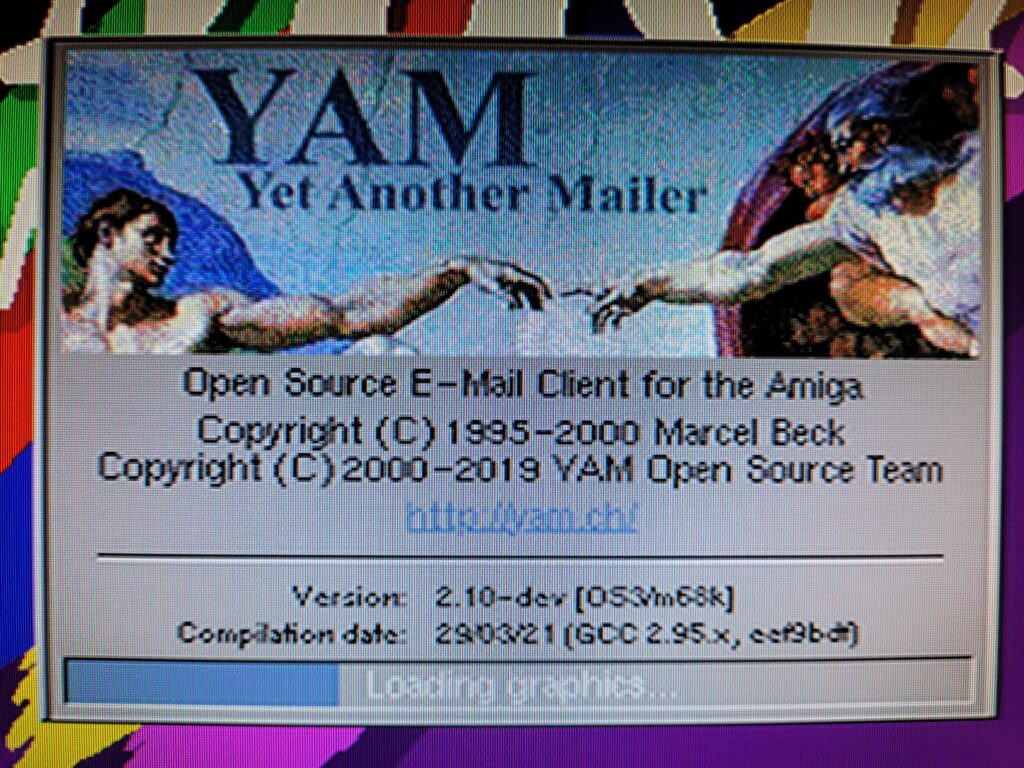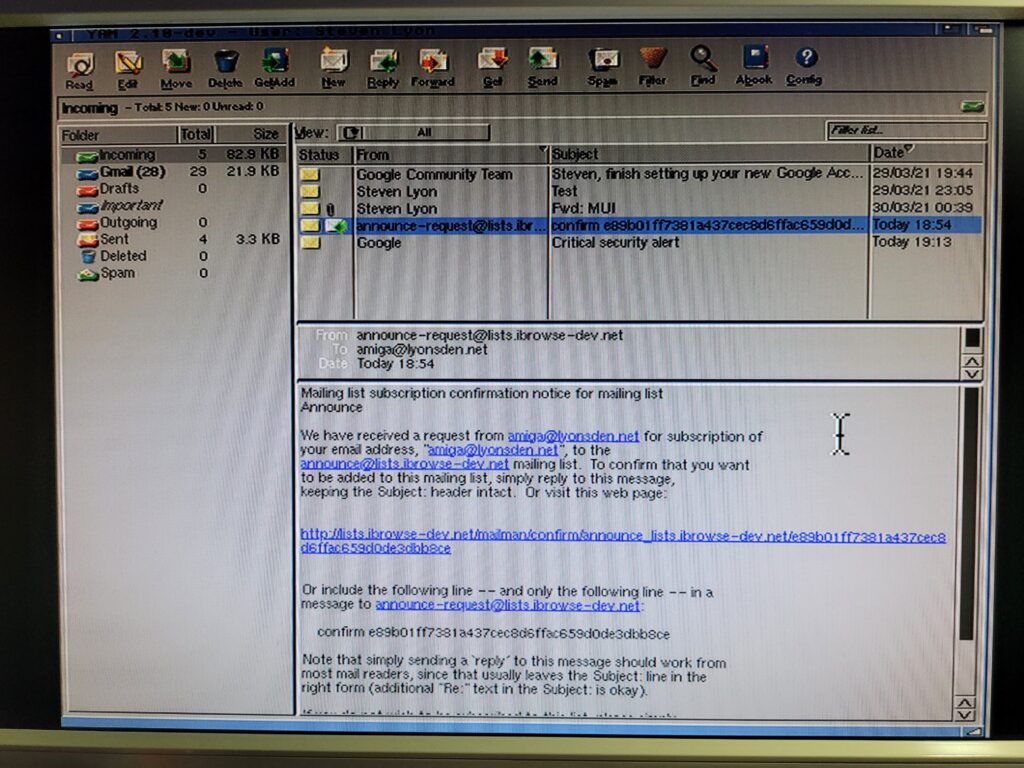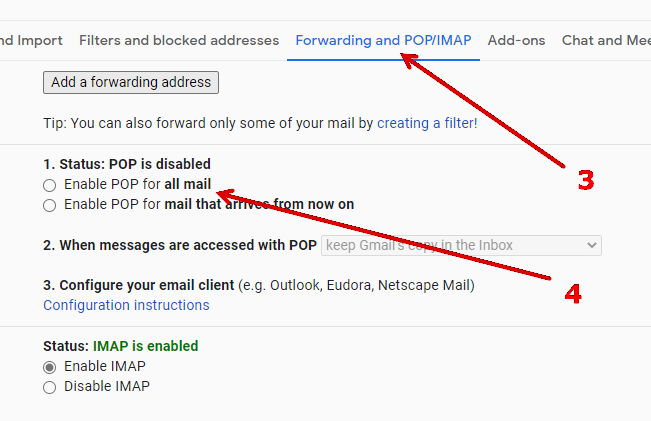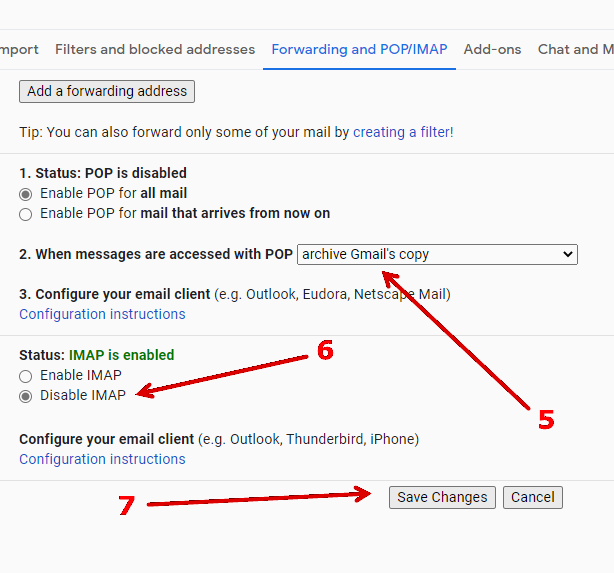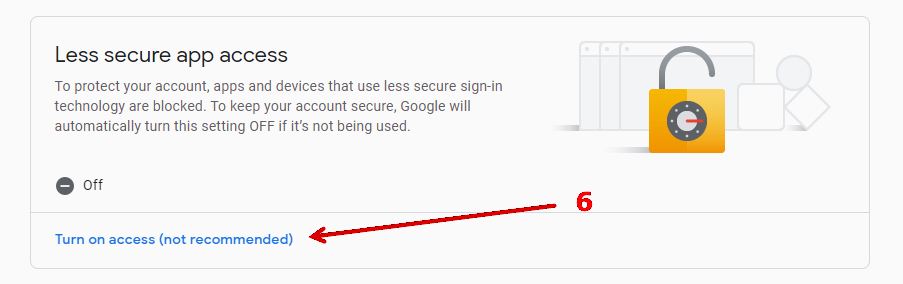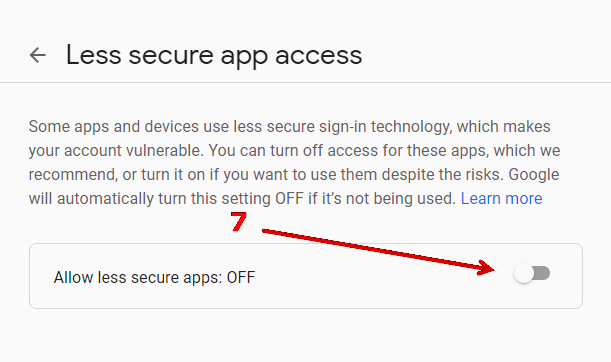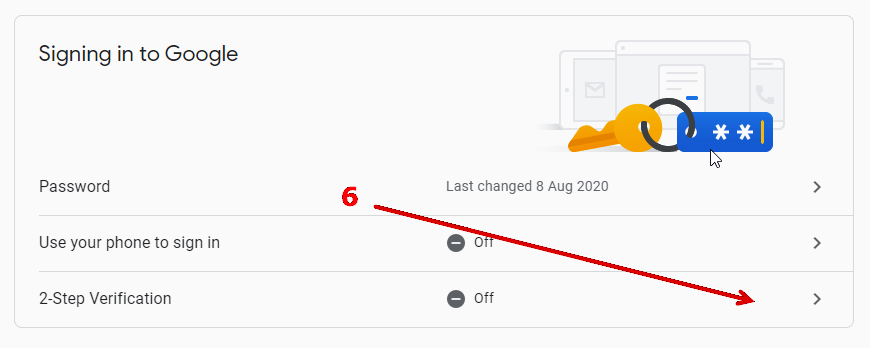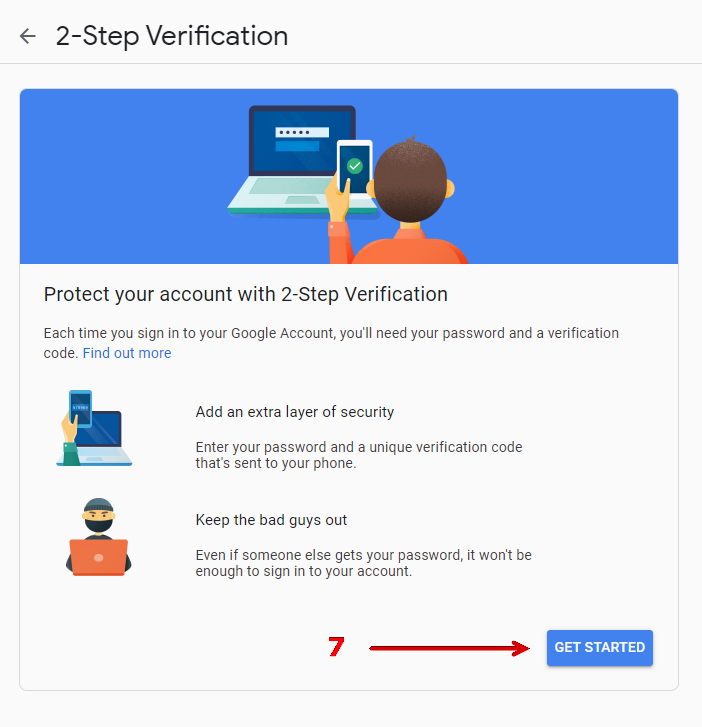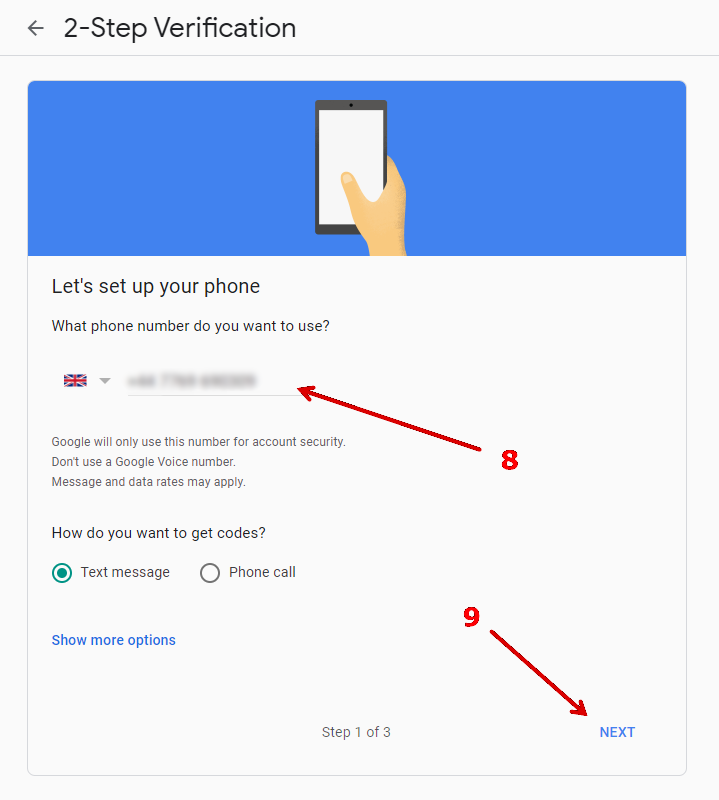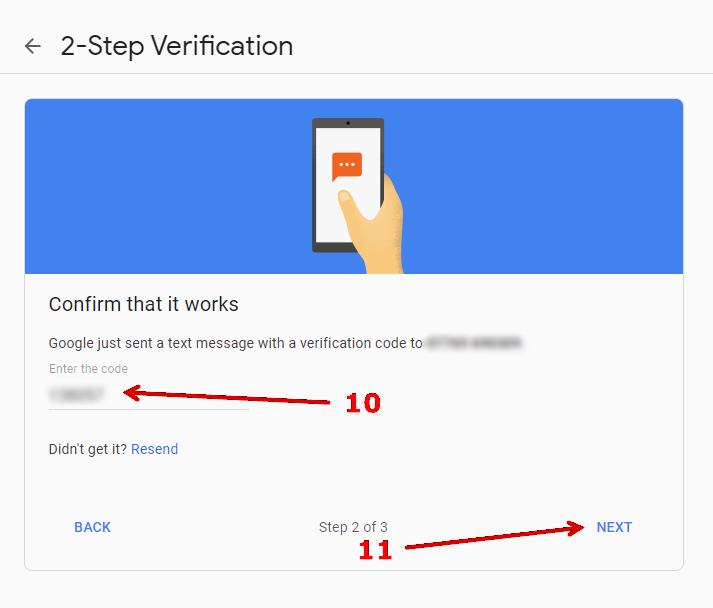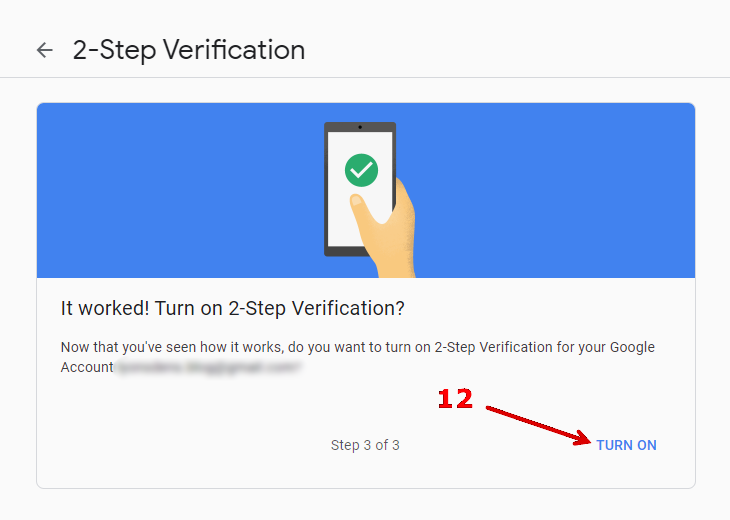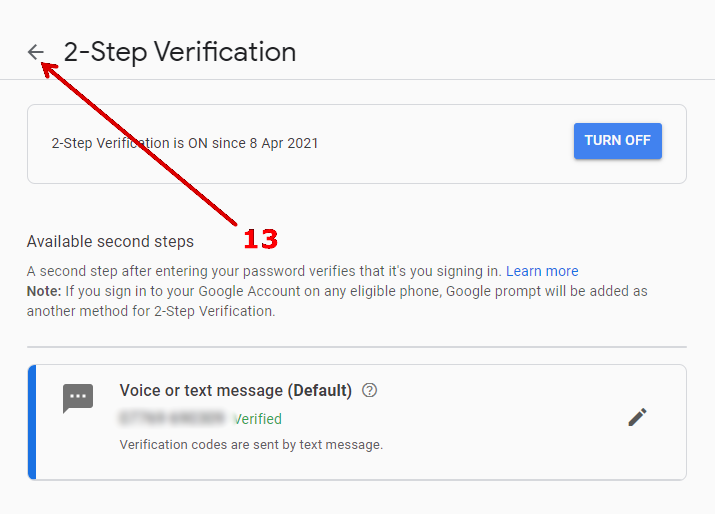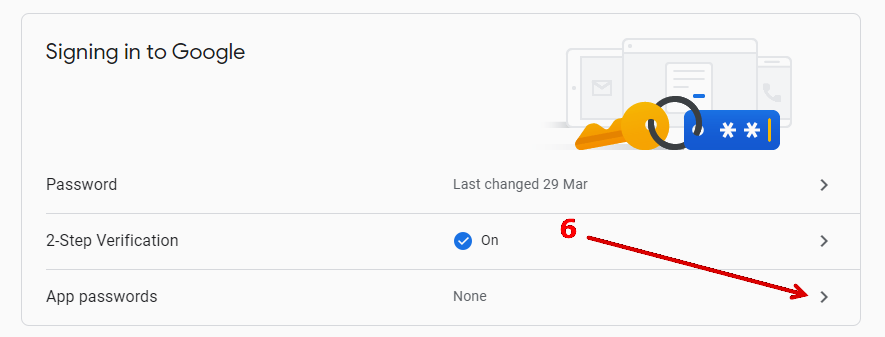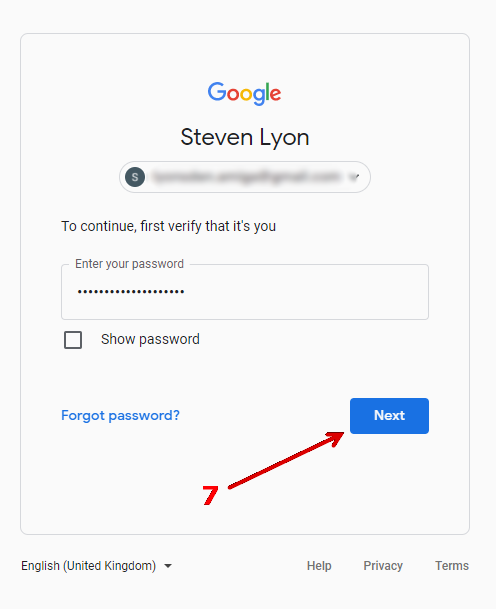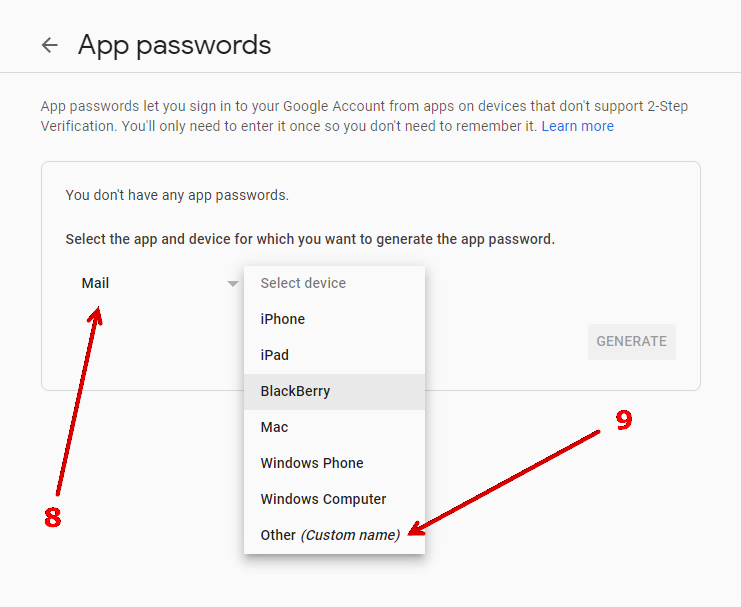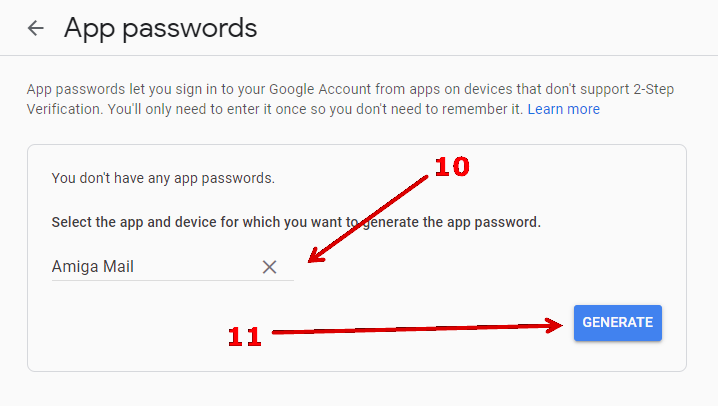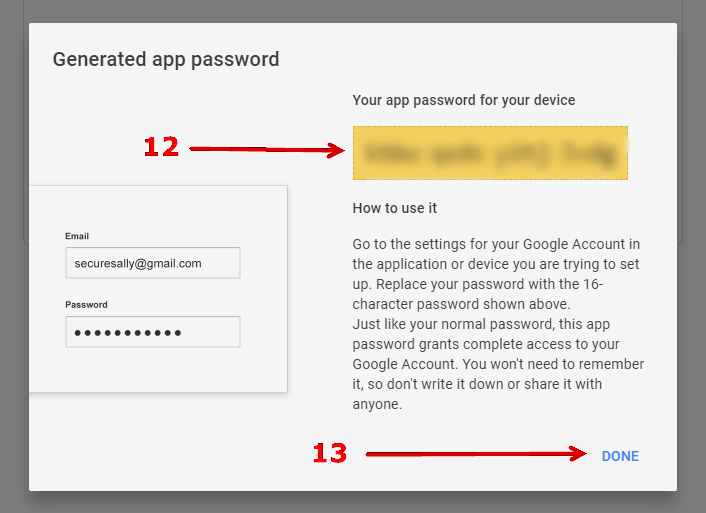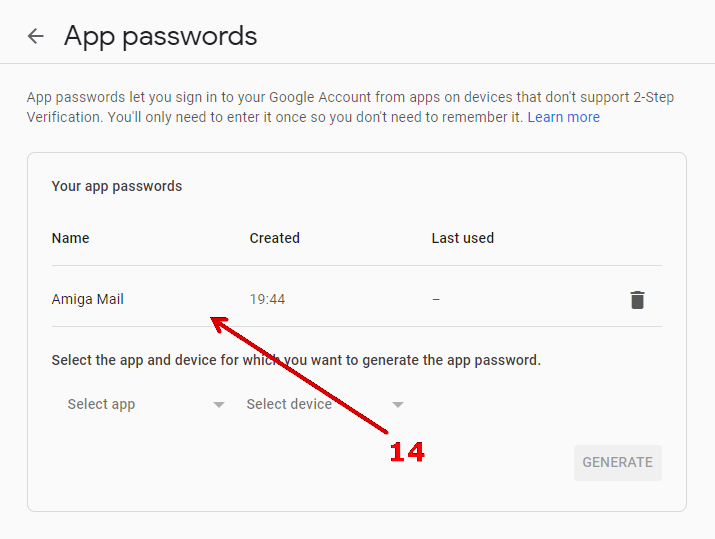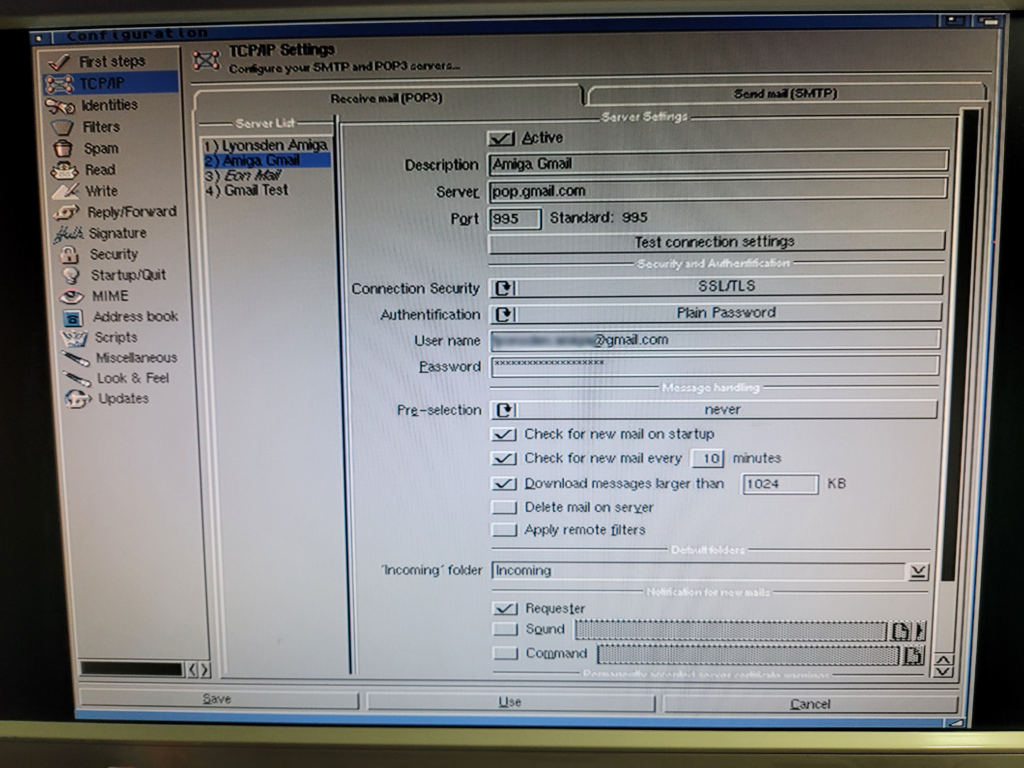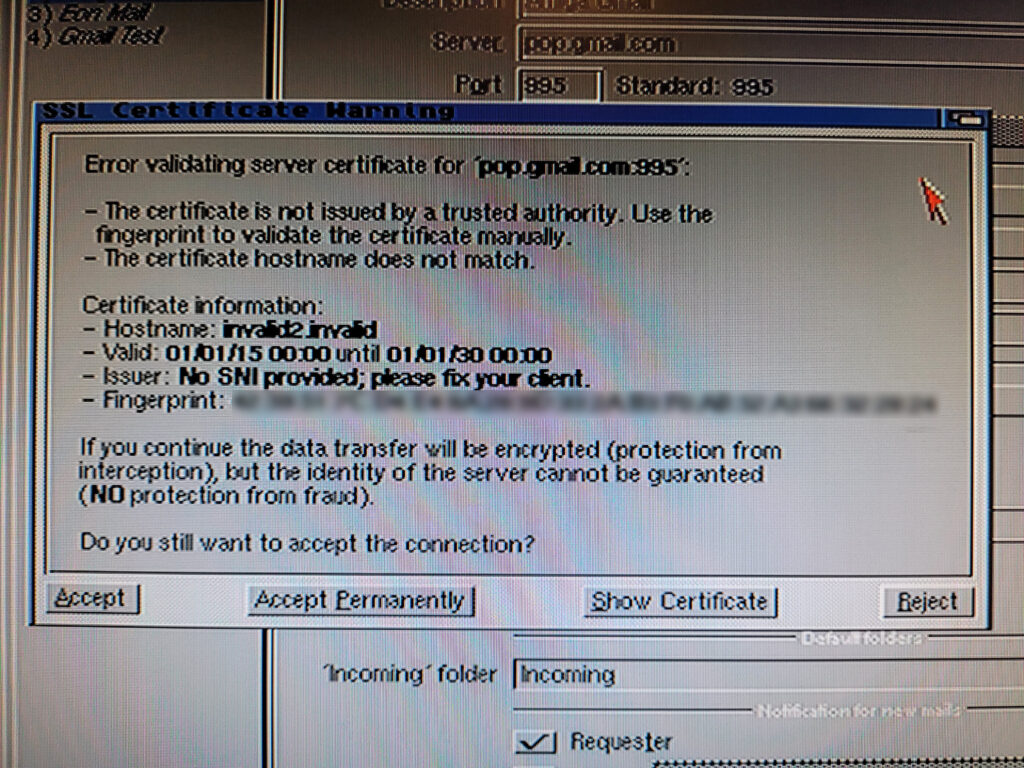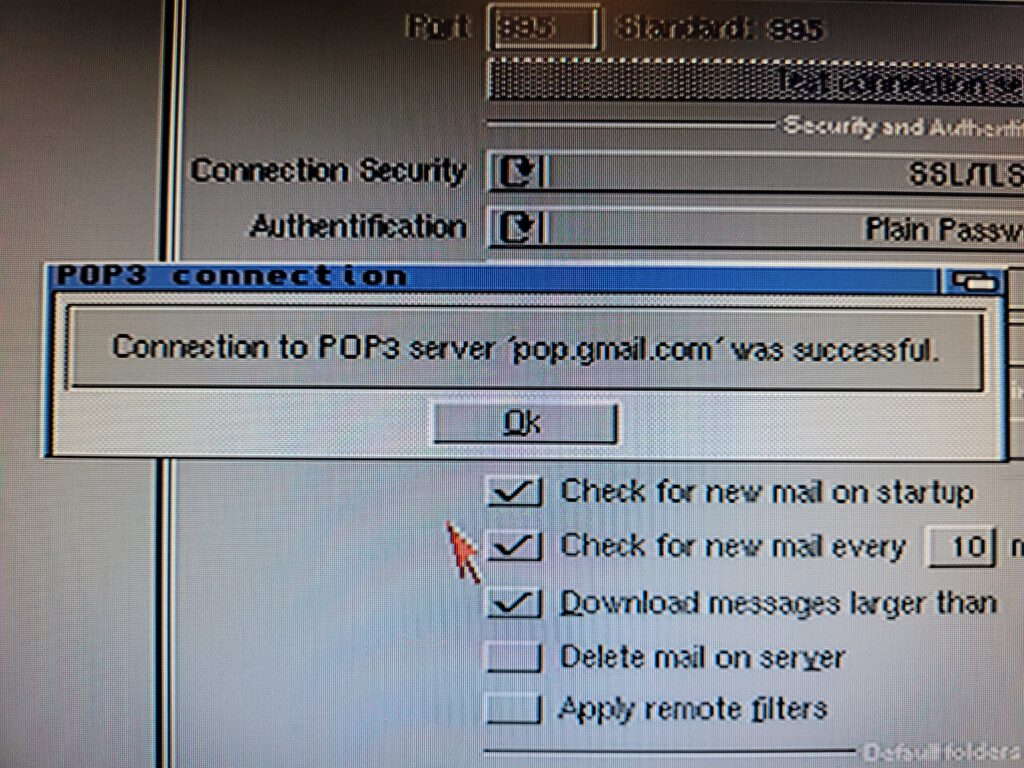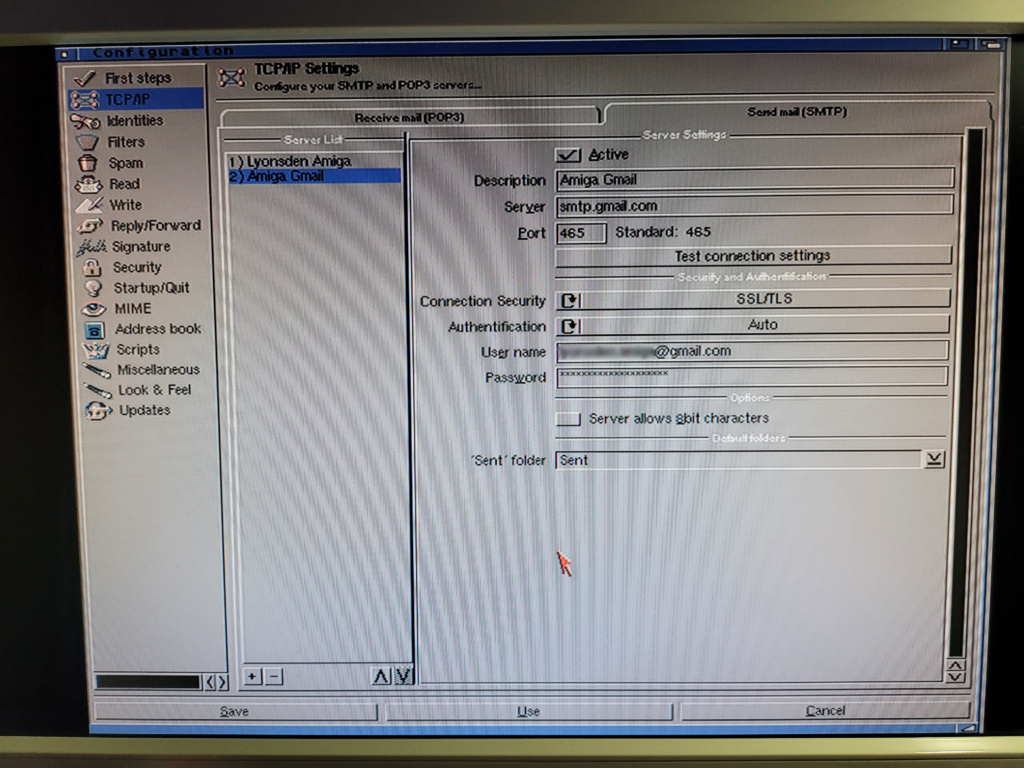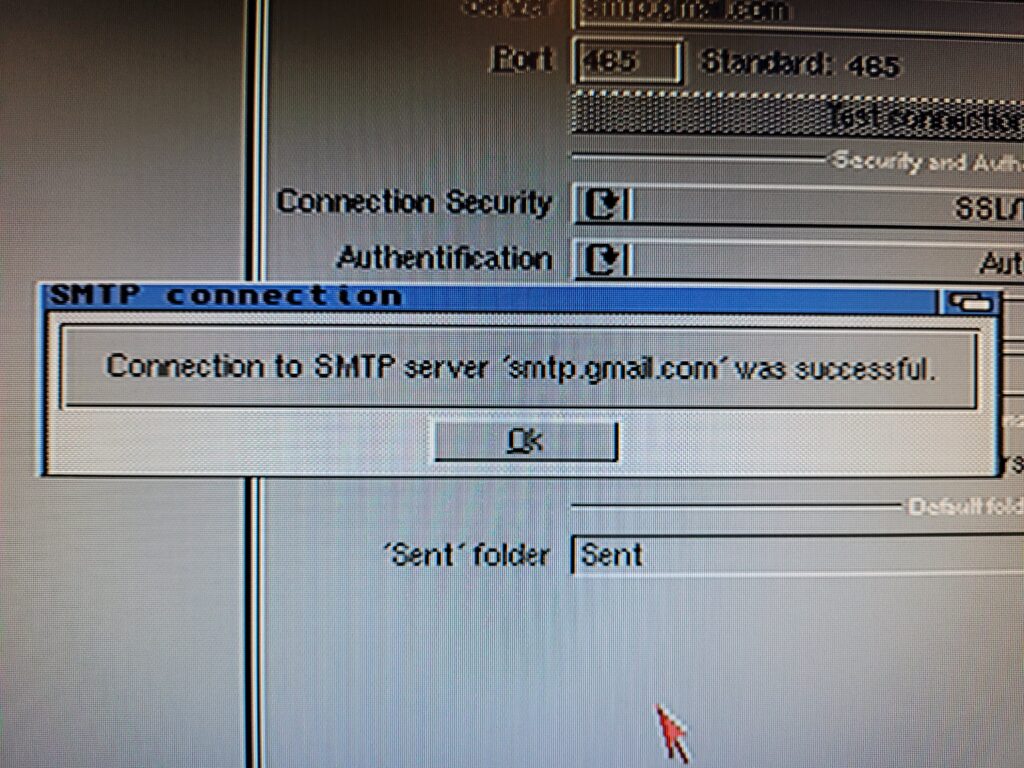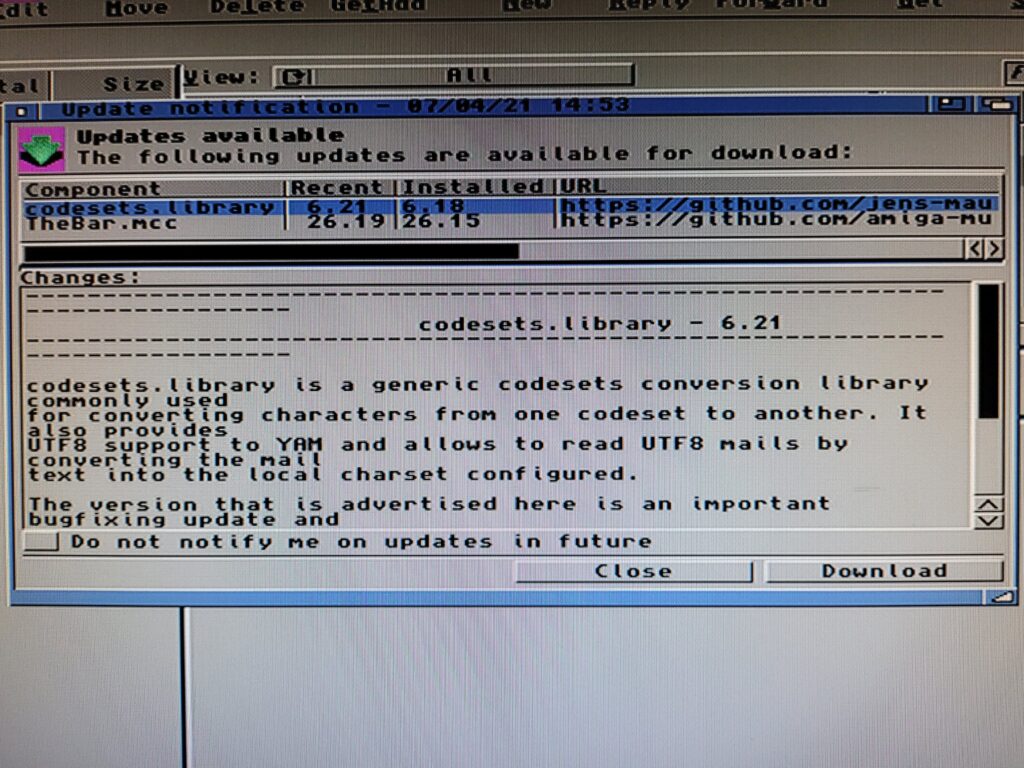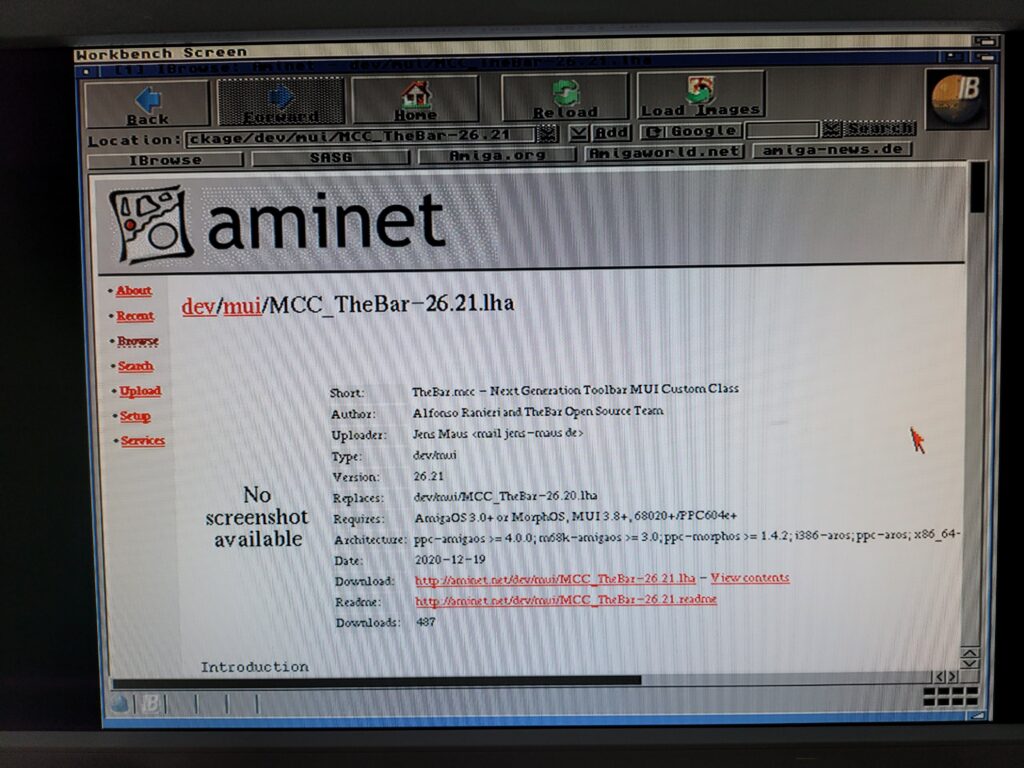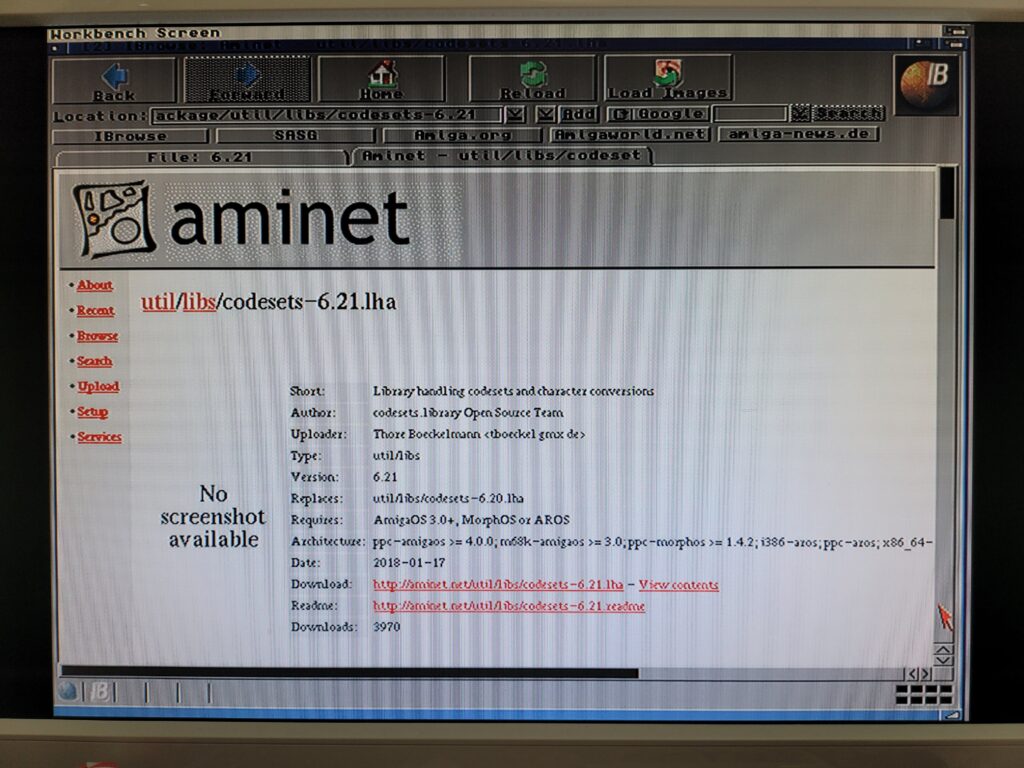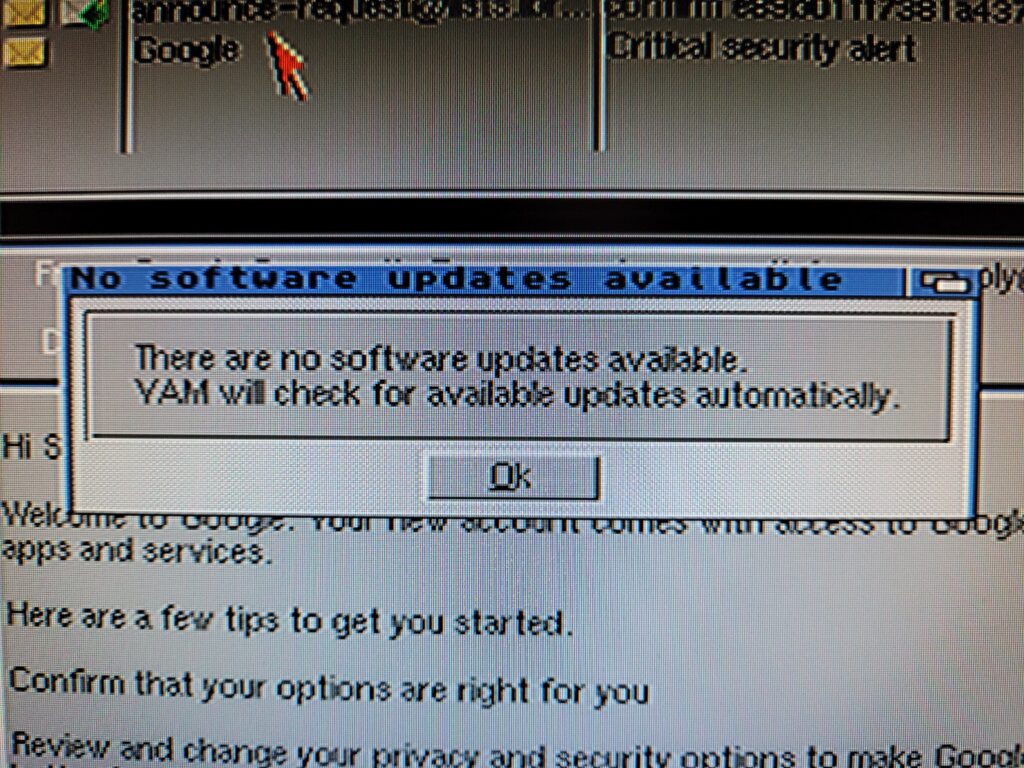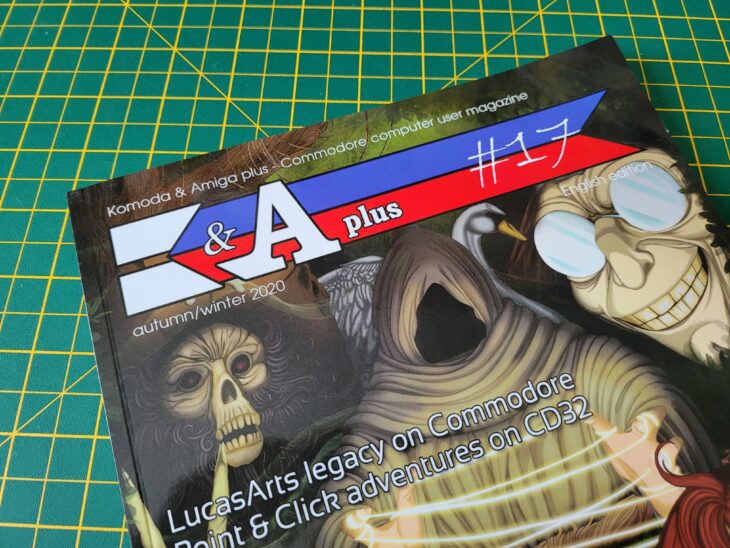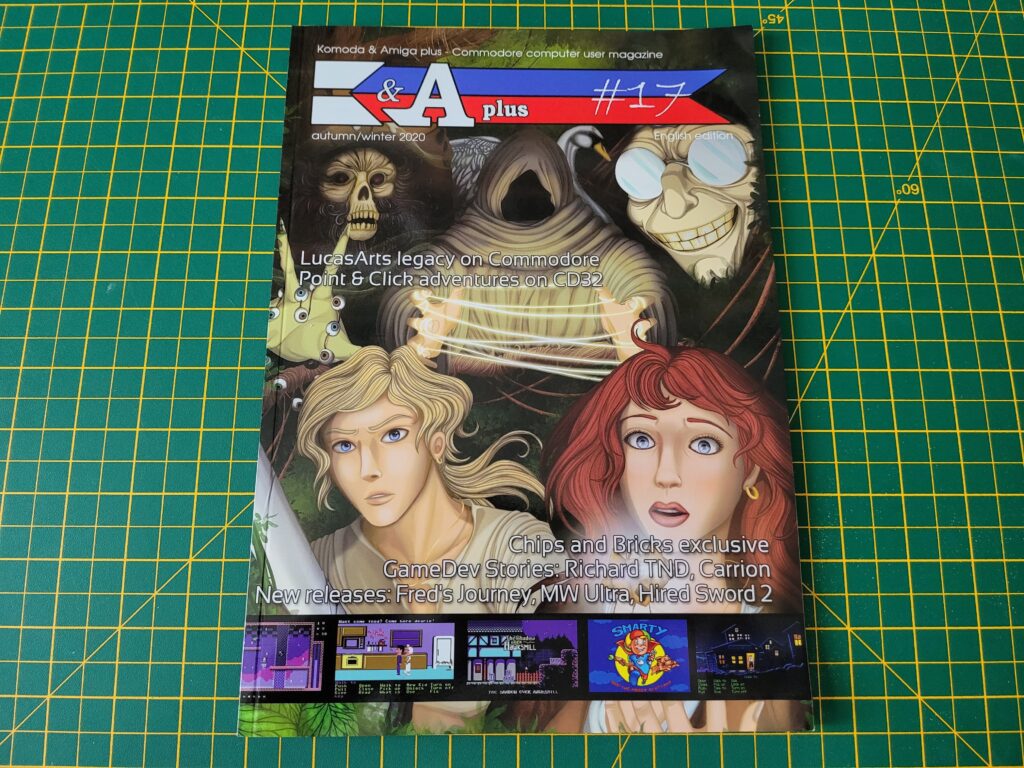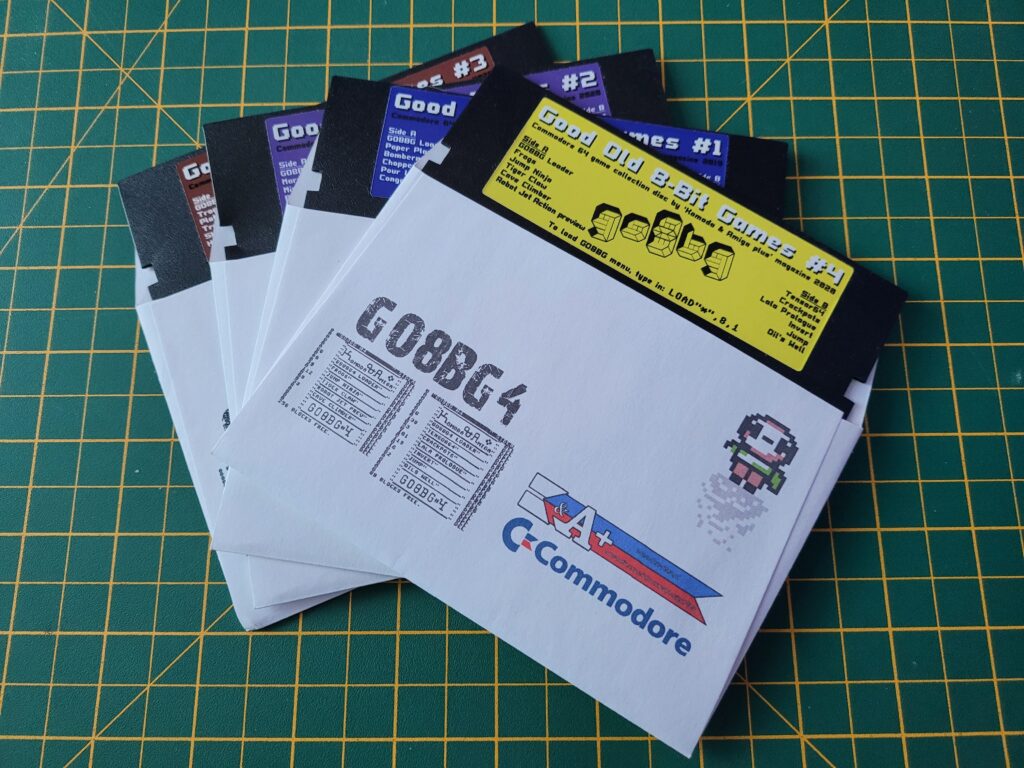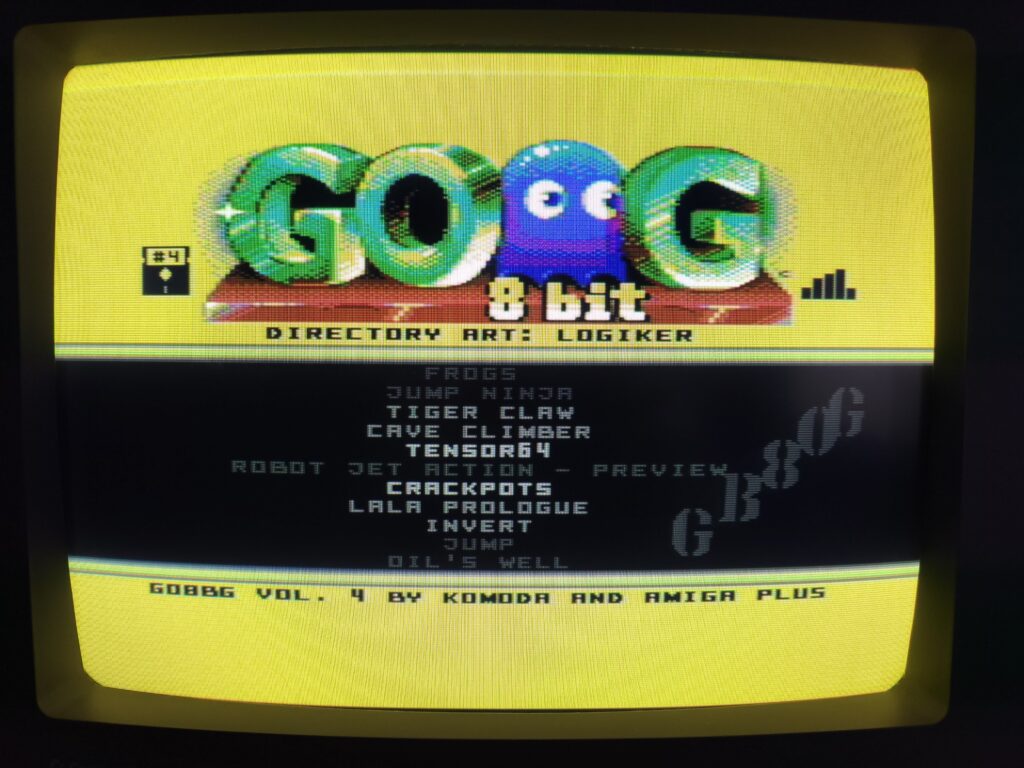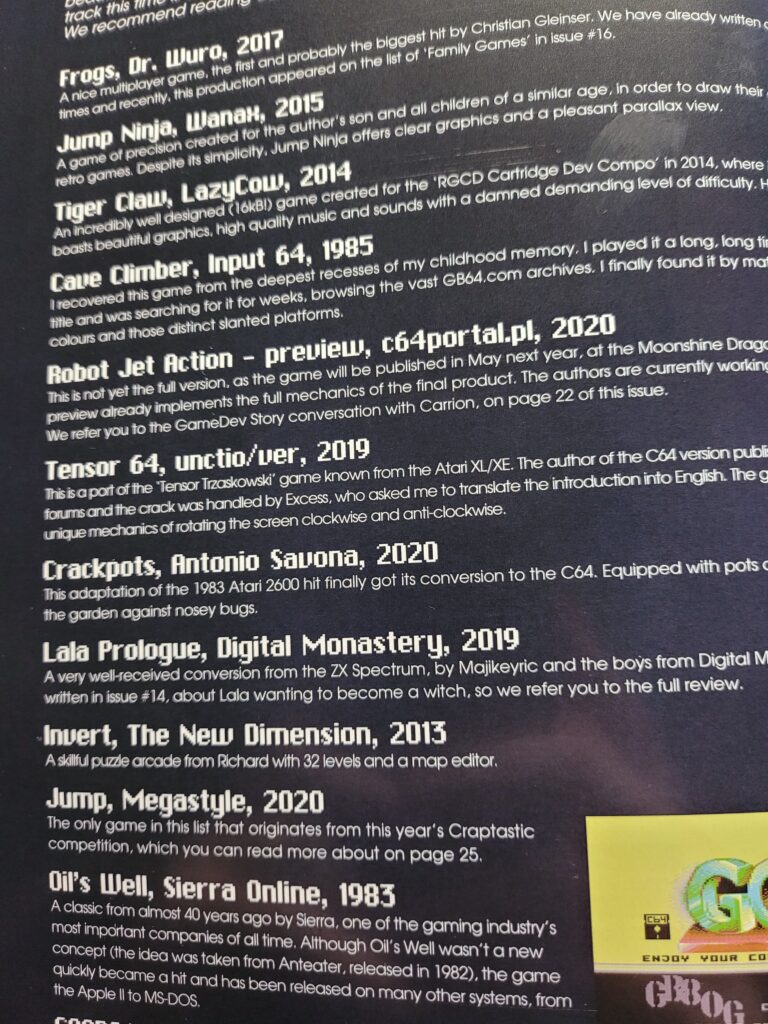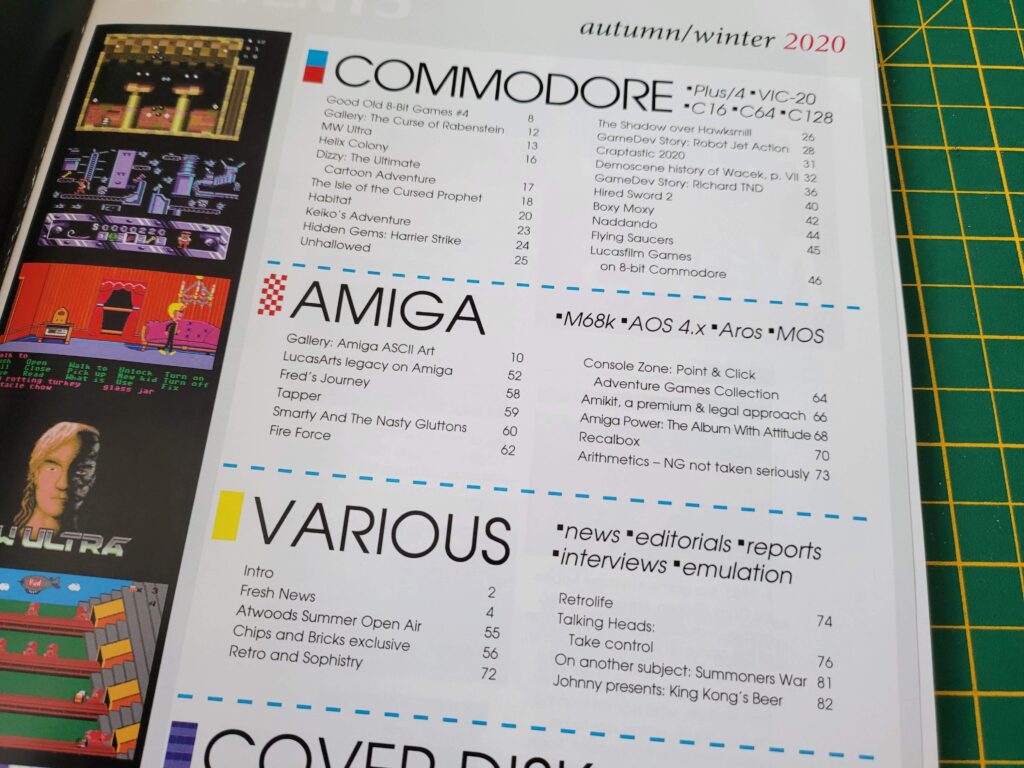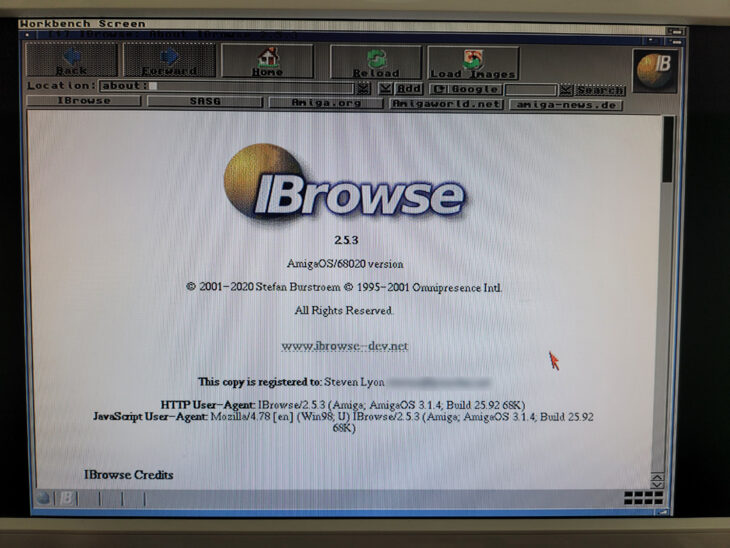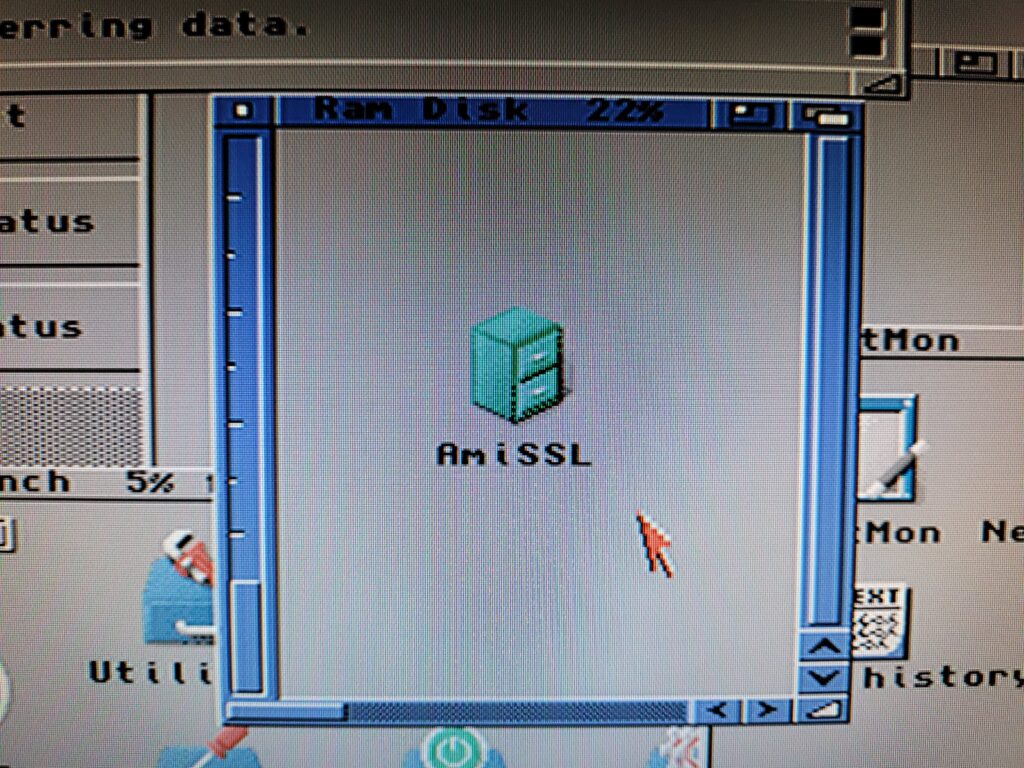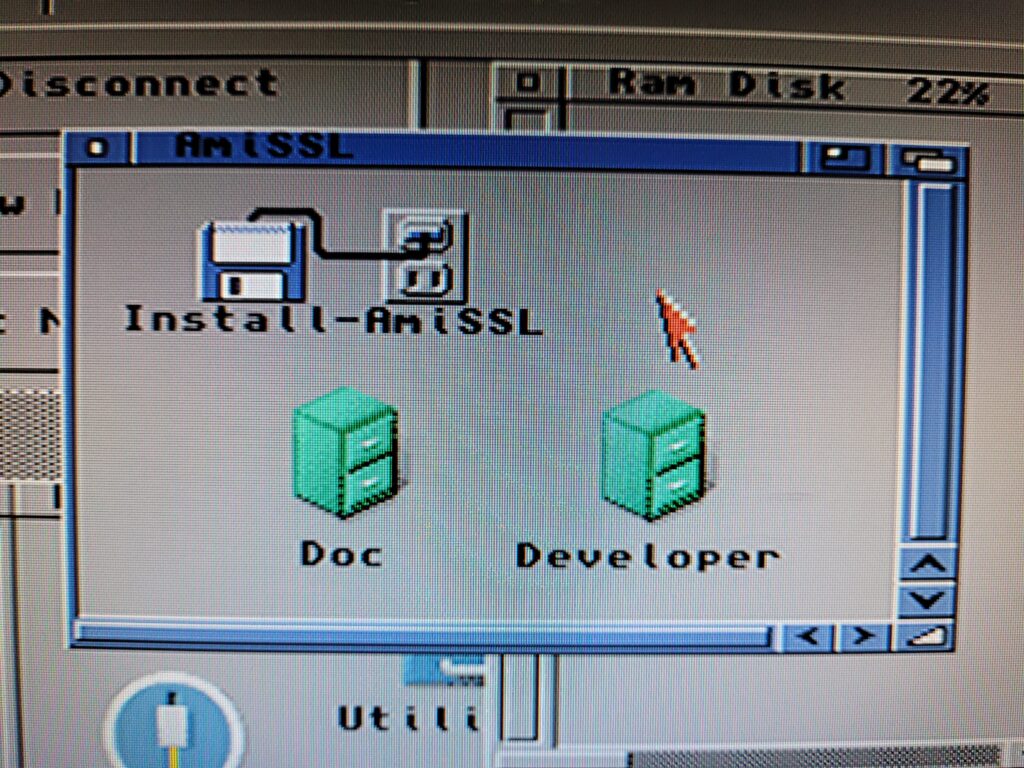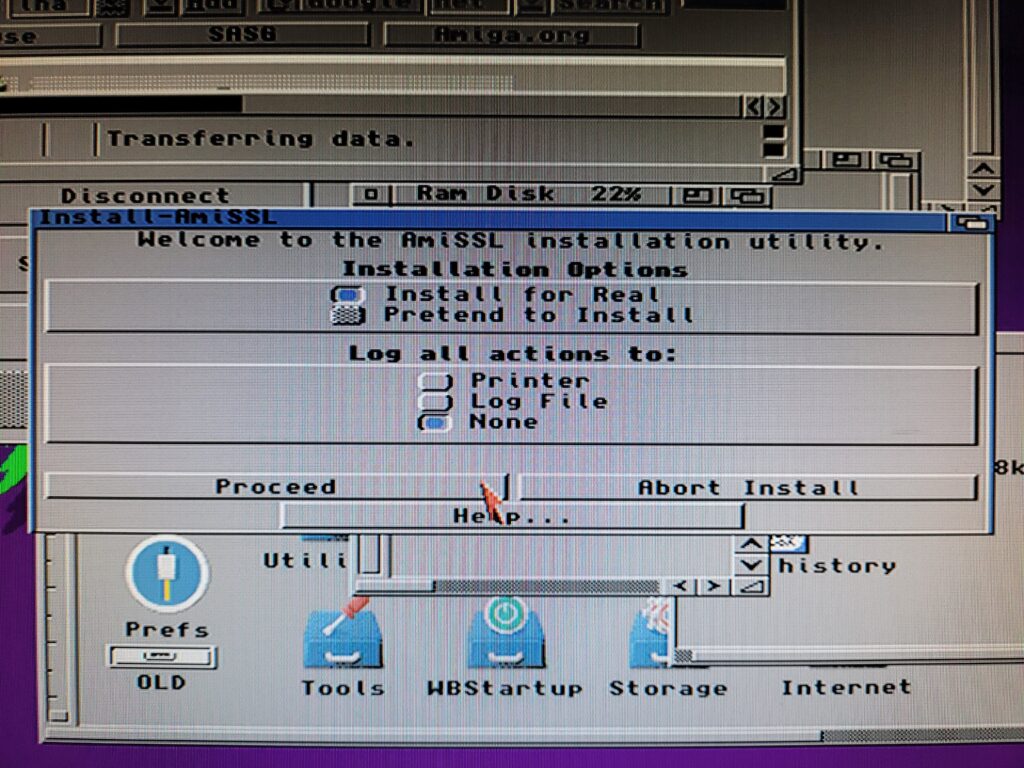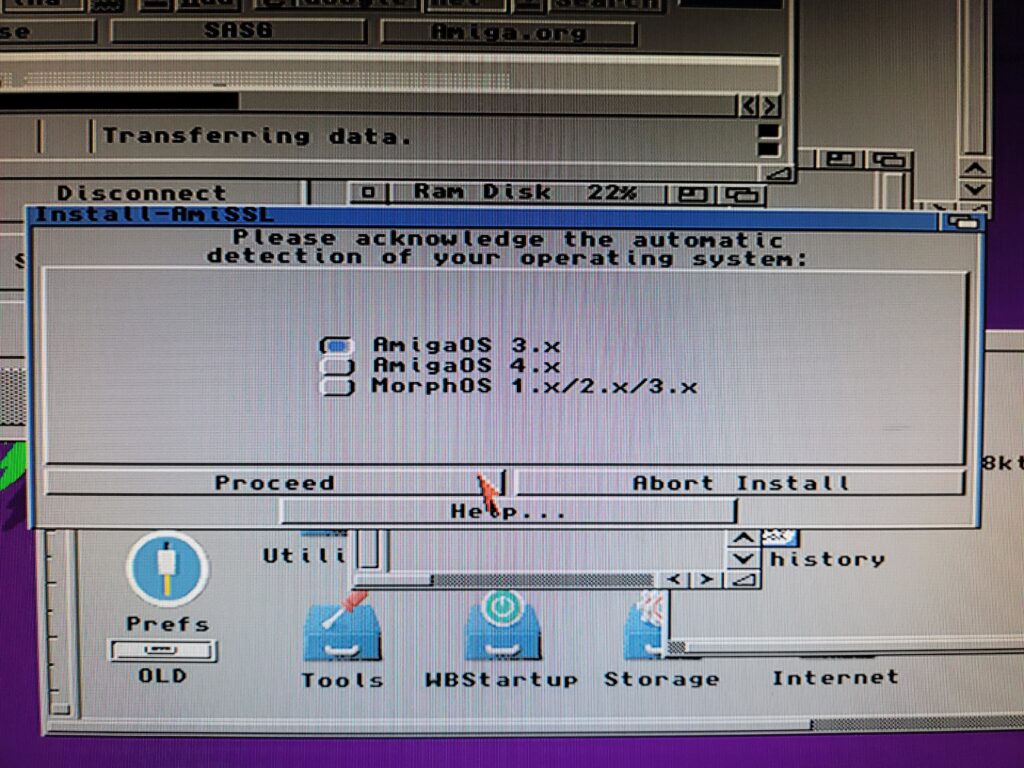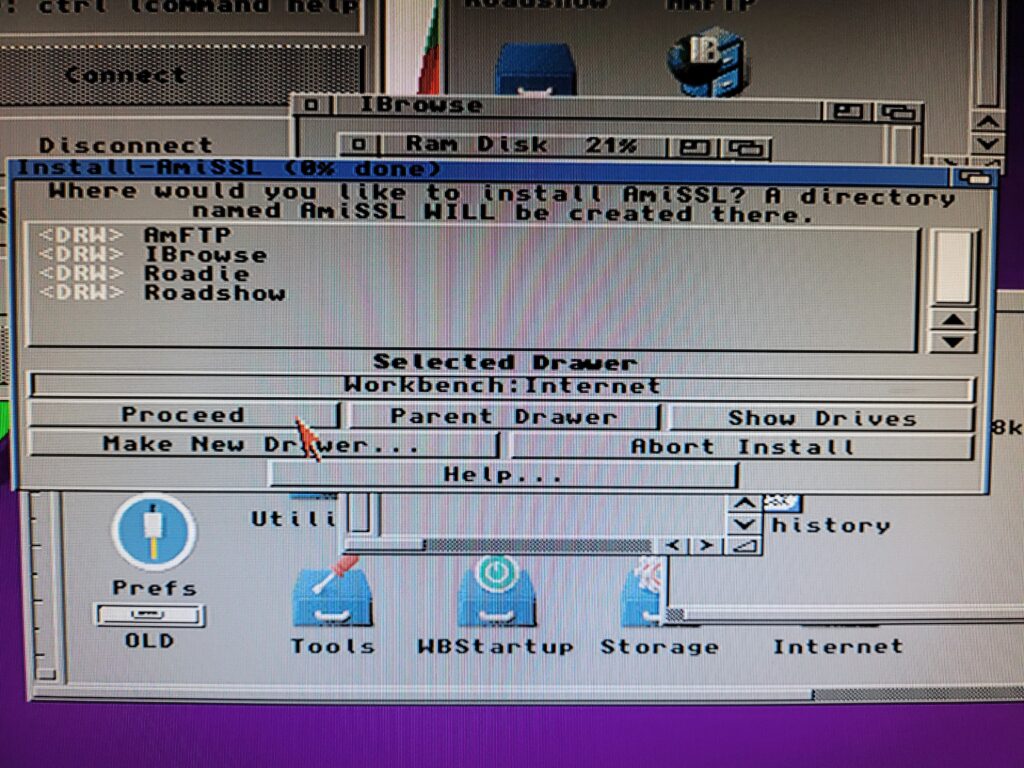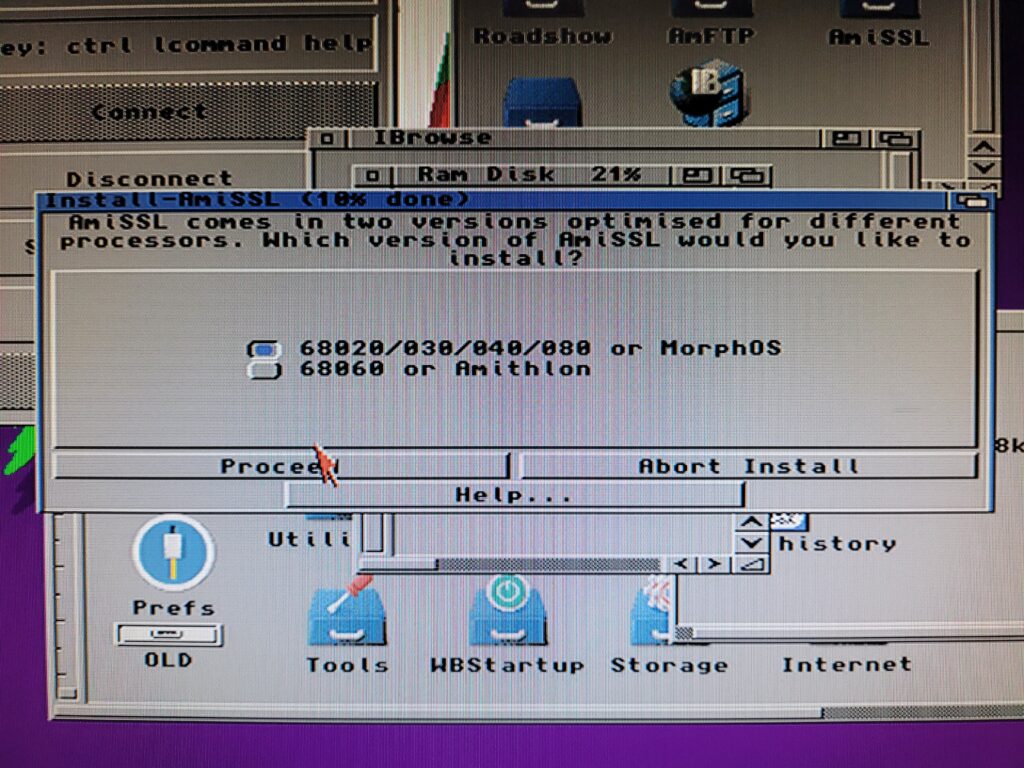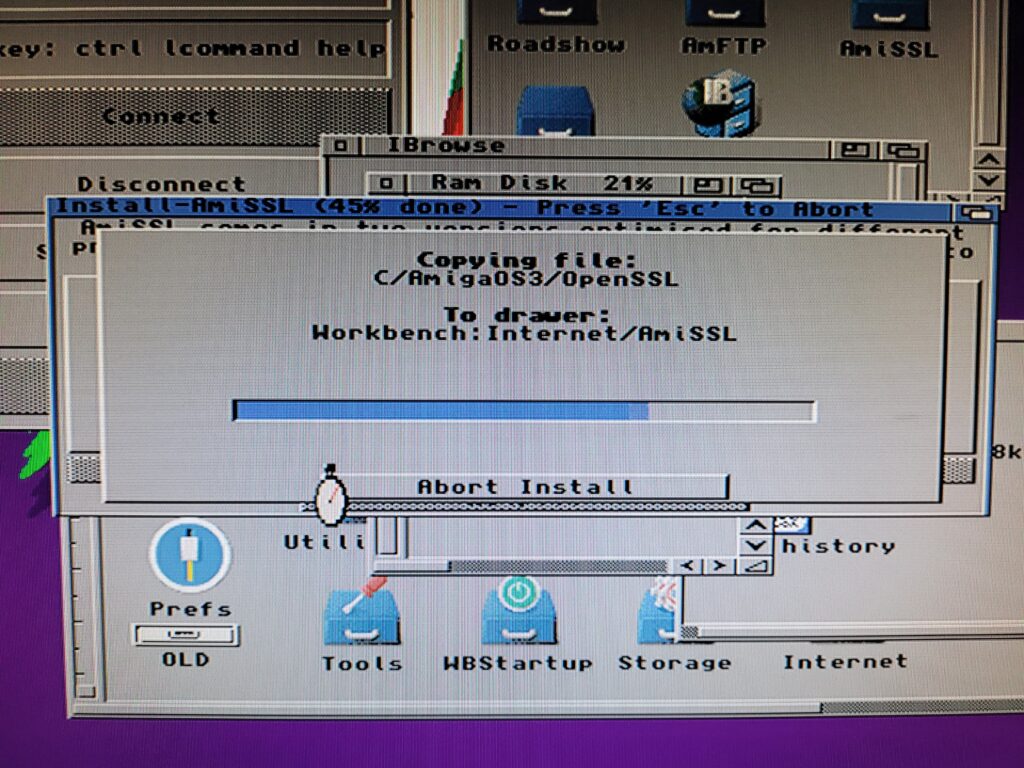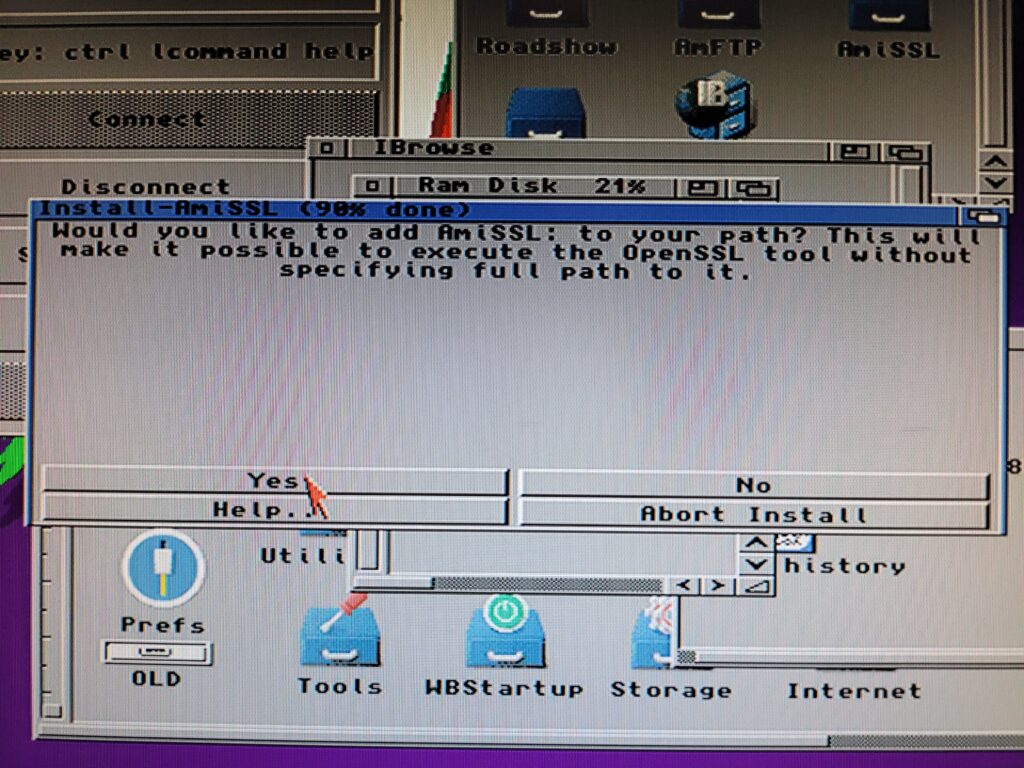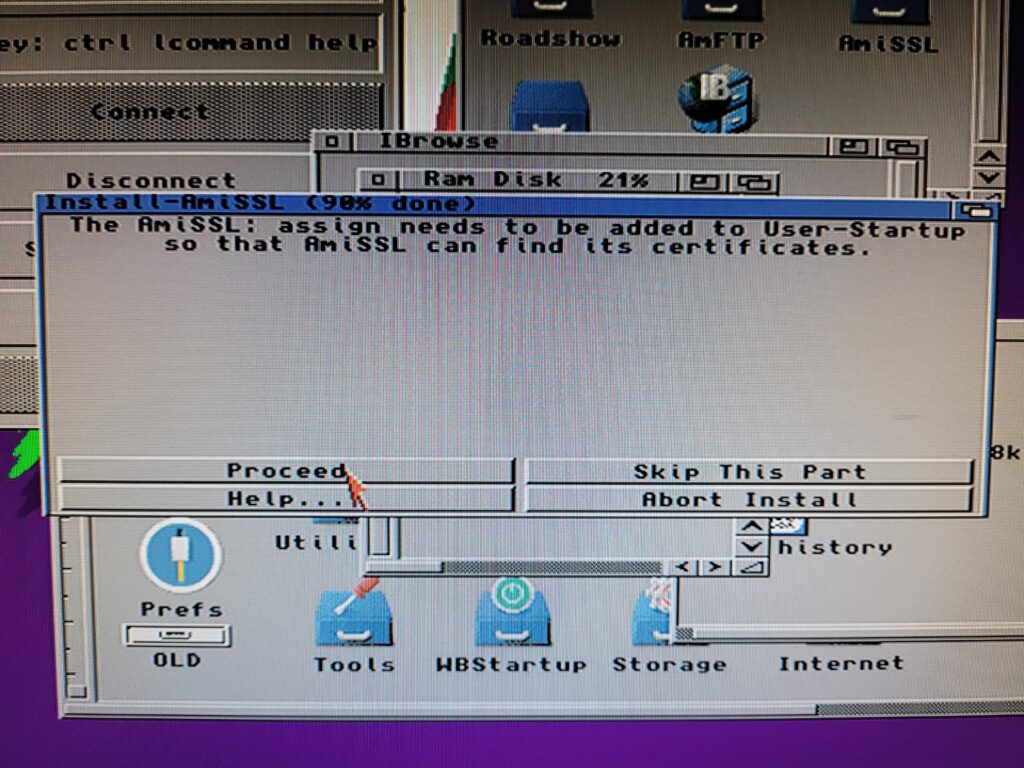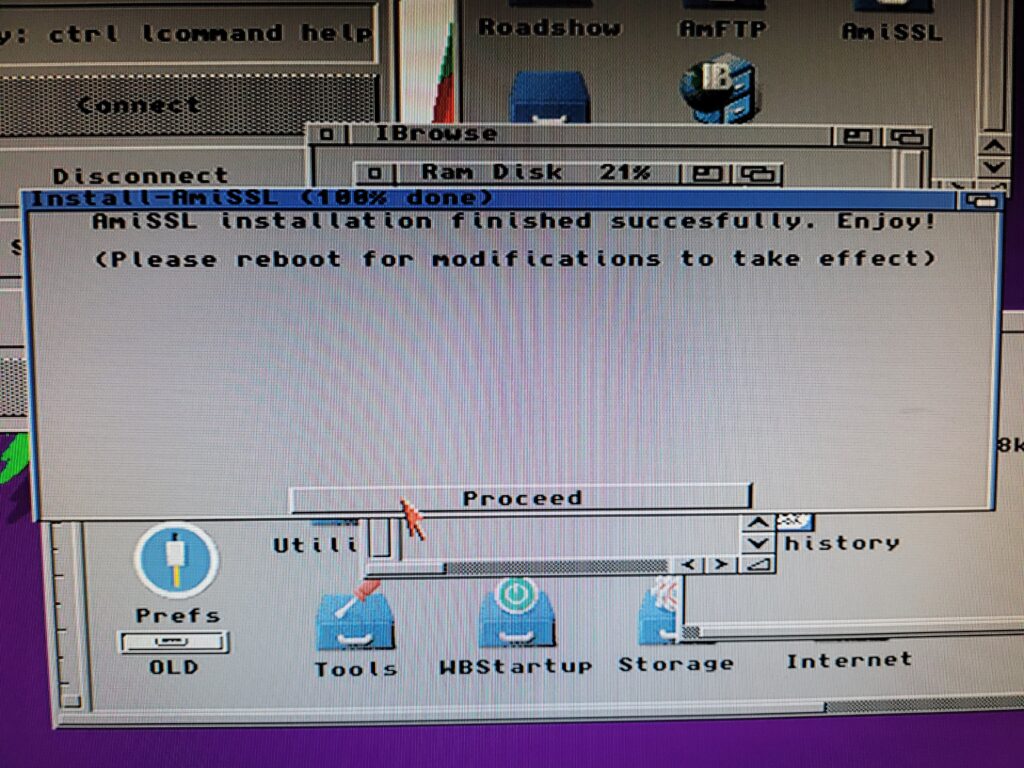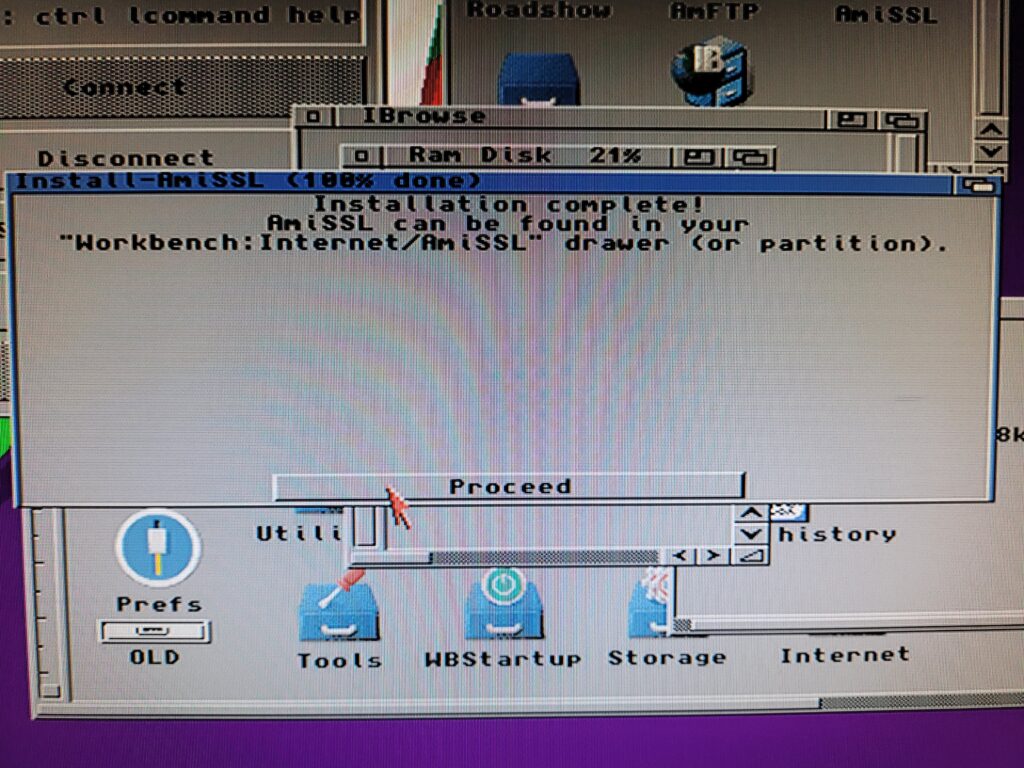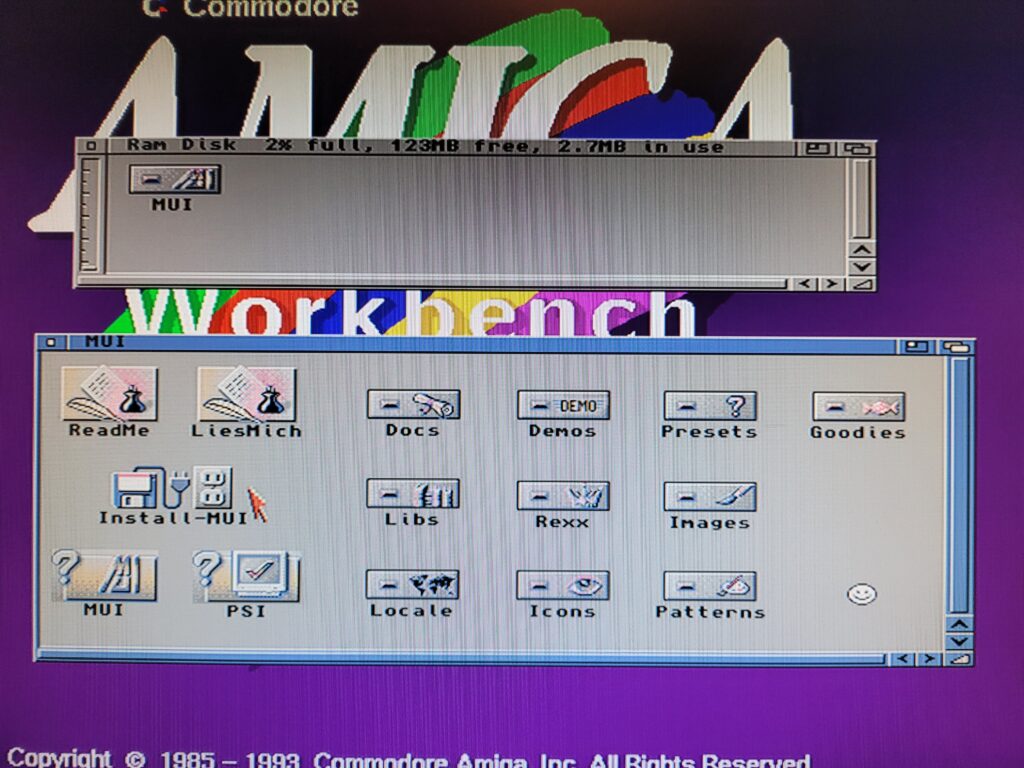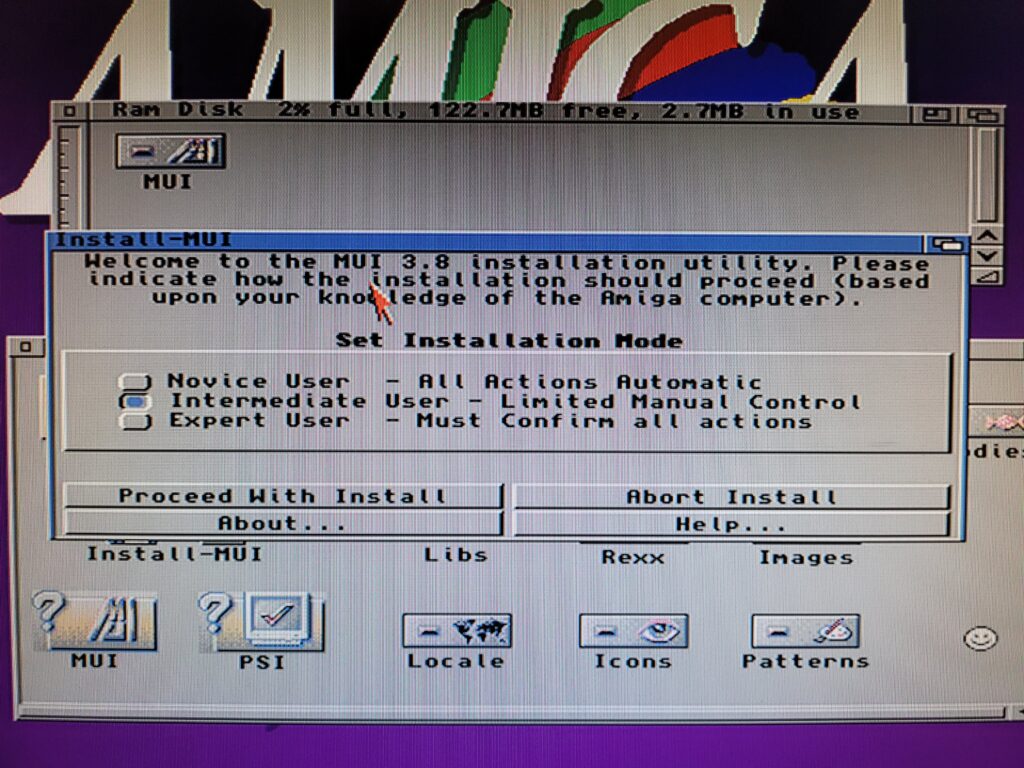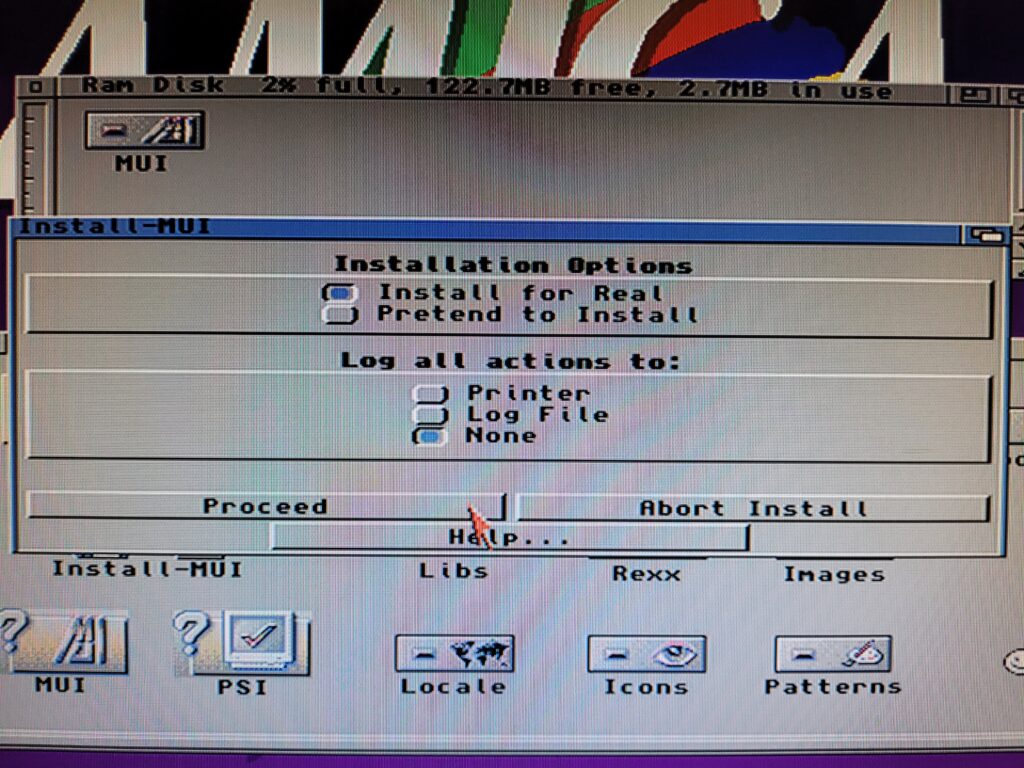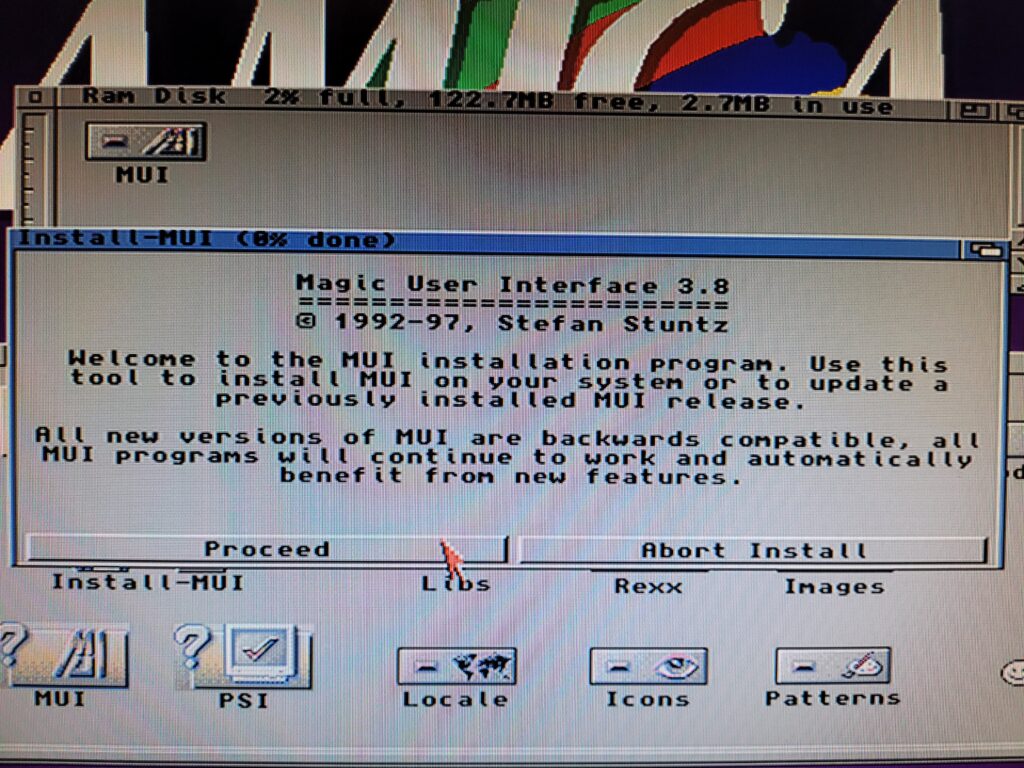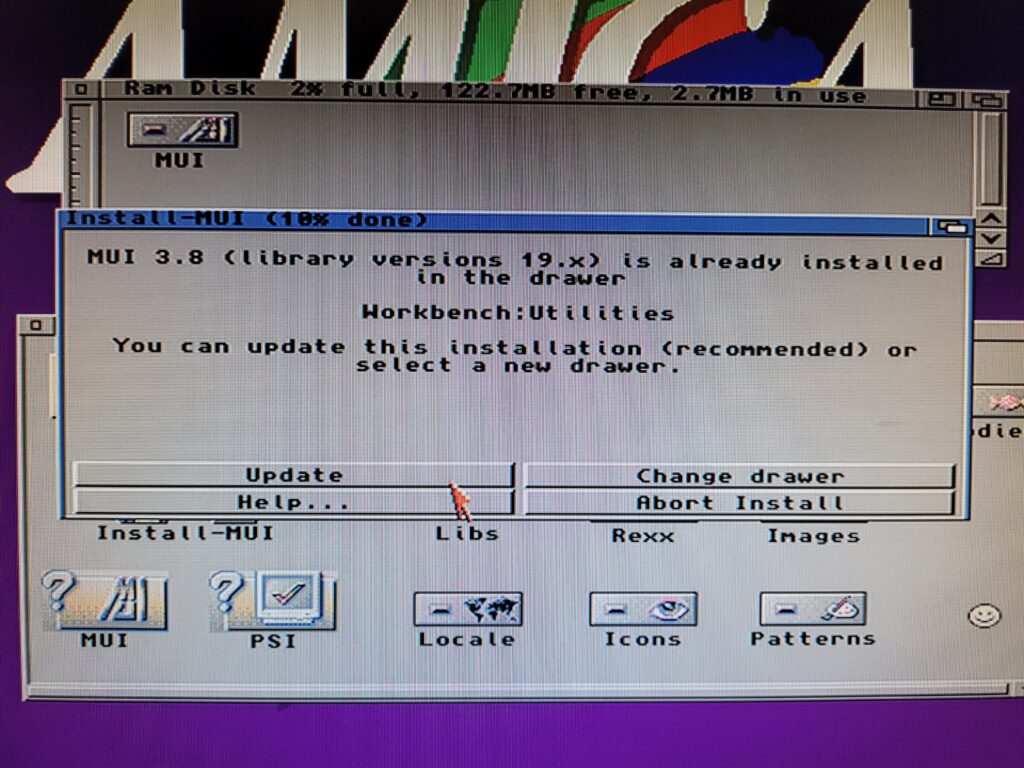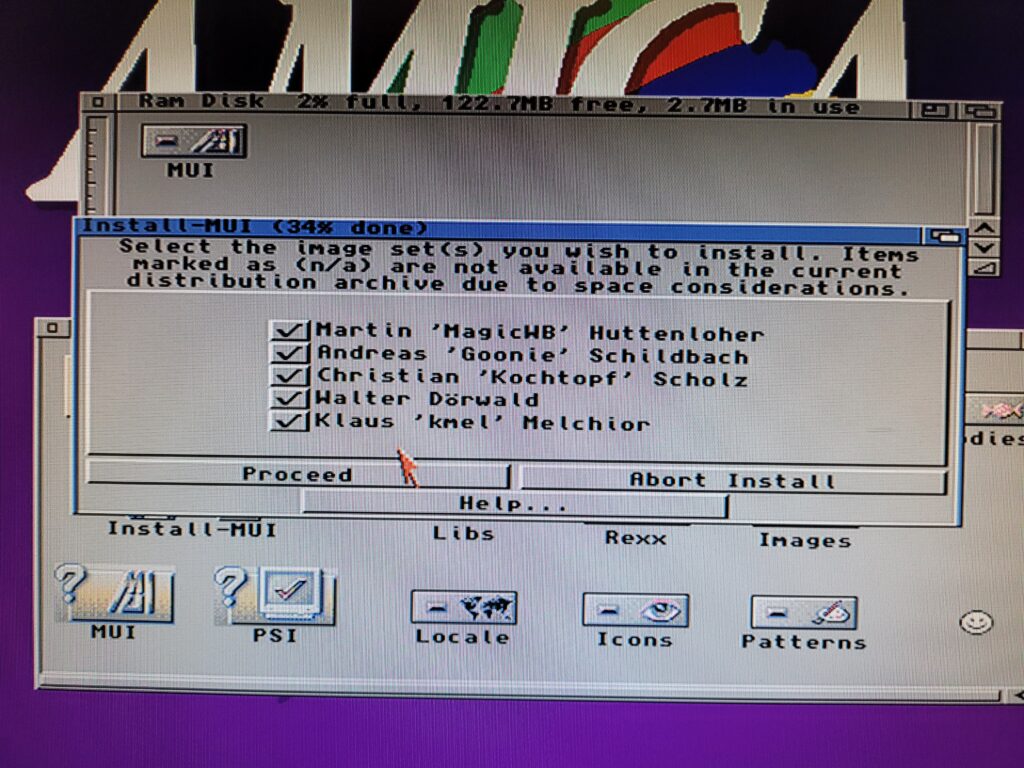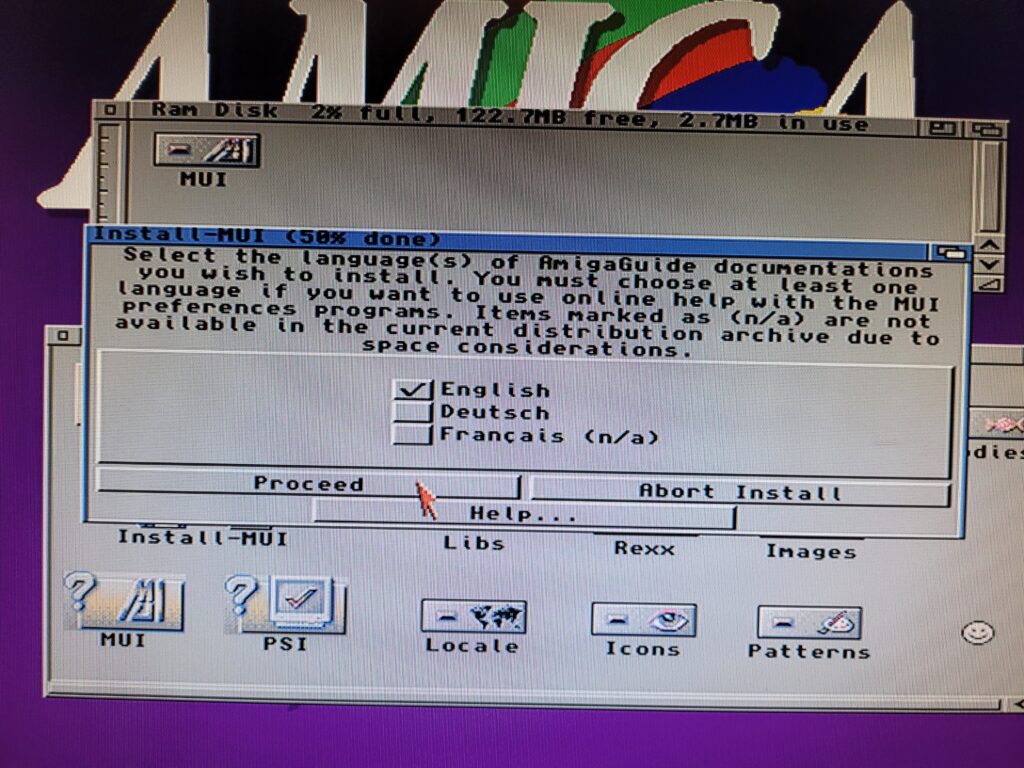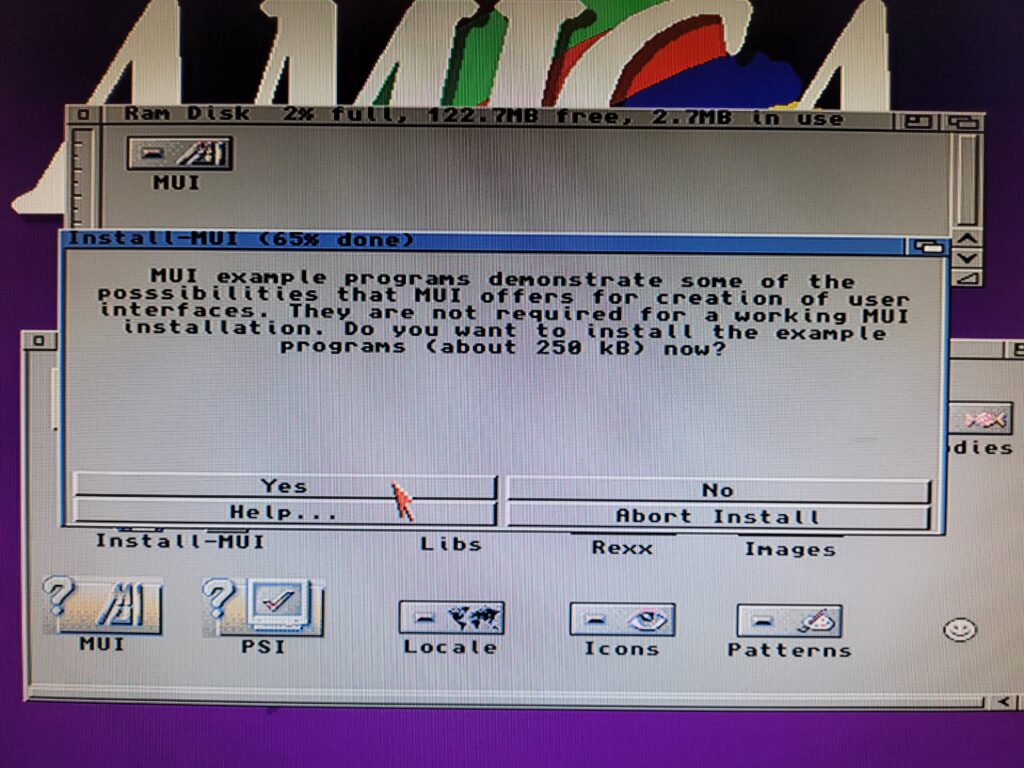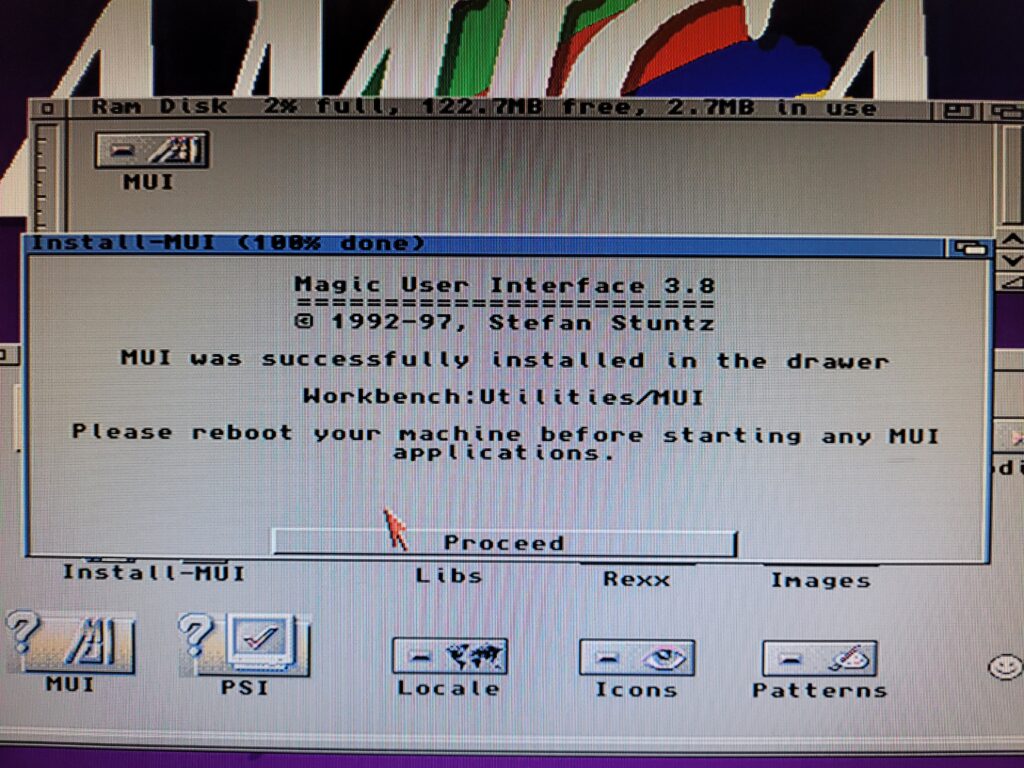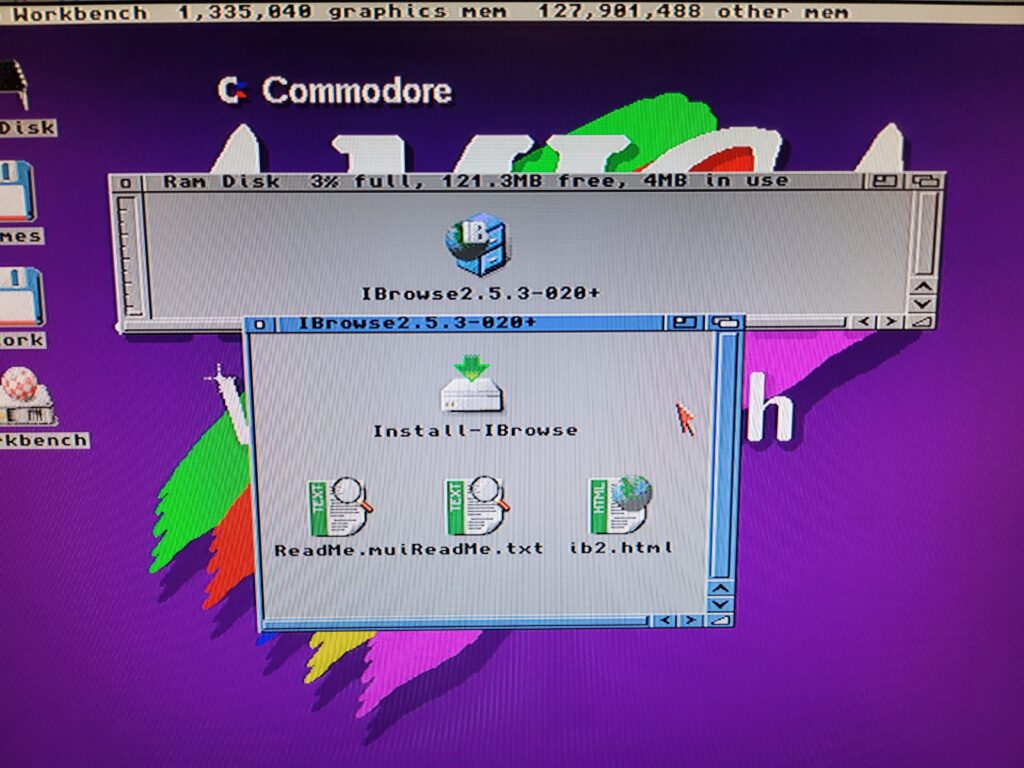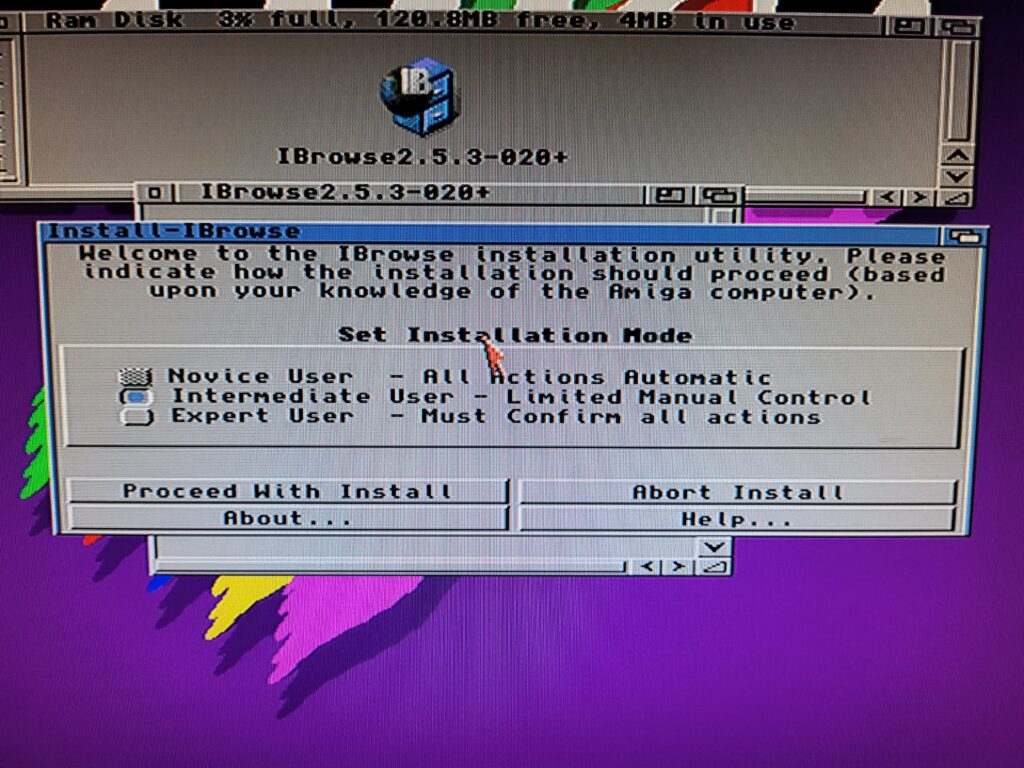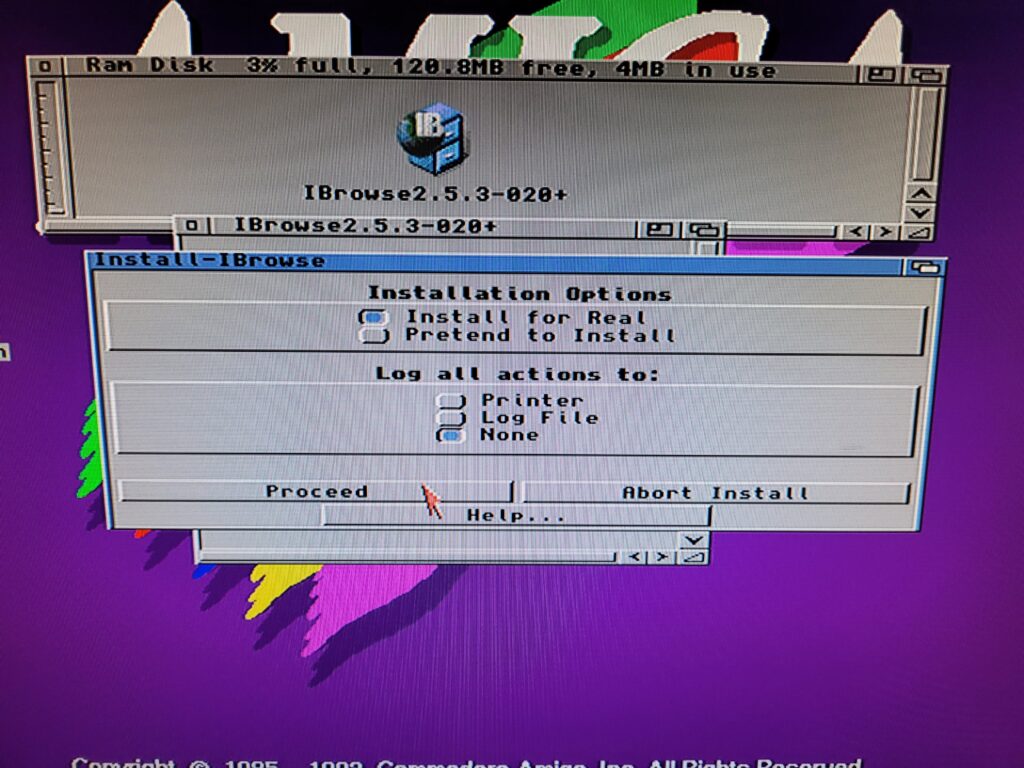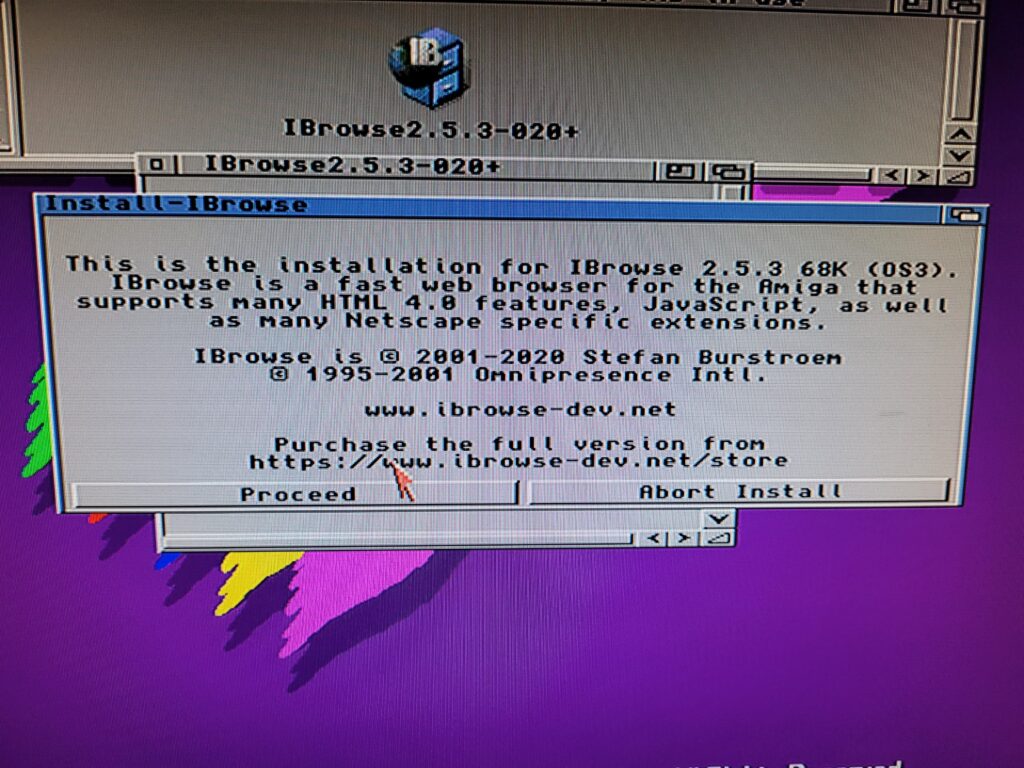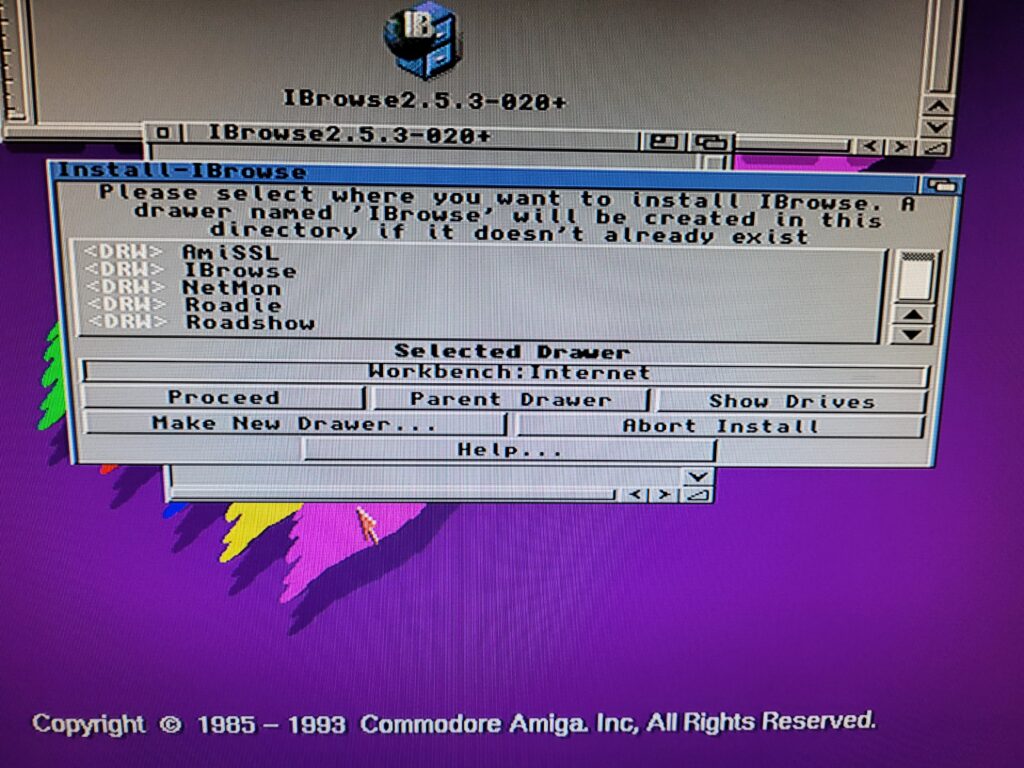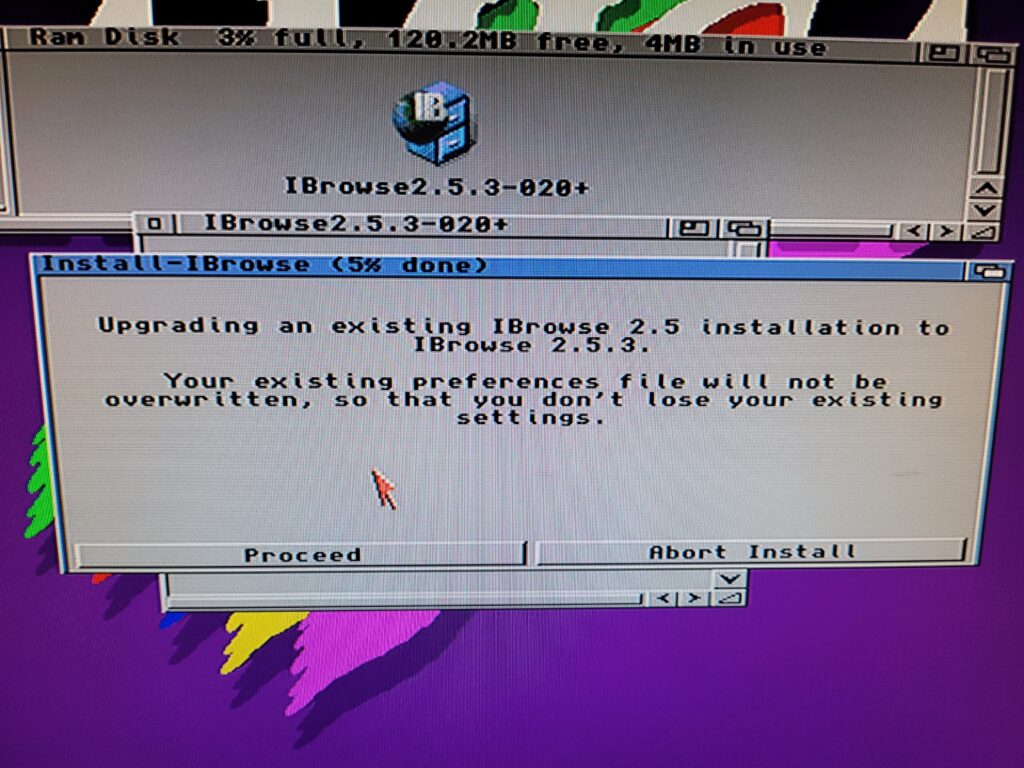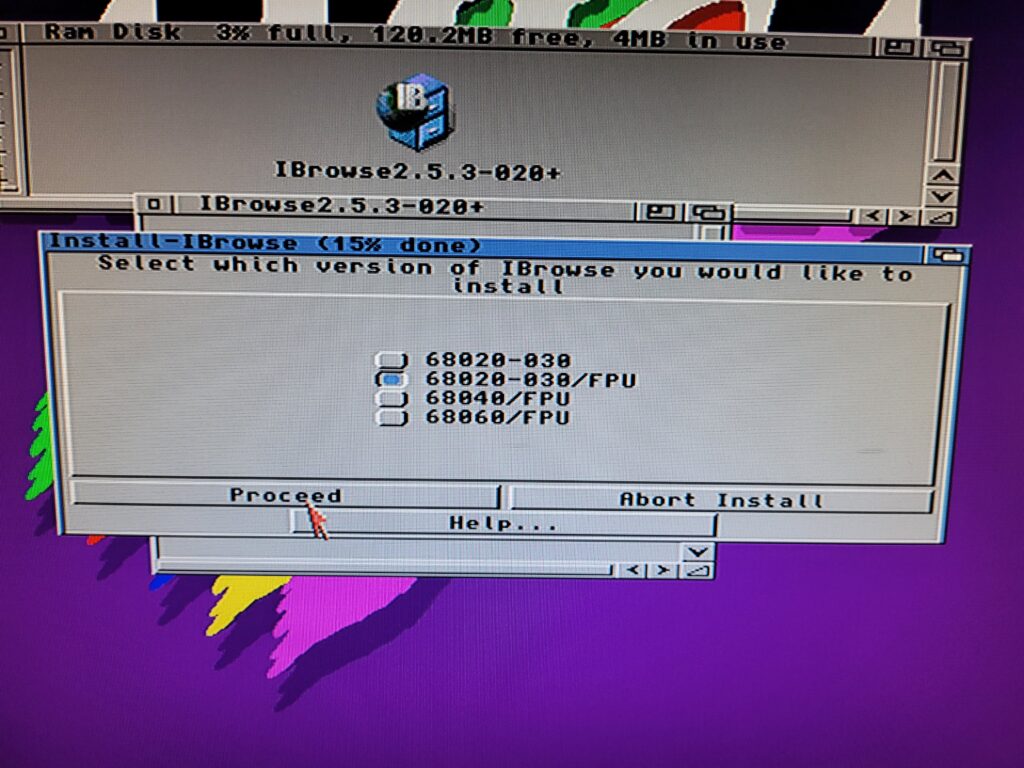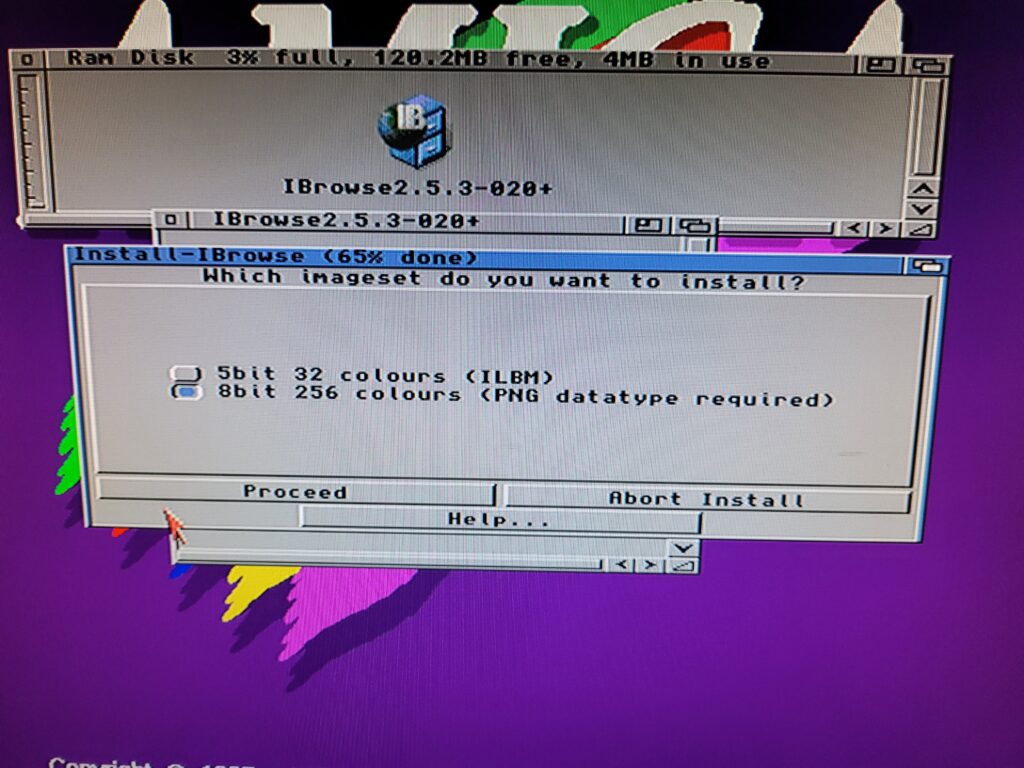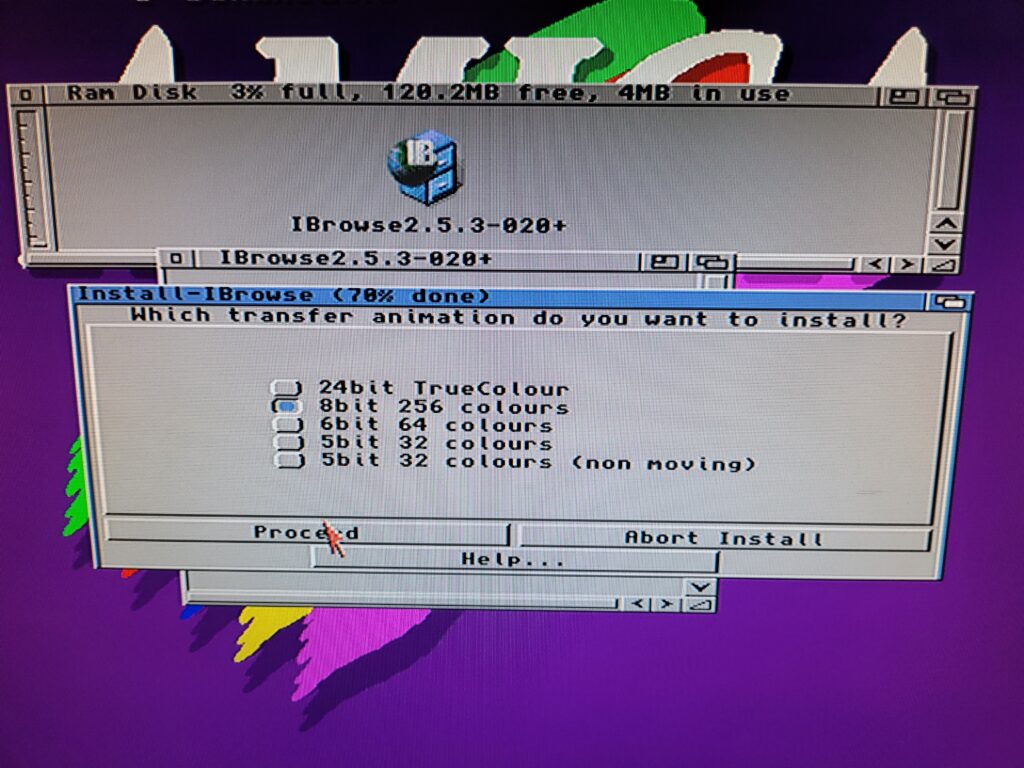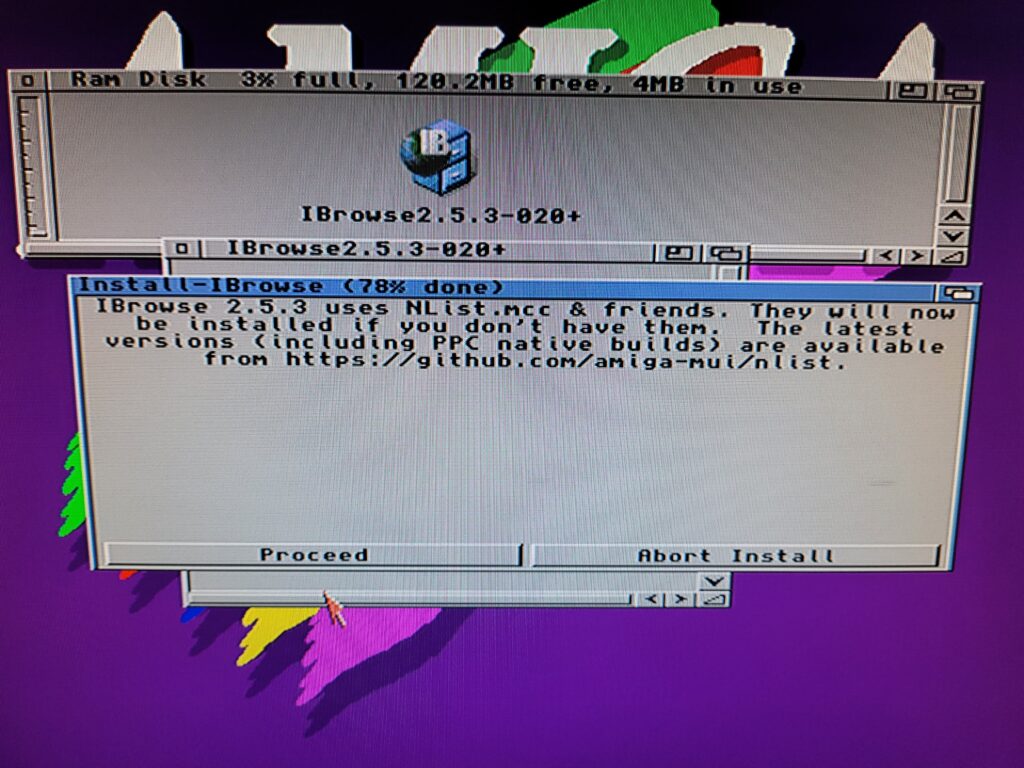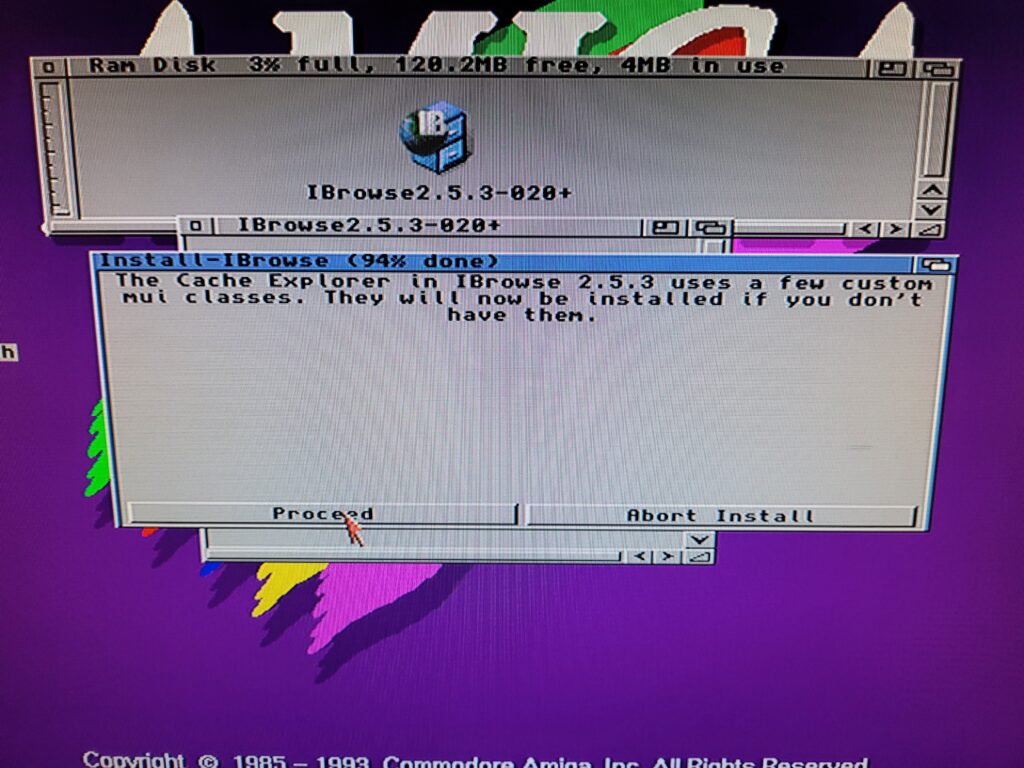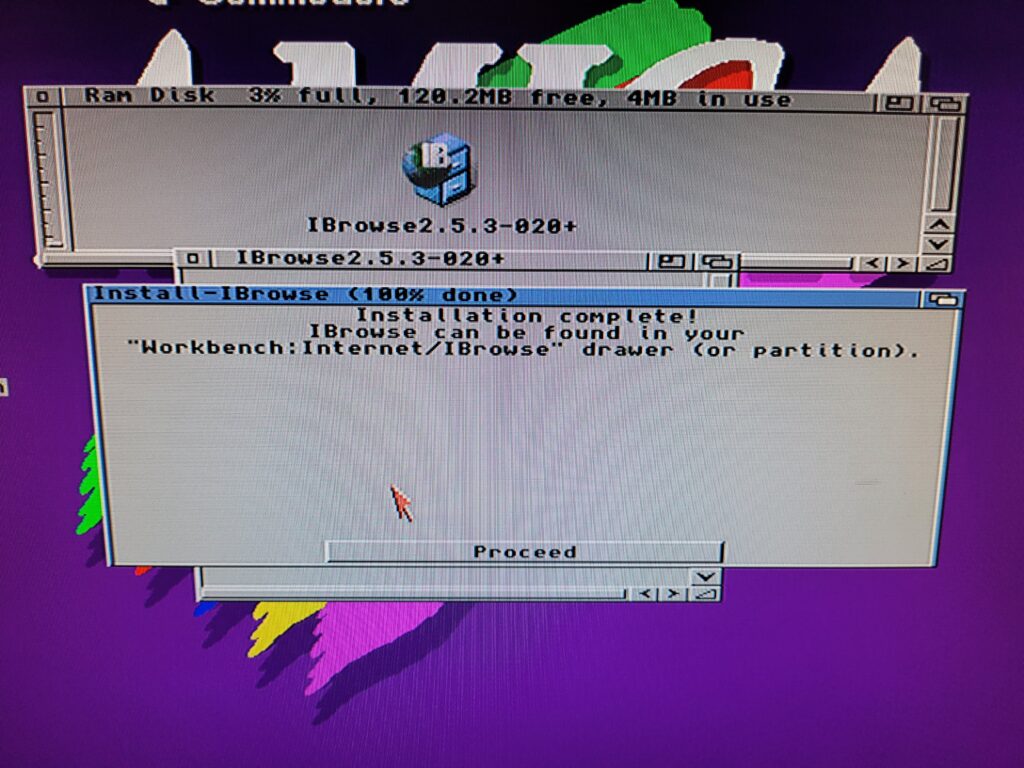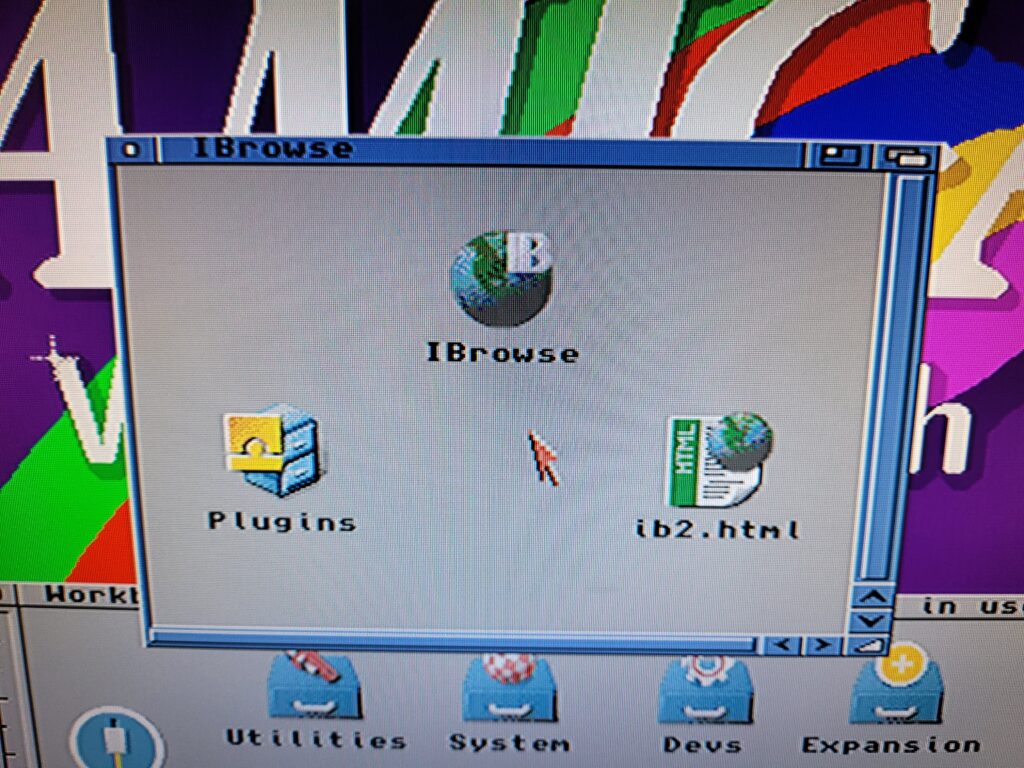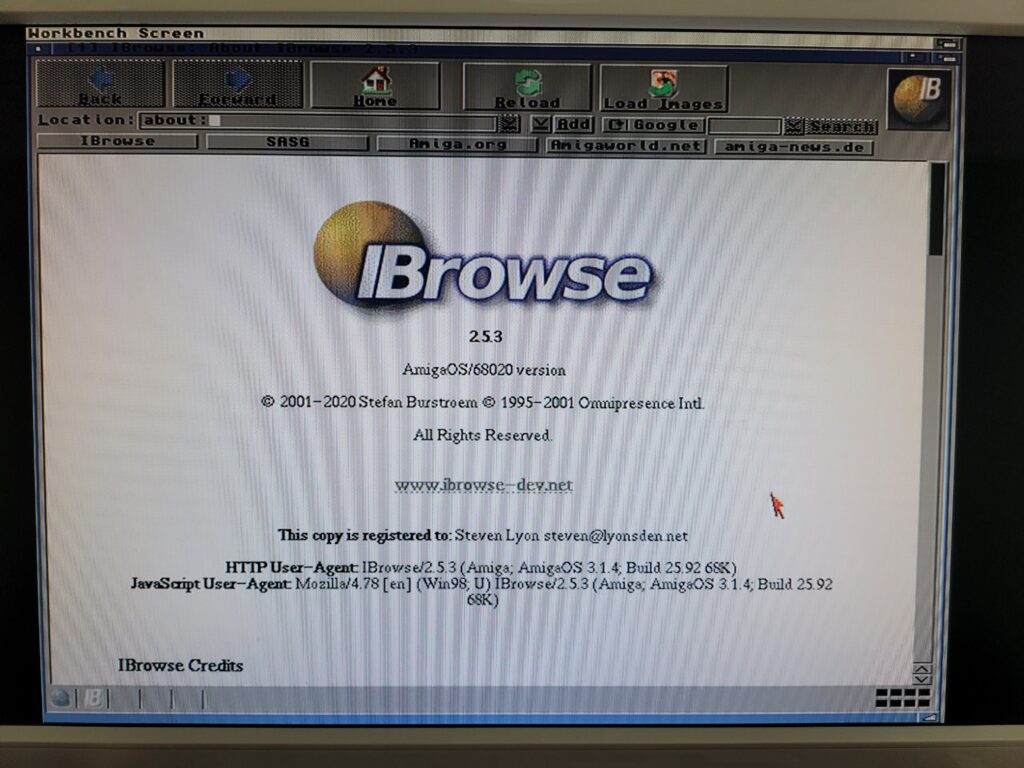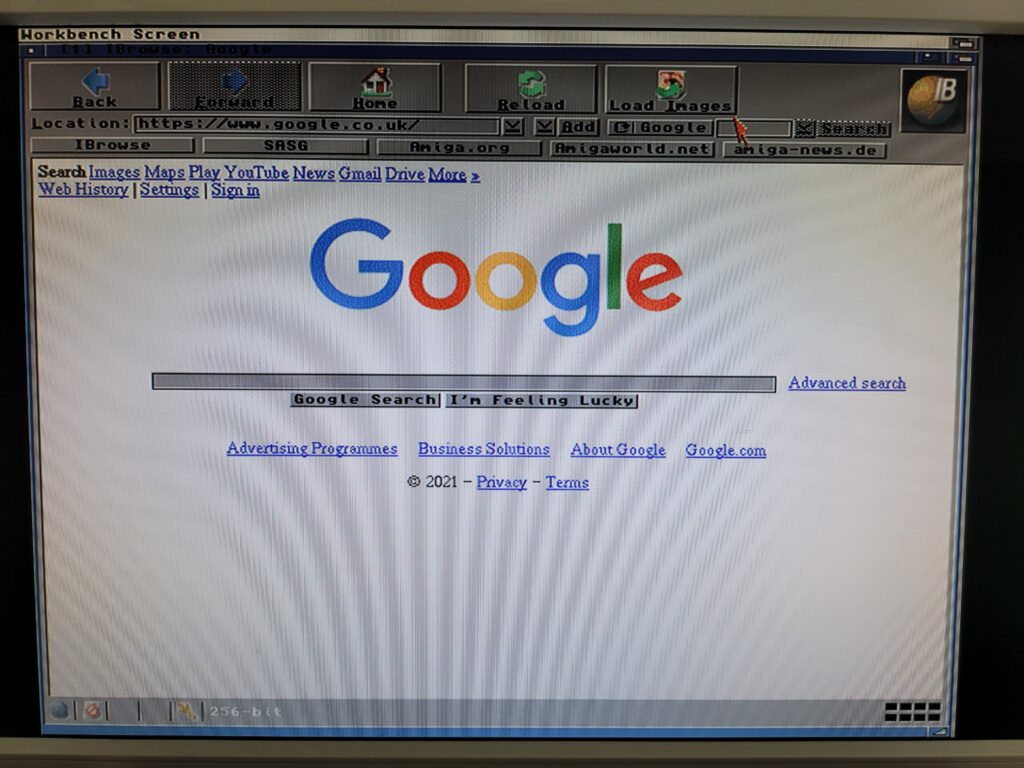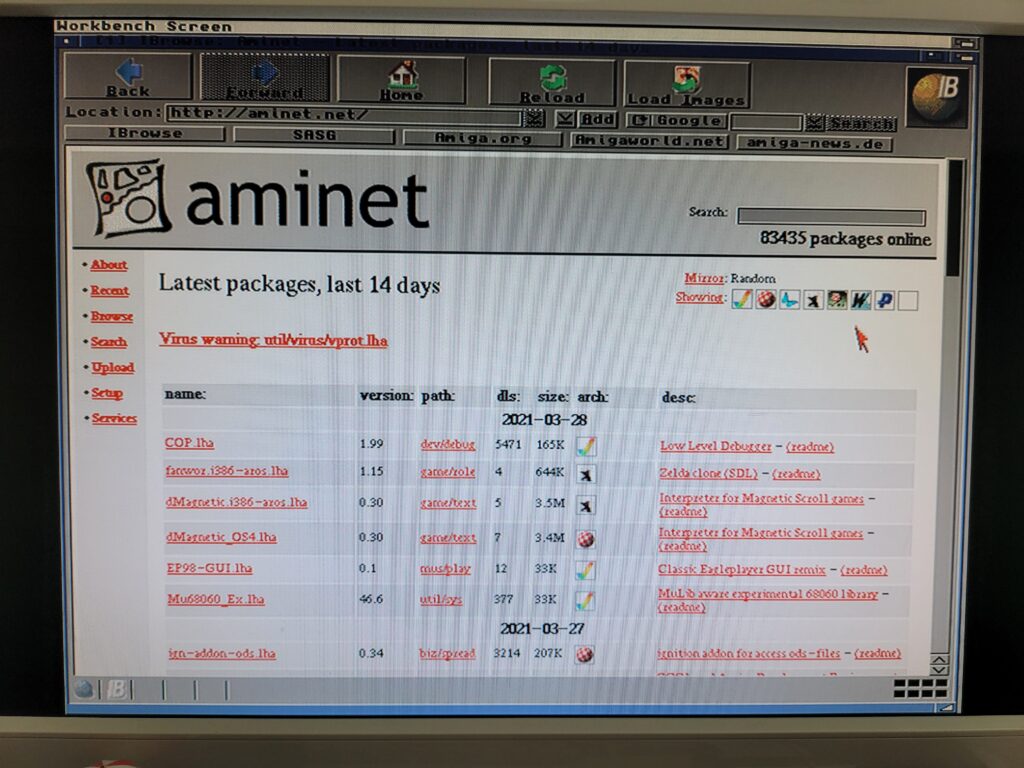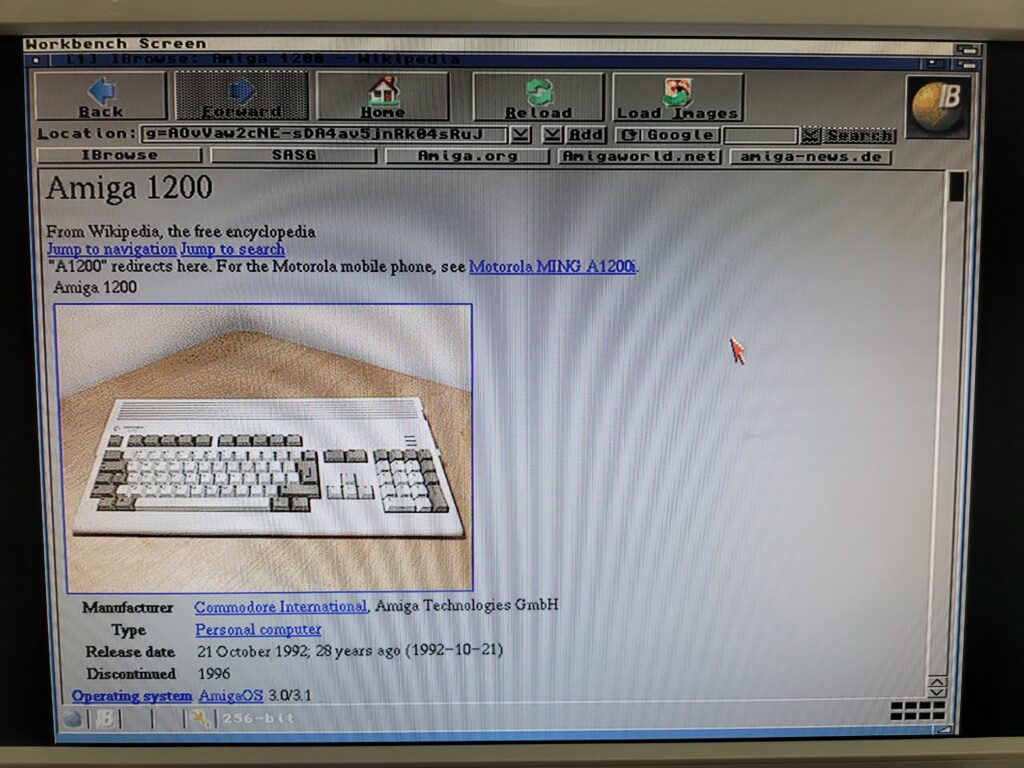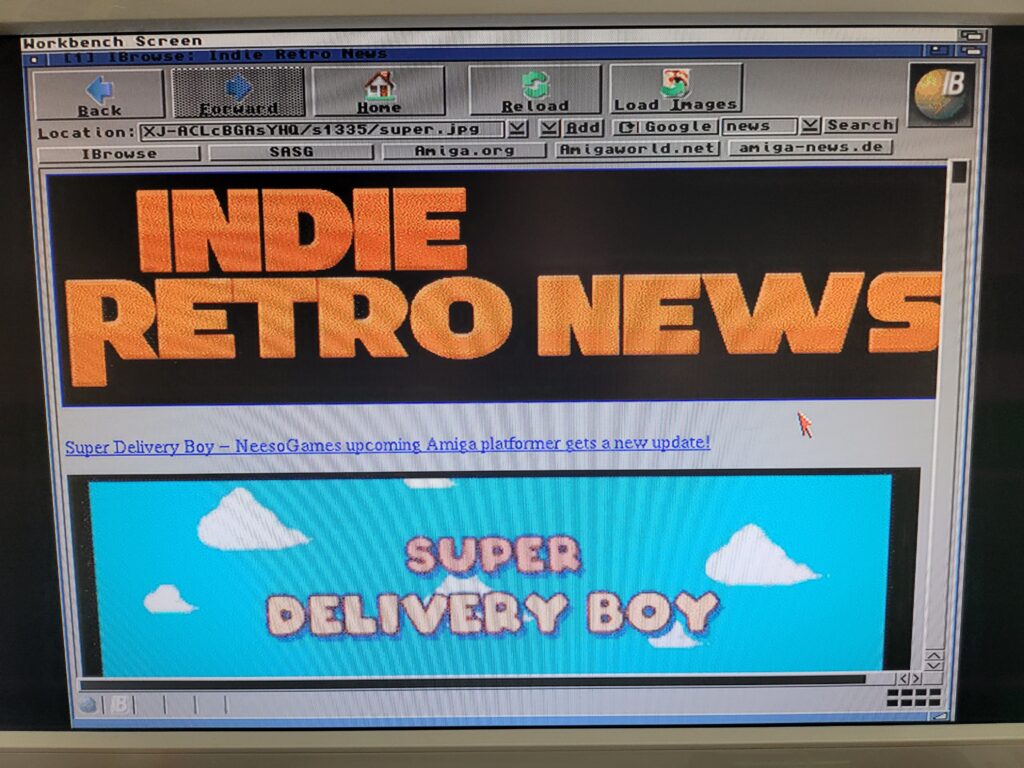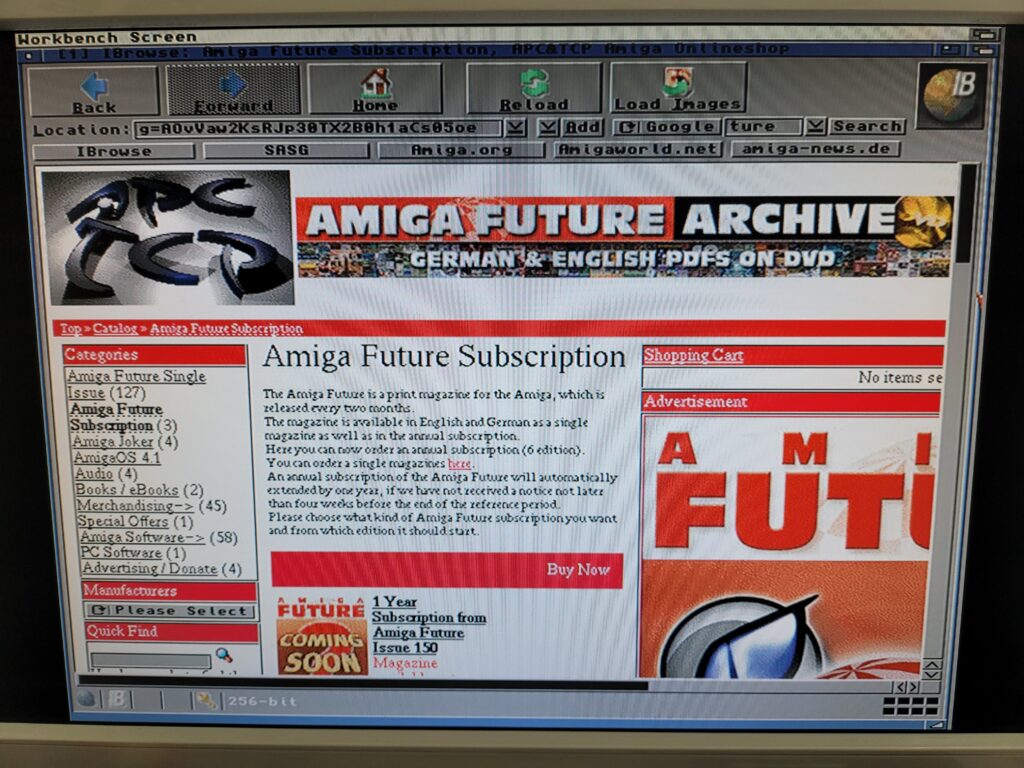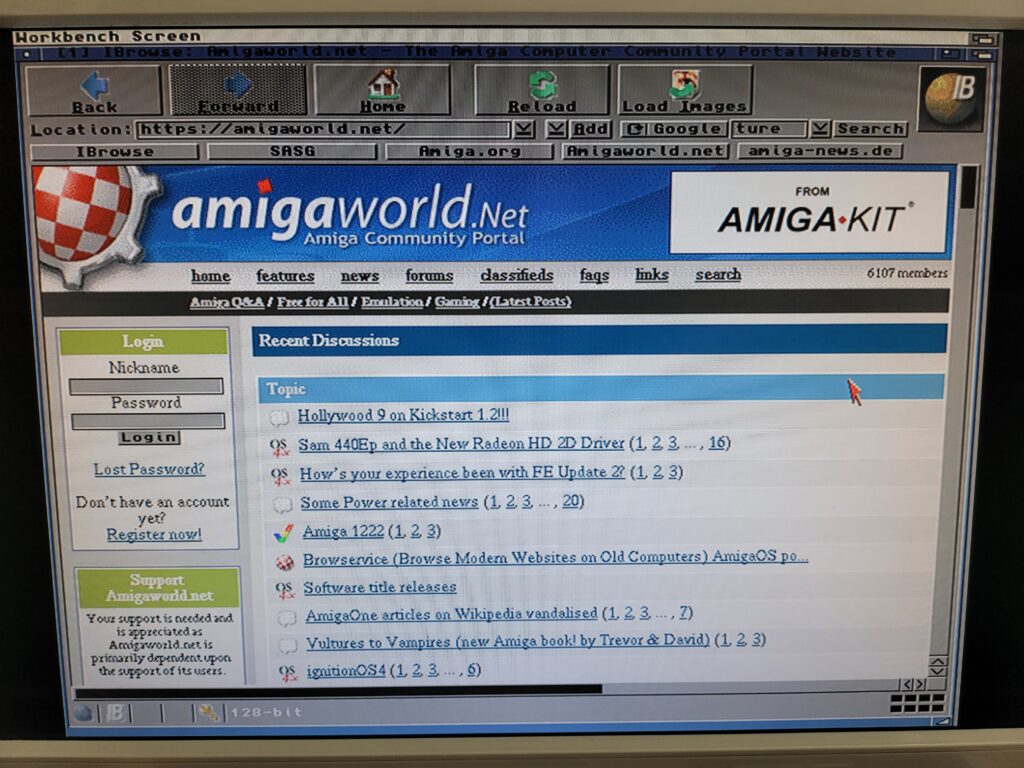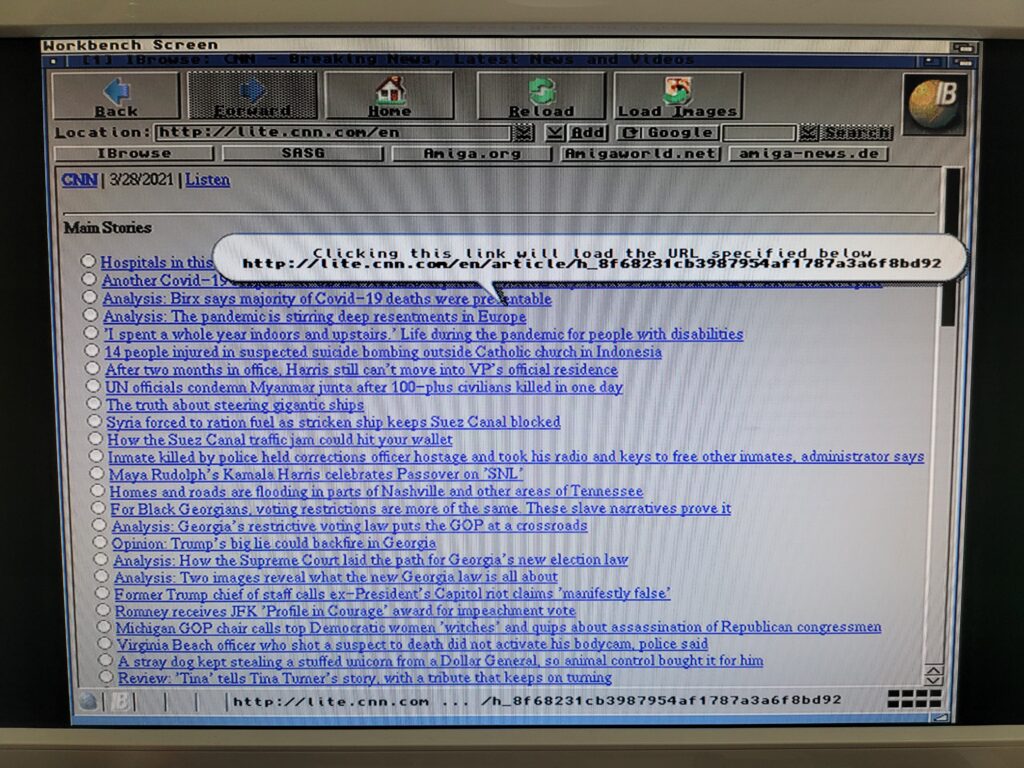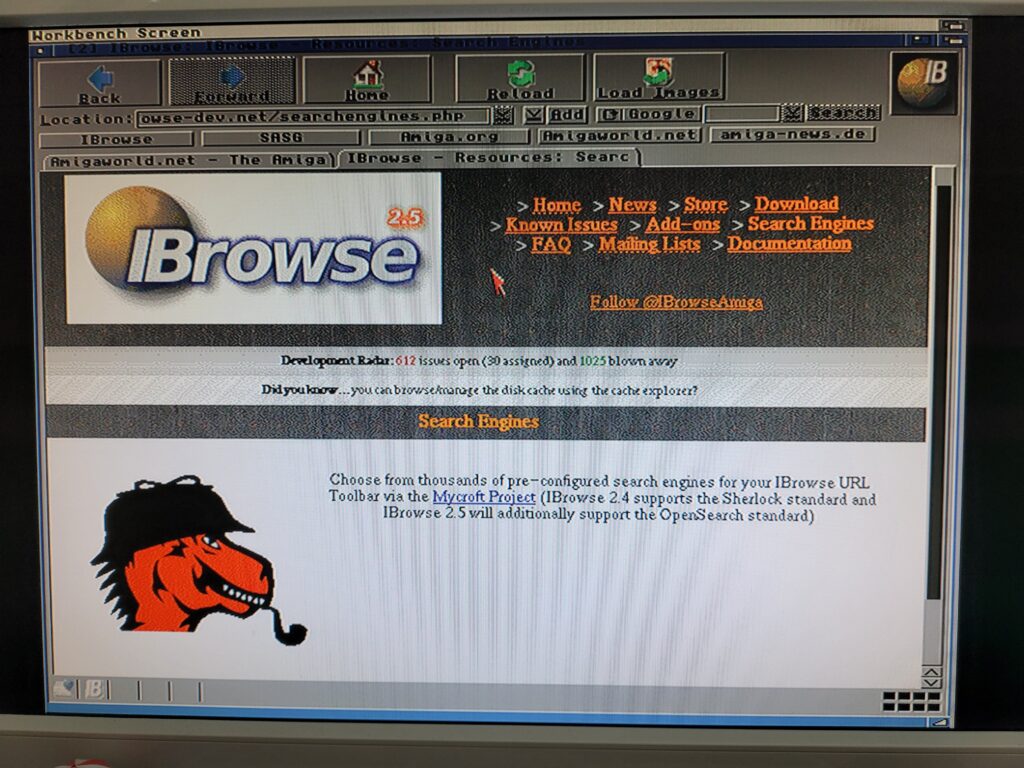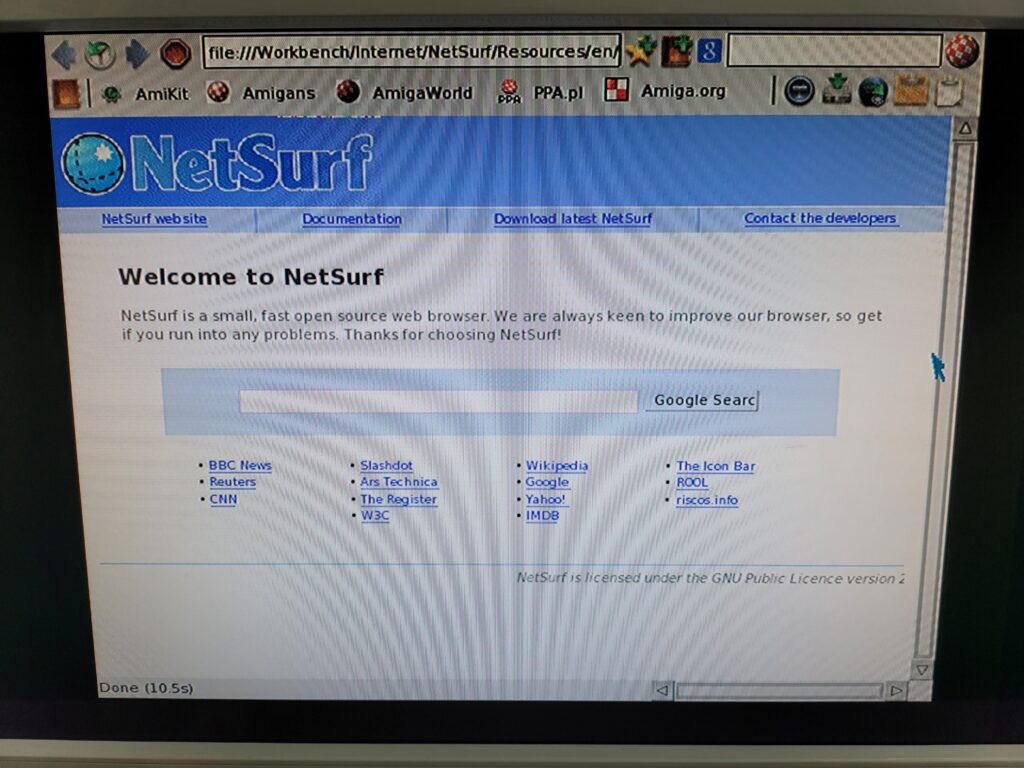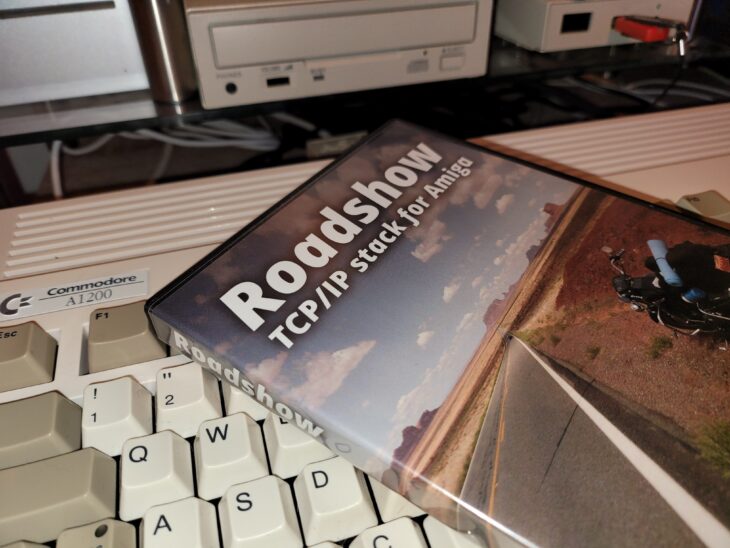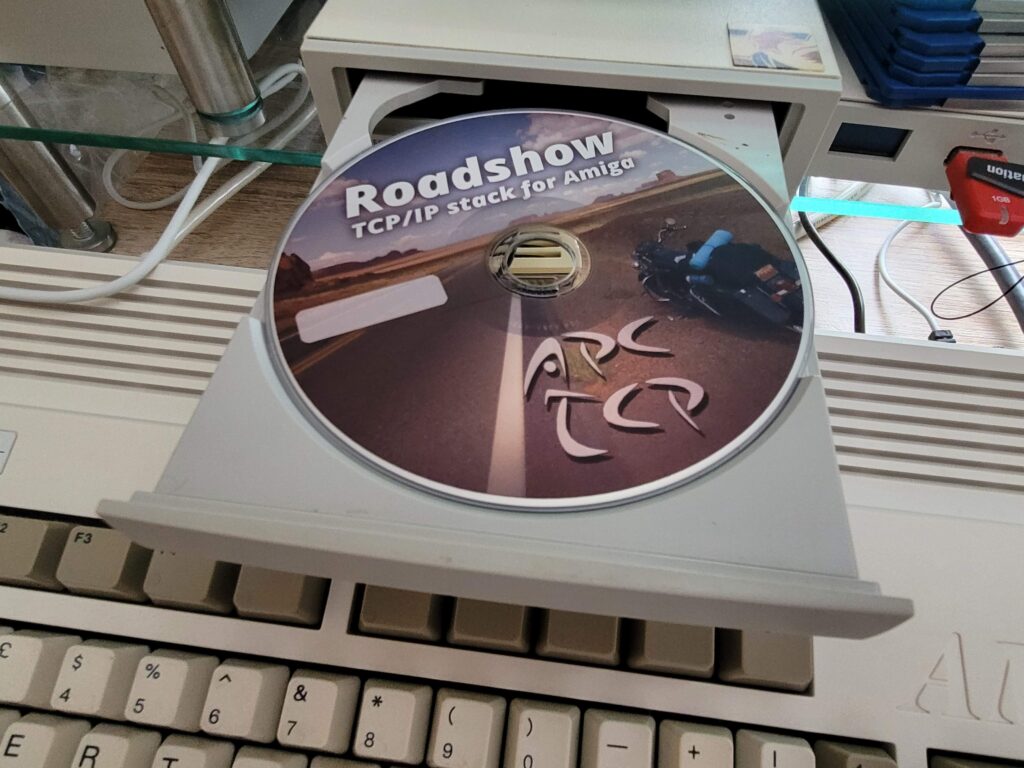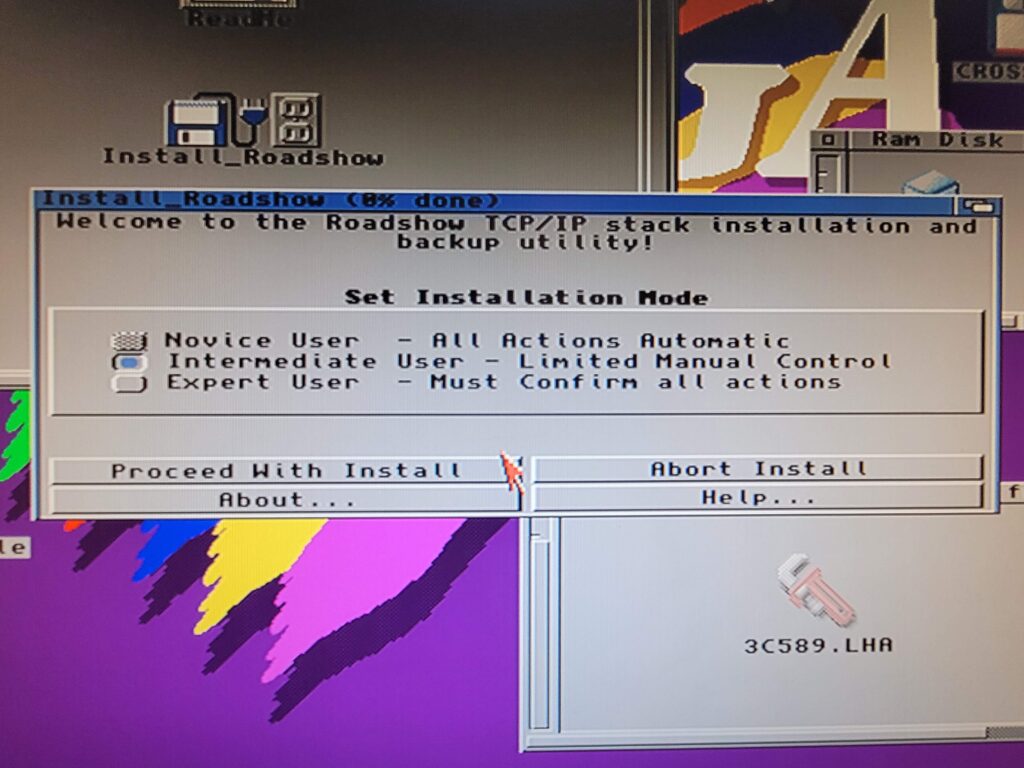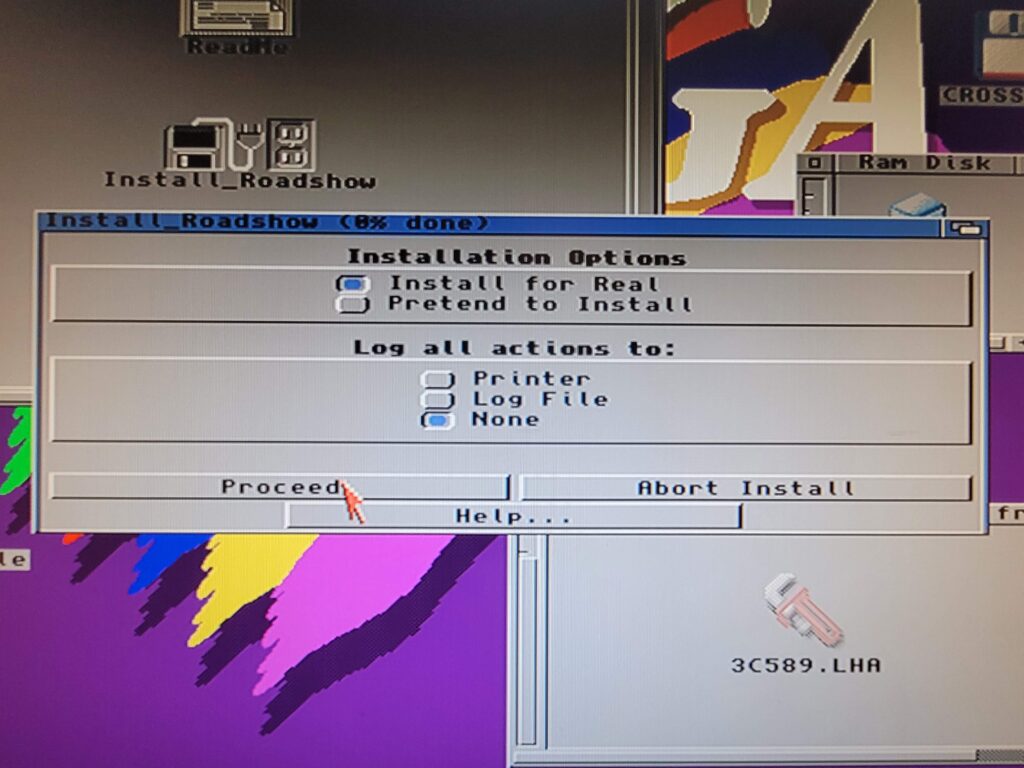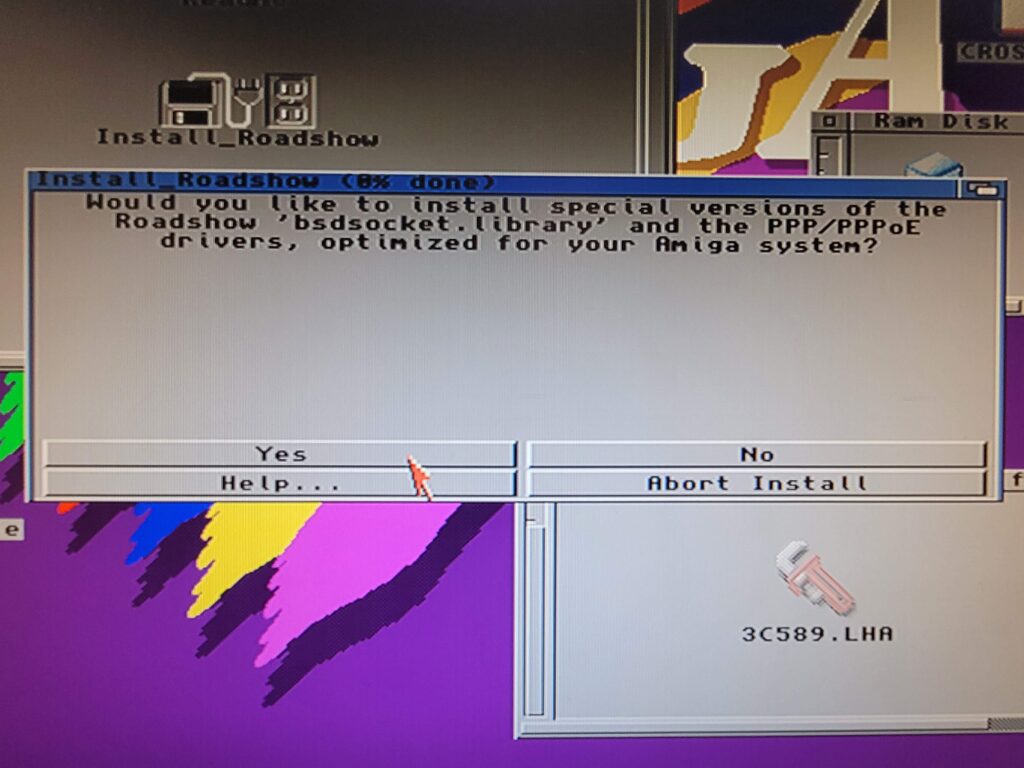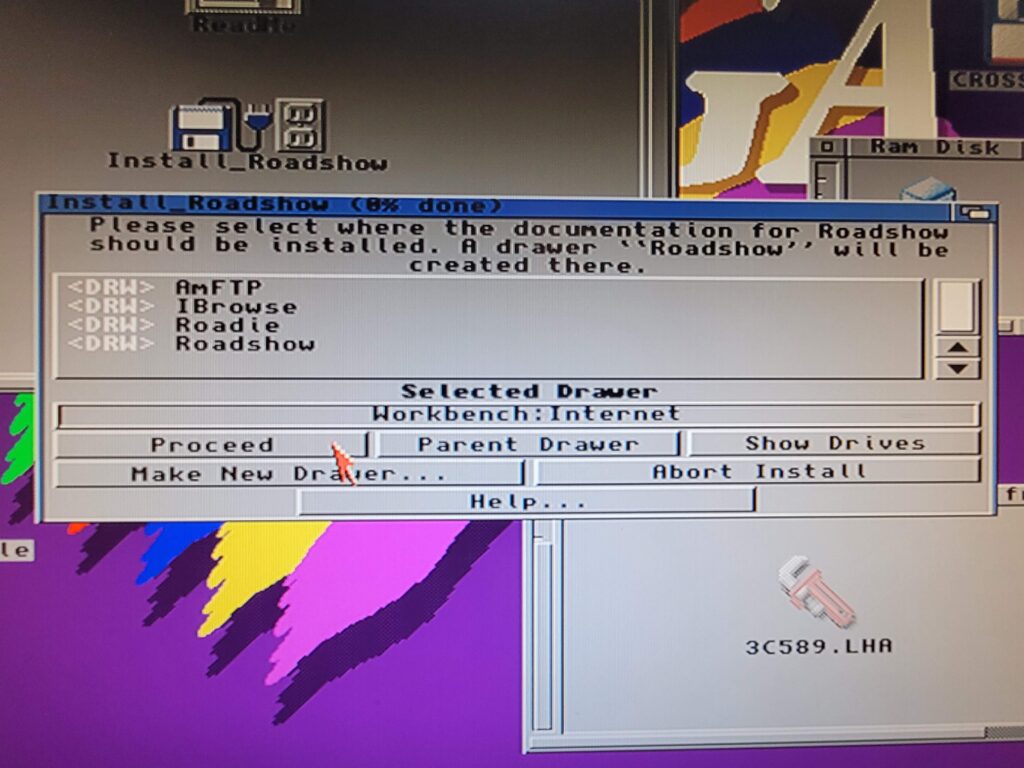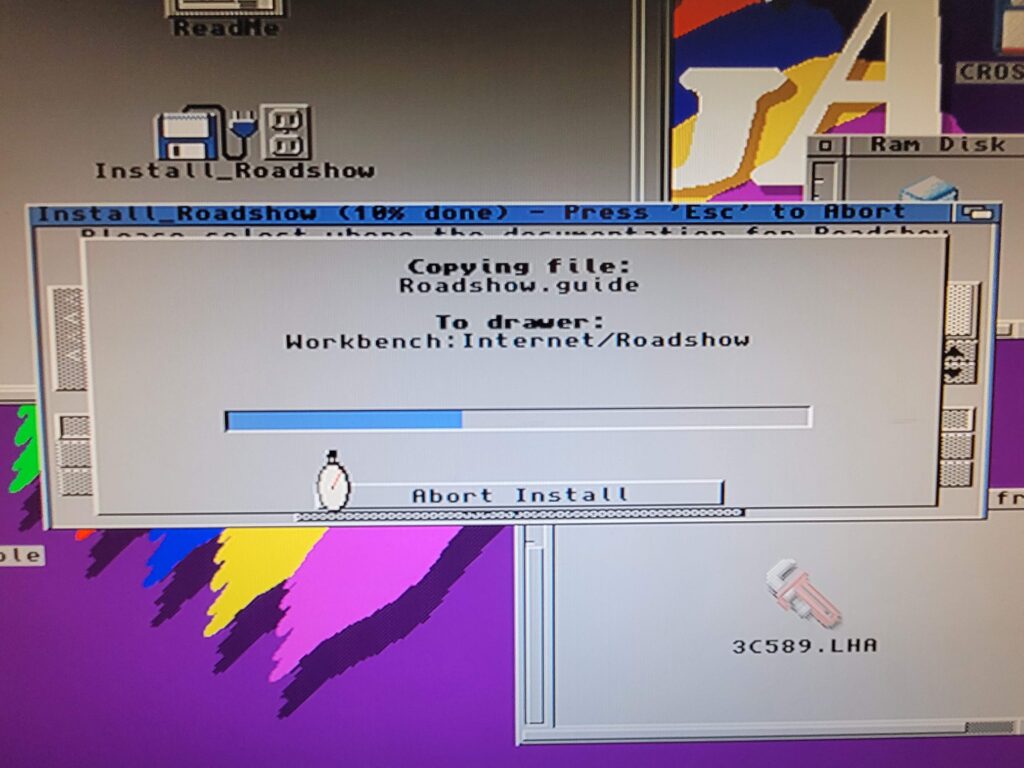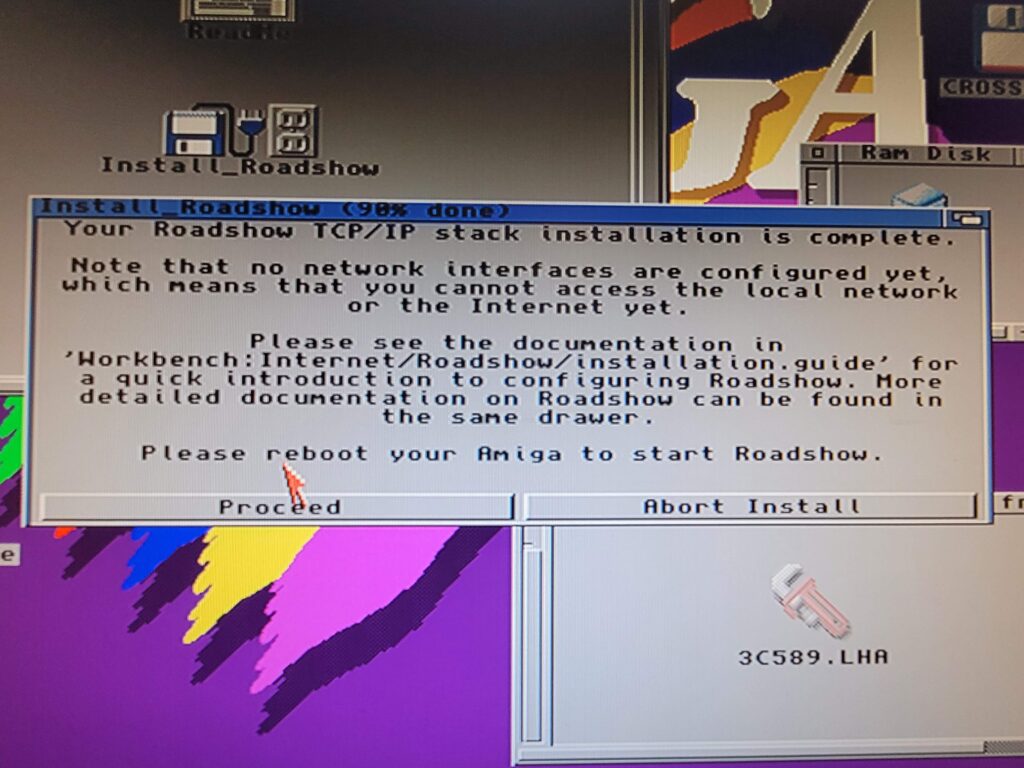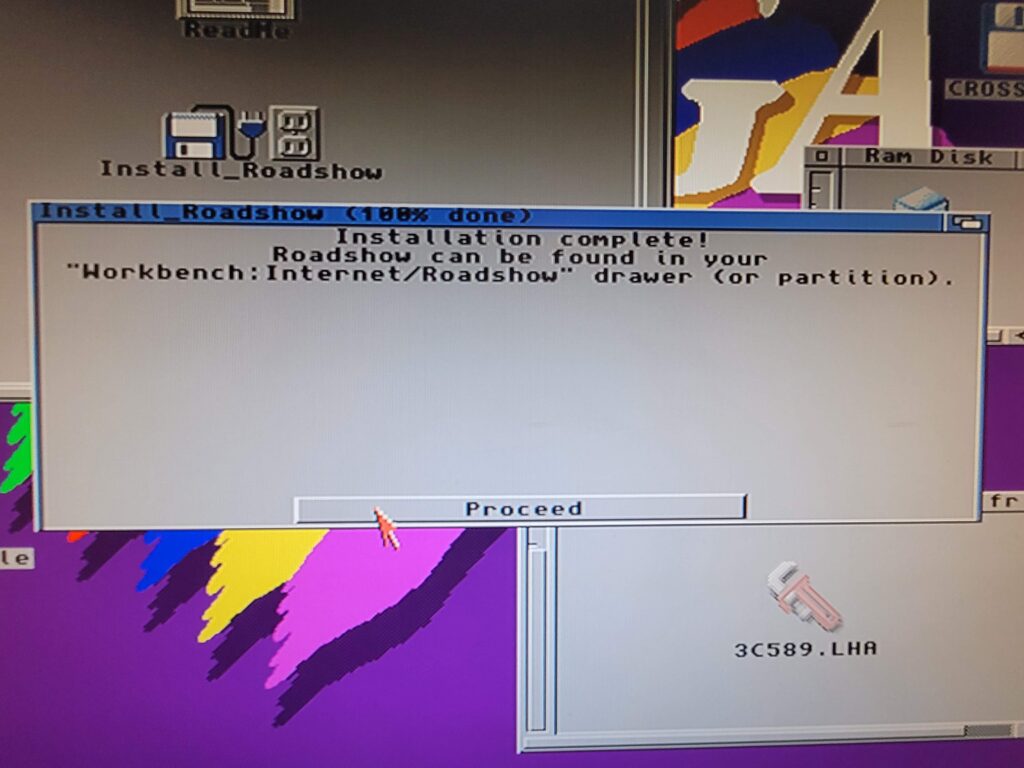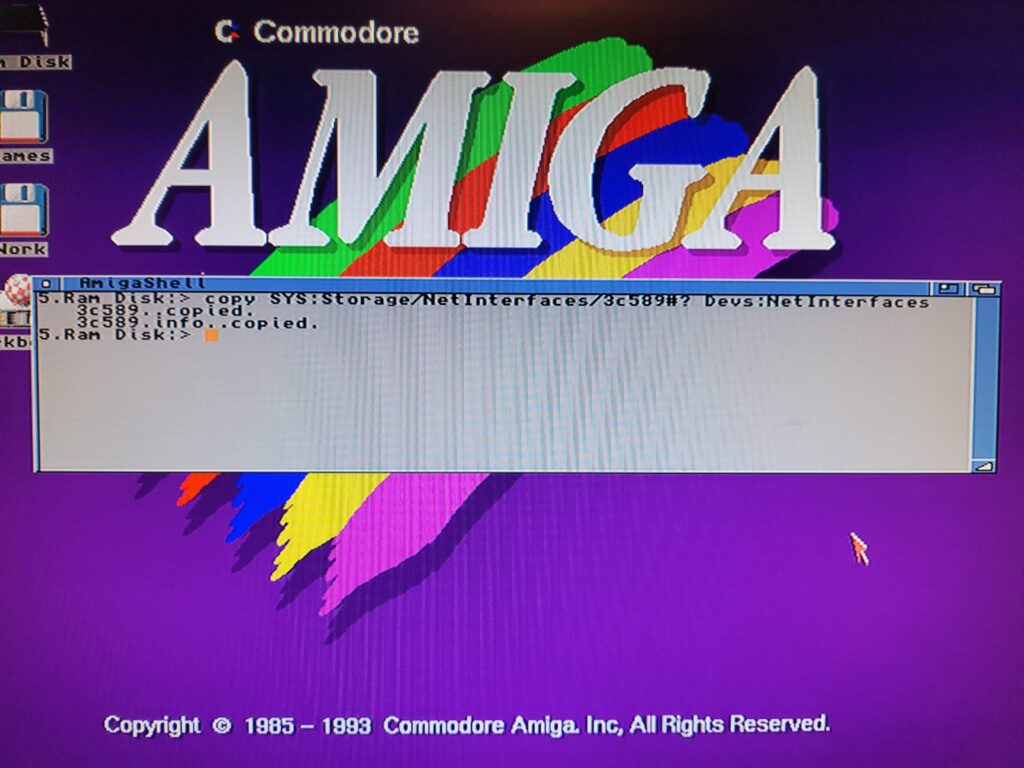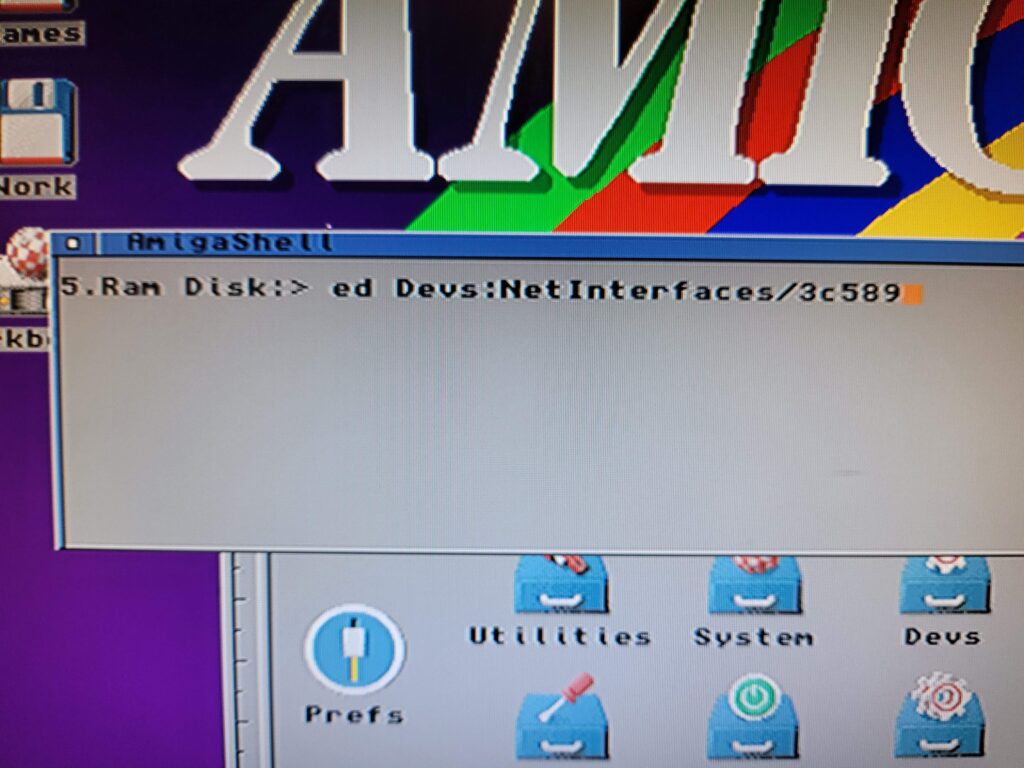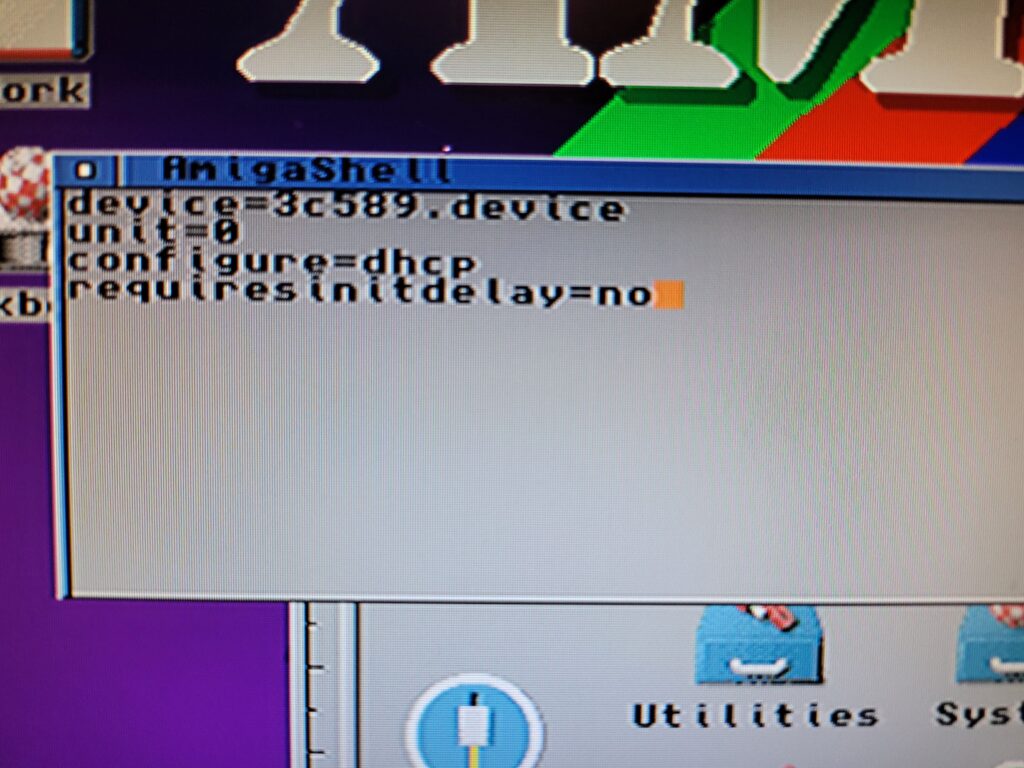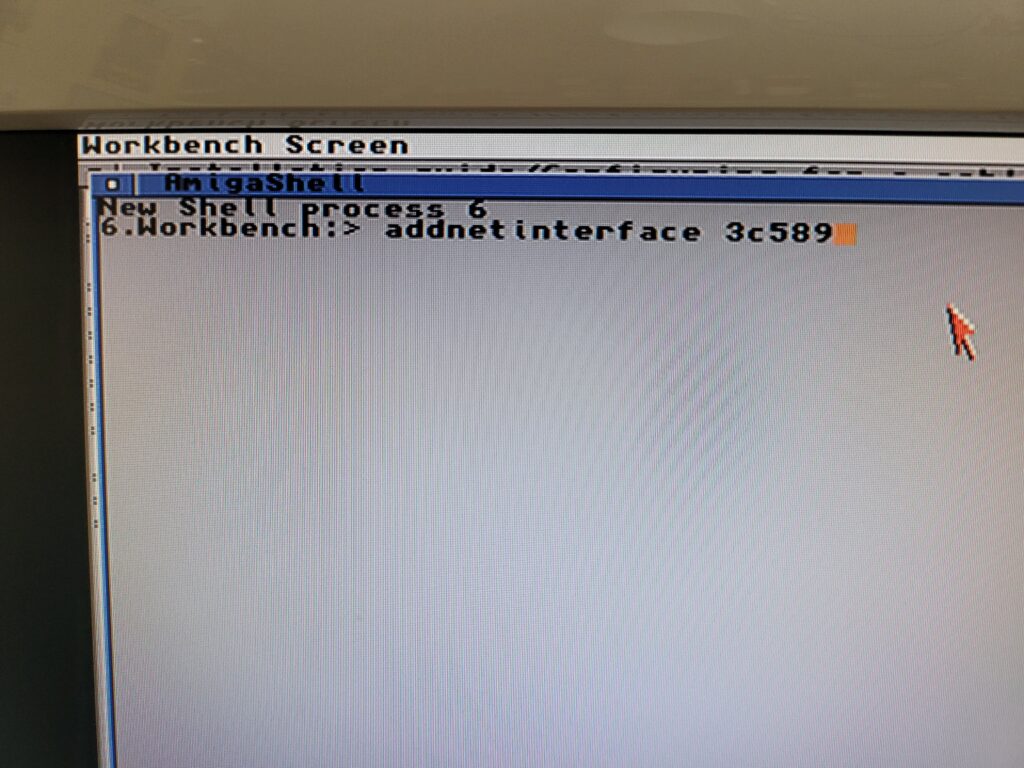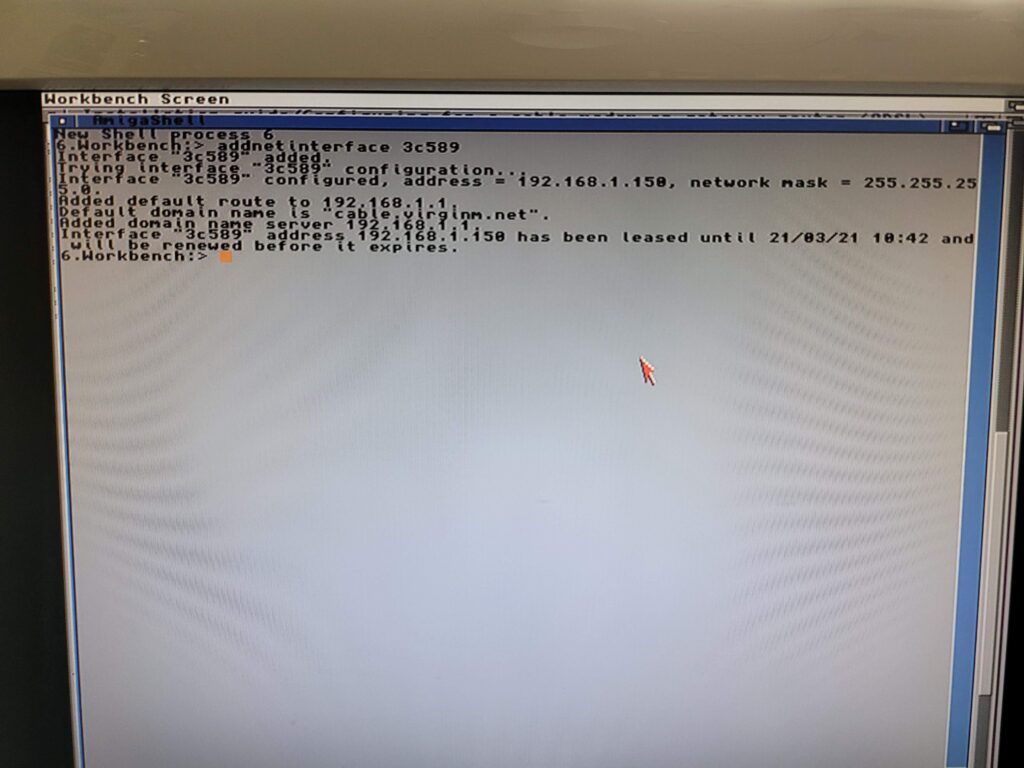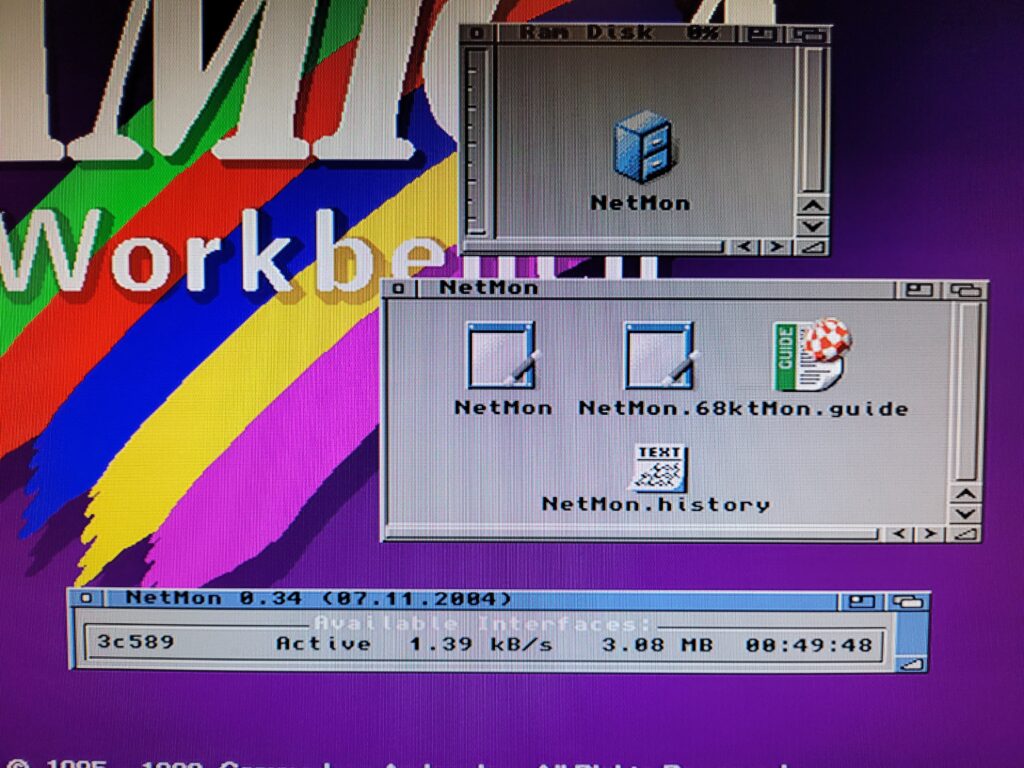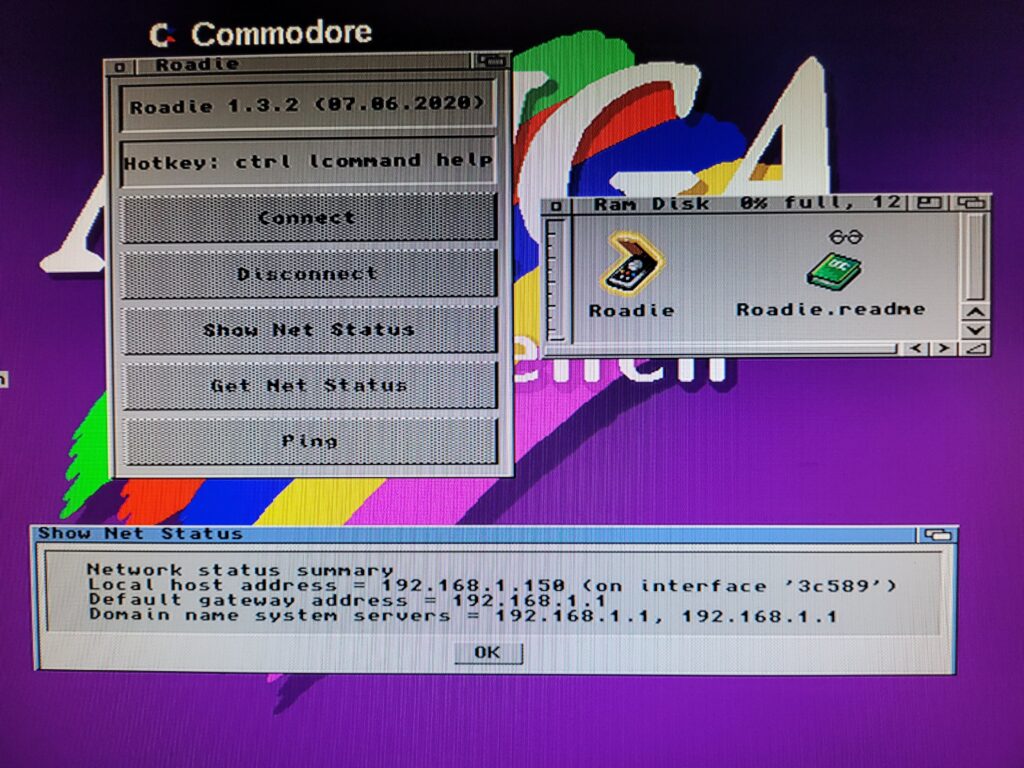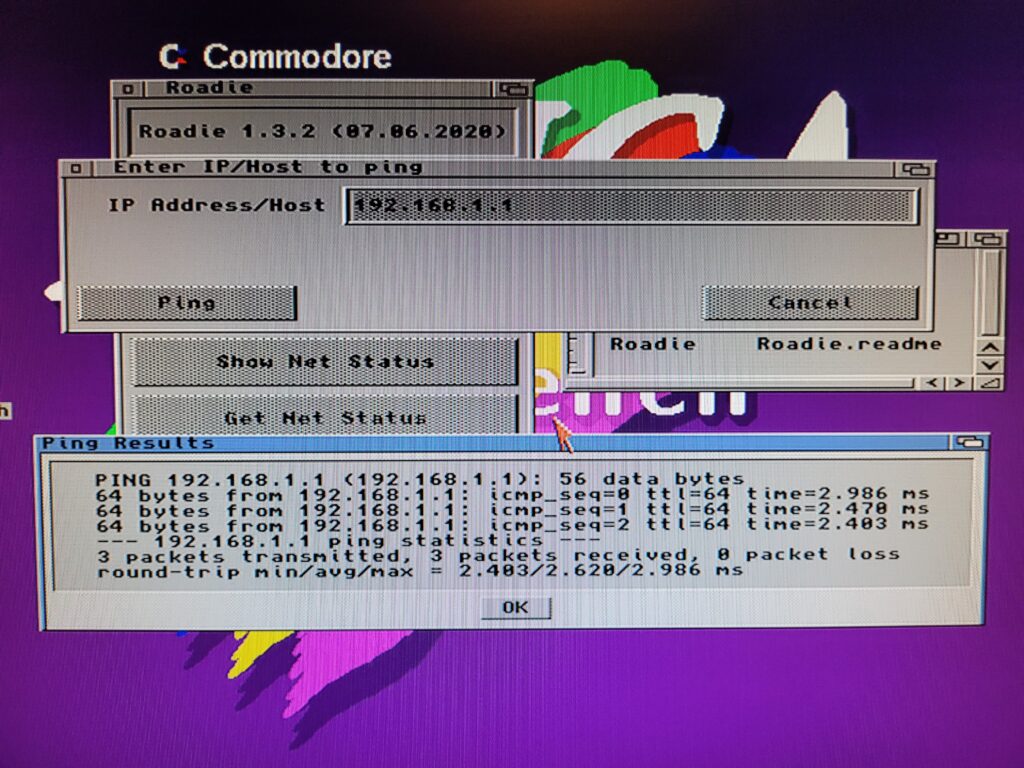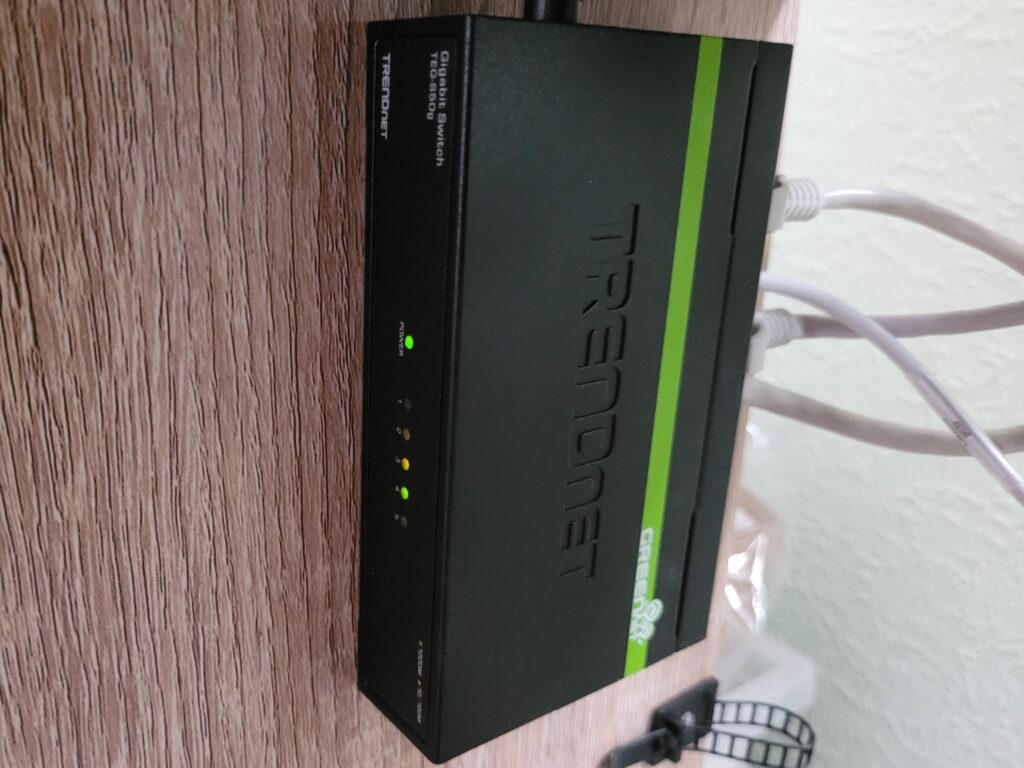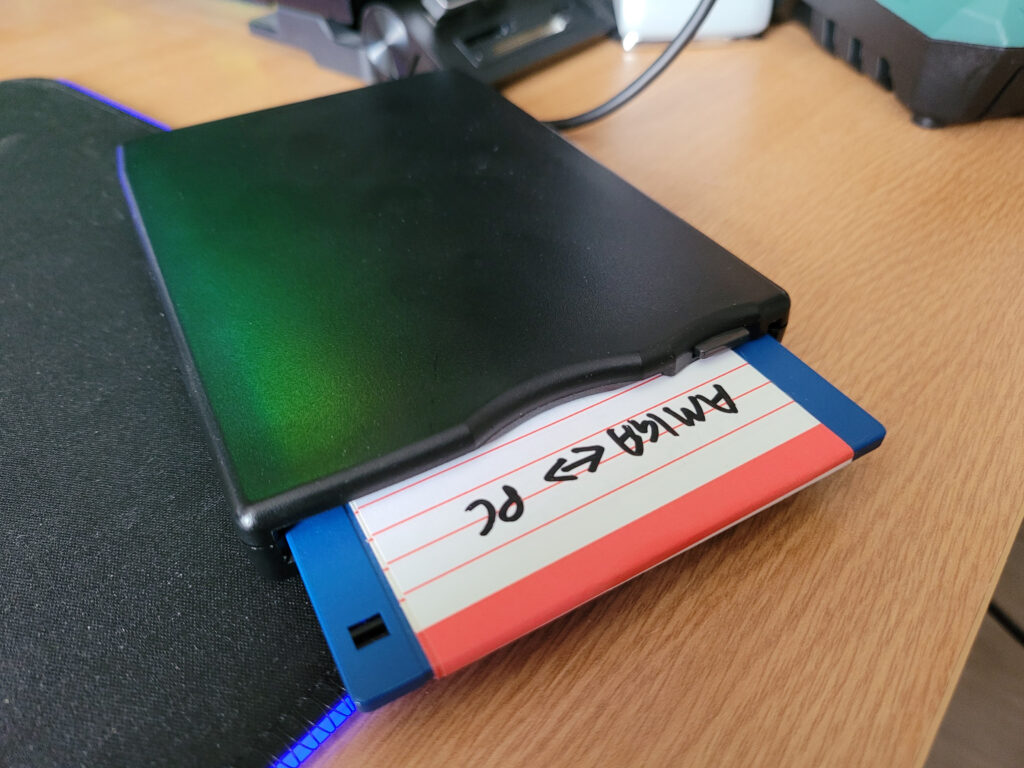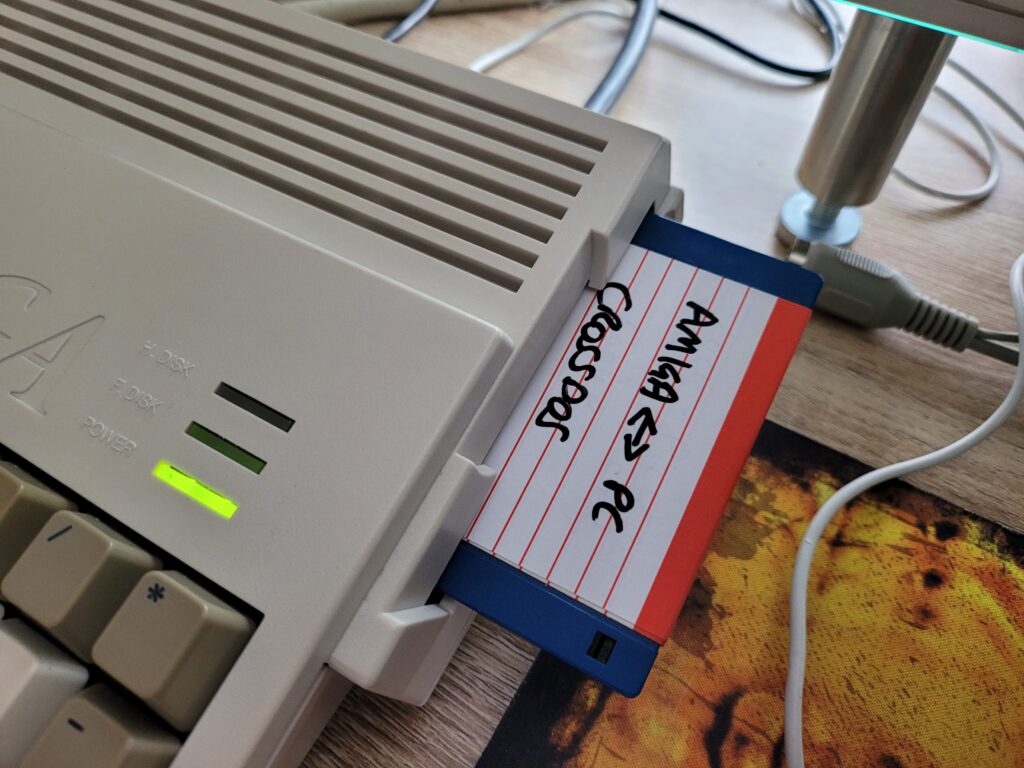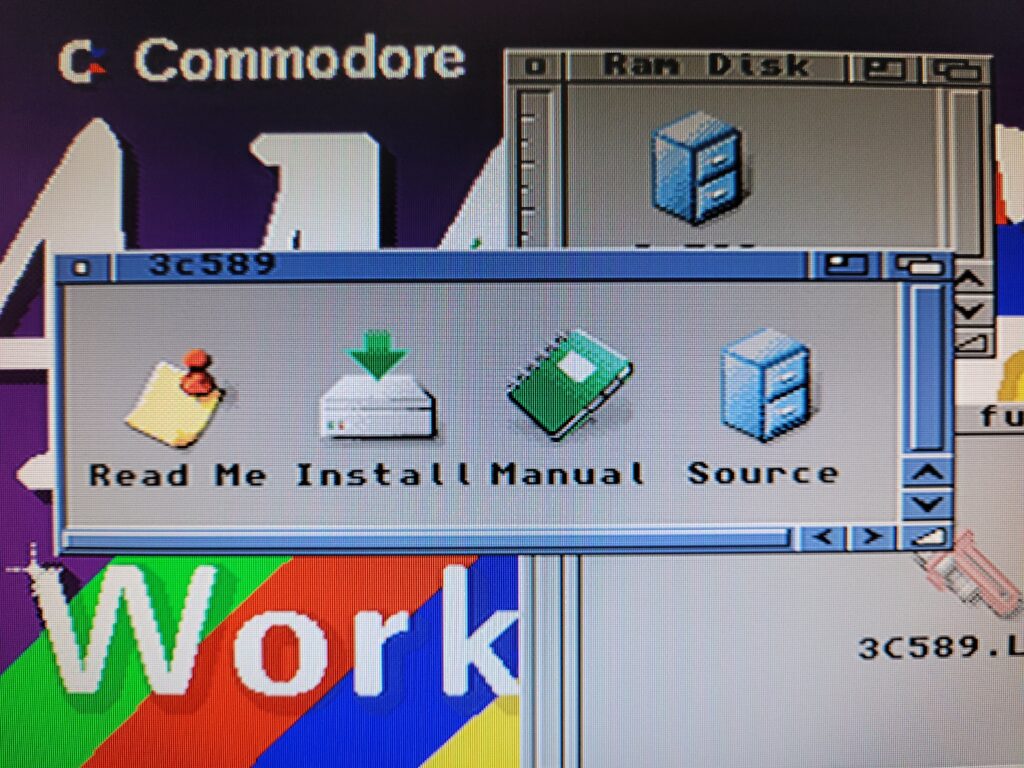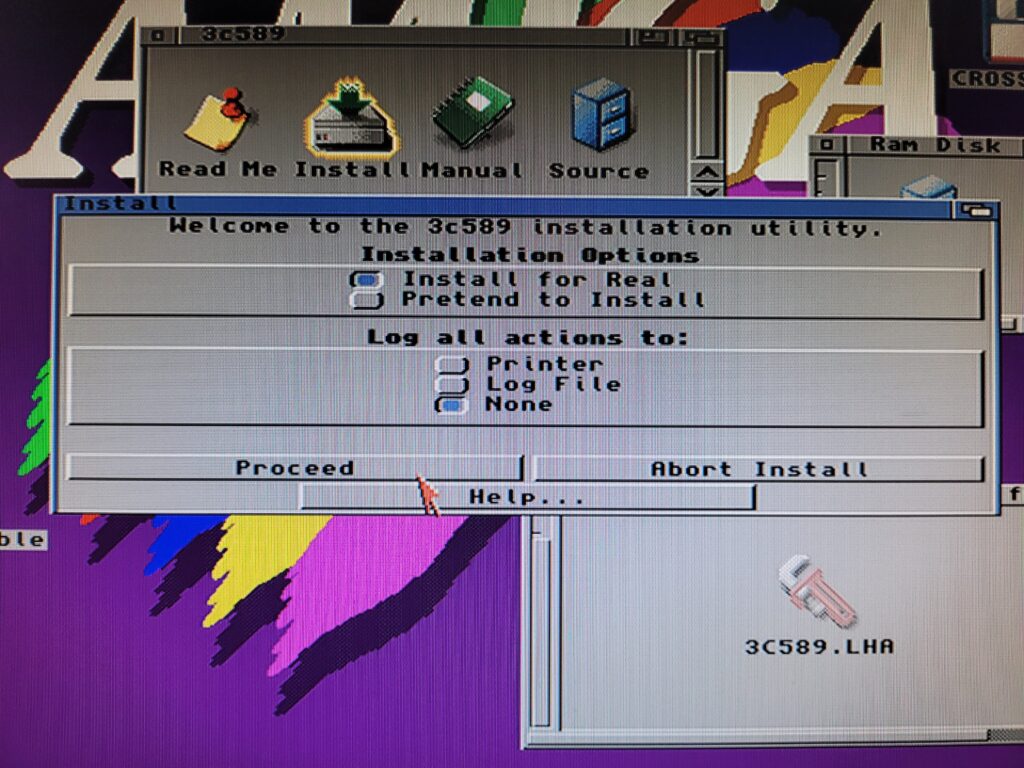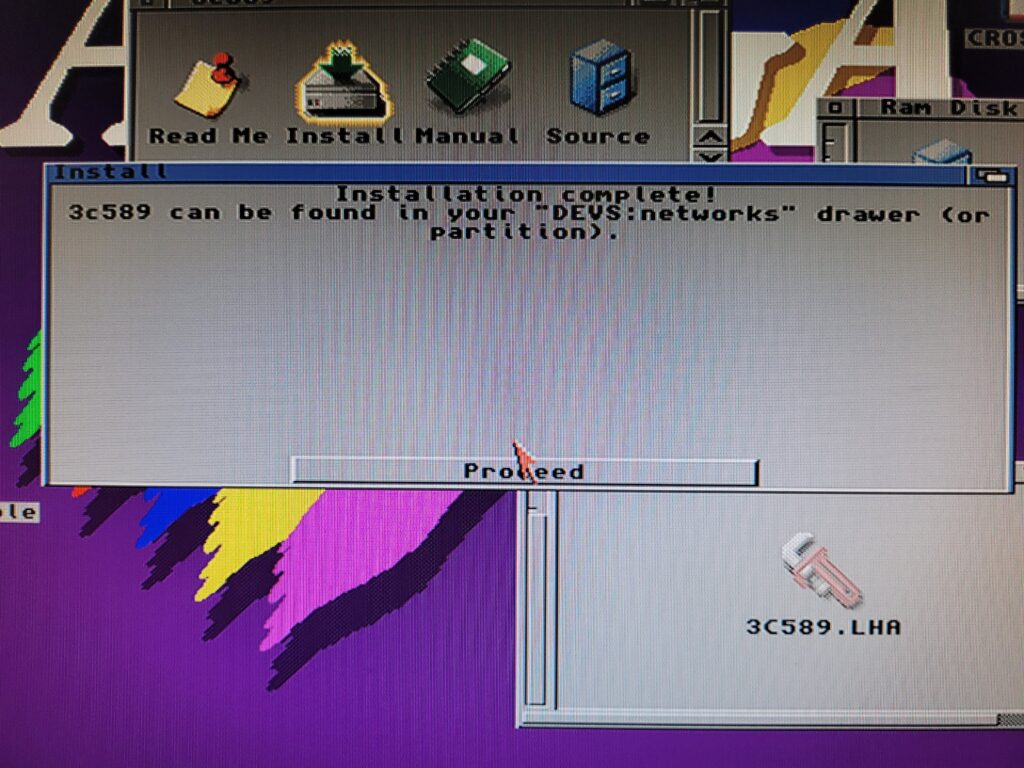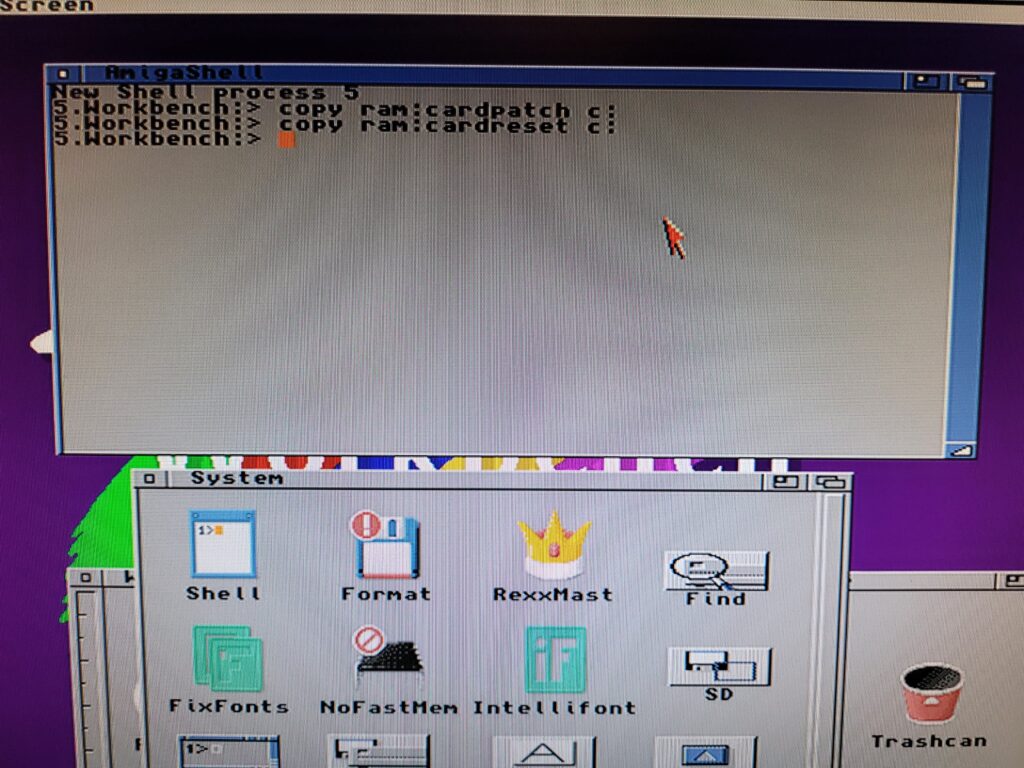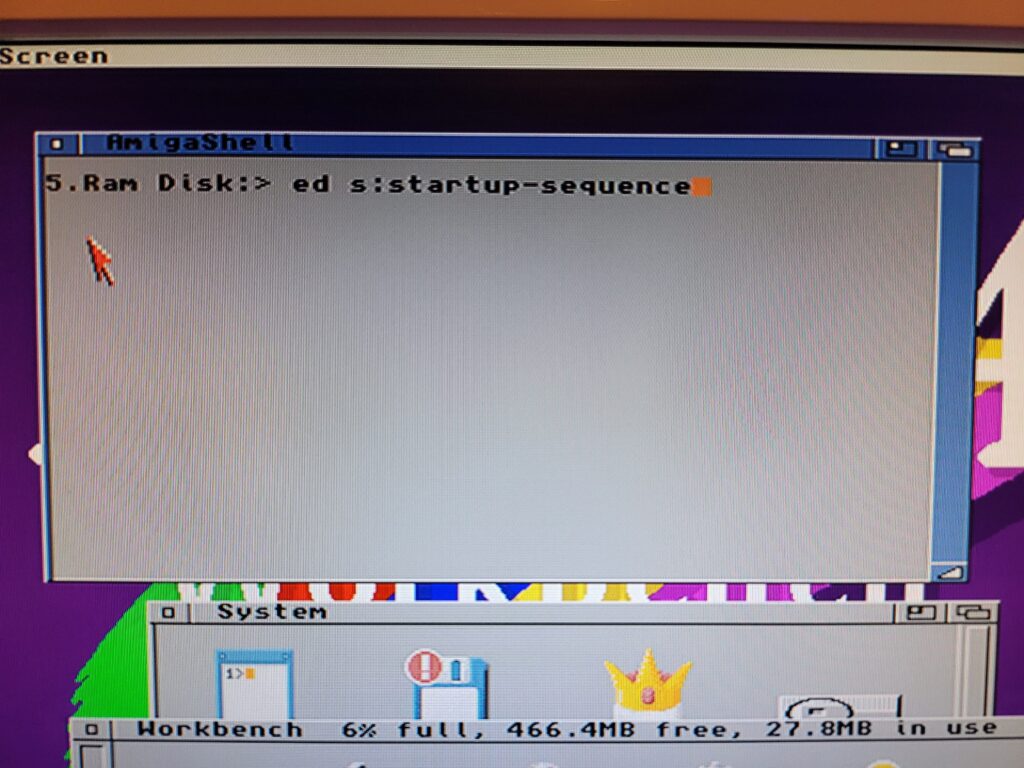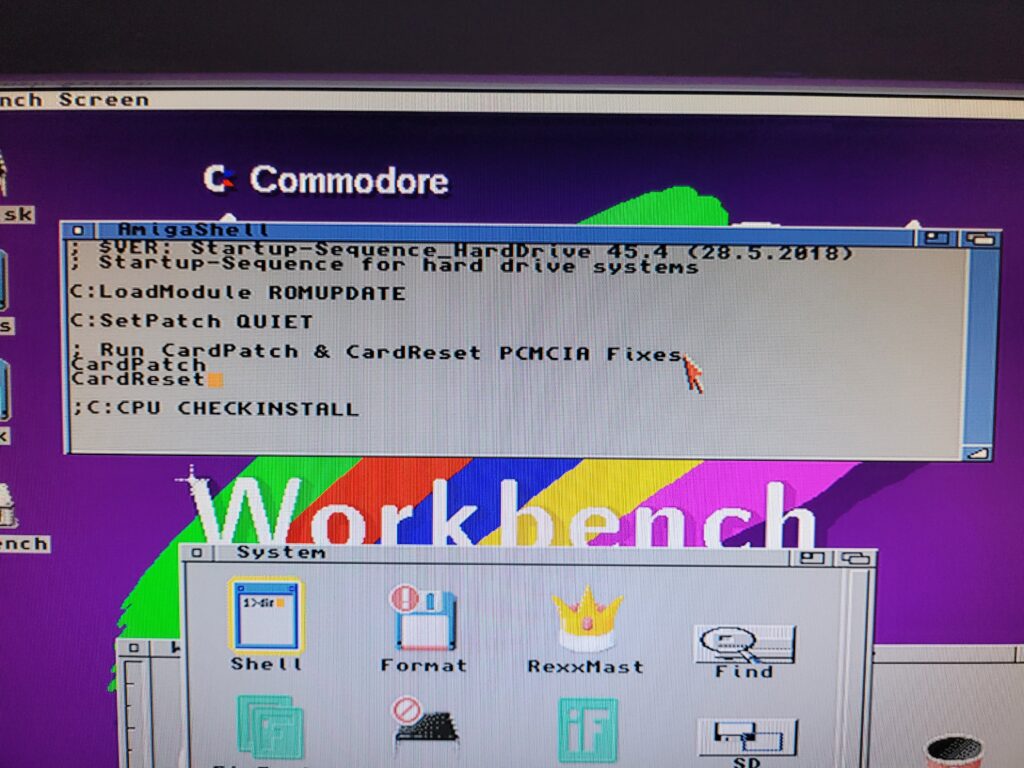Installing an Amiga Email Client (How to access Gmail on the Amiga in 2021)
In Parts 1, 2 and 3 we installed a network card, a TCP/IP stack, connected to the Internet and installed a web browser. In this part we’ll add another essential Internet tool to our Amiga 1200 – an email client.
This guide has taken me a lot longer to piece together than I expected because, well quite frankly accessing email on a classic Amiga is a minefield now. A few years ago I did a similar project getting my Amiga 500 with a Vampire accelerator to access IMAP emails with SimpleMail and it worked great. If you are interested you can read about it here. However trying to replicate that again in 2021 I discovered it just doesn’t work any more. SimpleMail hasn’t been updated for two and a half years now and trying to access anything via SSL results in it crashing out. AmiSSL was at version 4.1 when I set it all up last time, now it’s just hit v4.9. I’m guessing the two just don’t play nice together any more. IBrowse 2.5.3 needs the newer version of AmiSSL to function so I needed to find a solution that worked with that too.
So I thought, well OK if I can’t have IMAP at least I can still get Amiga email access via POP3 using good old YAM… So off I popped to Aminet to download the most recent version, 2.9p1, available here:
Aminet – comm/yam/YAM29p1-AmigaOS3.lha
I eagerly installed it… only to crash and burn as soon as I ran it because it was expecting AmiSSL 3.5. Any sort of secure POP3/SMTP access was immediately off the table and I was back to square one. I must admit I was starting to despair a little bit by this point. However I was determined to get email access on my miggy so I kept hunting for a solution and, eventually I found it.
It turns out that YAM is actually still in active development and there was a new version released just last month! This new version is able to communicate with the new version of AmiSSL so I was back in business. Why they don’t publish it to Aminet I don’t know as that’s always been the first destination for Amigans looking for software. Anyway the latest version of YAM should always be available from the website below. At the time of me writing this article it’s at version 2.10 with a compiled date of 29th March 2021. I’m using AmiSSL 4.8 but over the course of doing this article I have since upgraded to 4.9 and everything still works perfectly. I just installed 4.9 over the top of 4.8.
Index of /latest-dev/ (yam.ch)
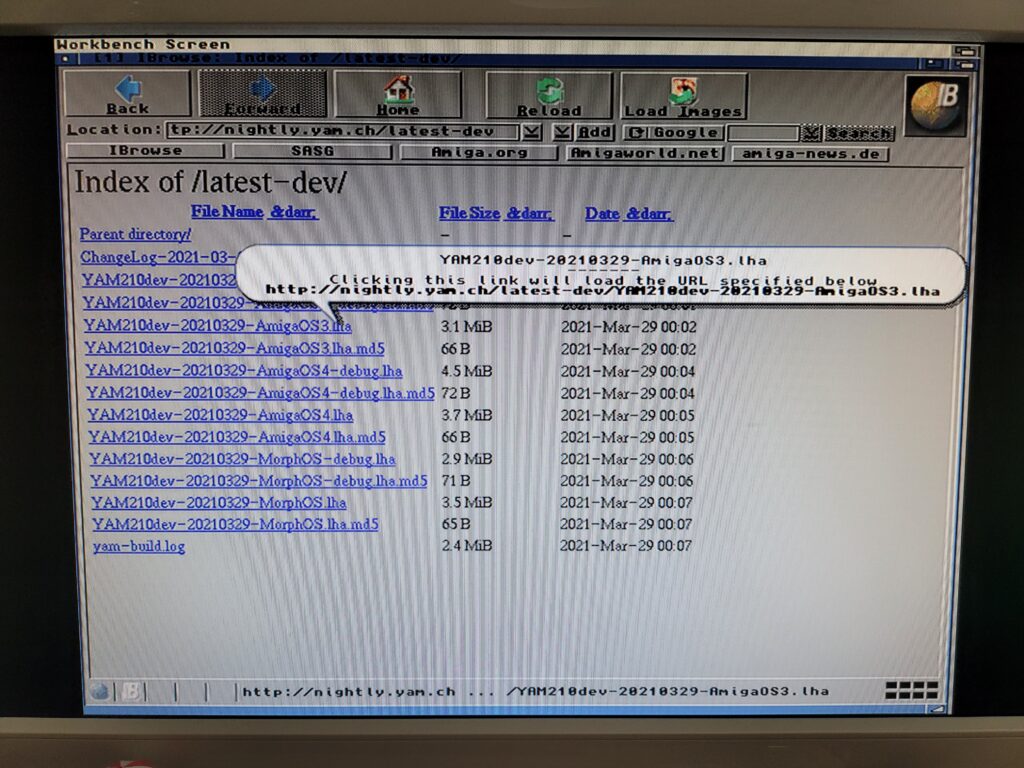
Latest YAM ‘nightly’ build (actually more like monthly).
Installing YAM
OK before we get started there are a few pre-requisites that need to be considered before we attempt to get email on our Amiga.
Like most decent software on the Amiga, YAM requires MUI to be installed in order to function. It should also go without saying after my introduction that AmiSSL needs to be installed too. If you have followed the previous guides and got IBrowse up and running then you are good to go already. If not, head back to part 3 and install them first.
Also I’m not going to do a blow by blow account of how to install it. If you’ve been following along then you should be familiar with how to install programs on the Amiga by now. There are no surprises lurking within the installation. Besides, this article is long enough already!
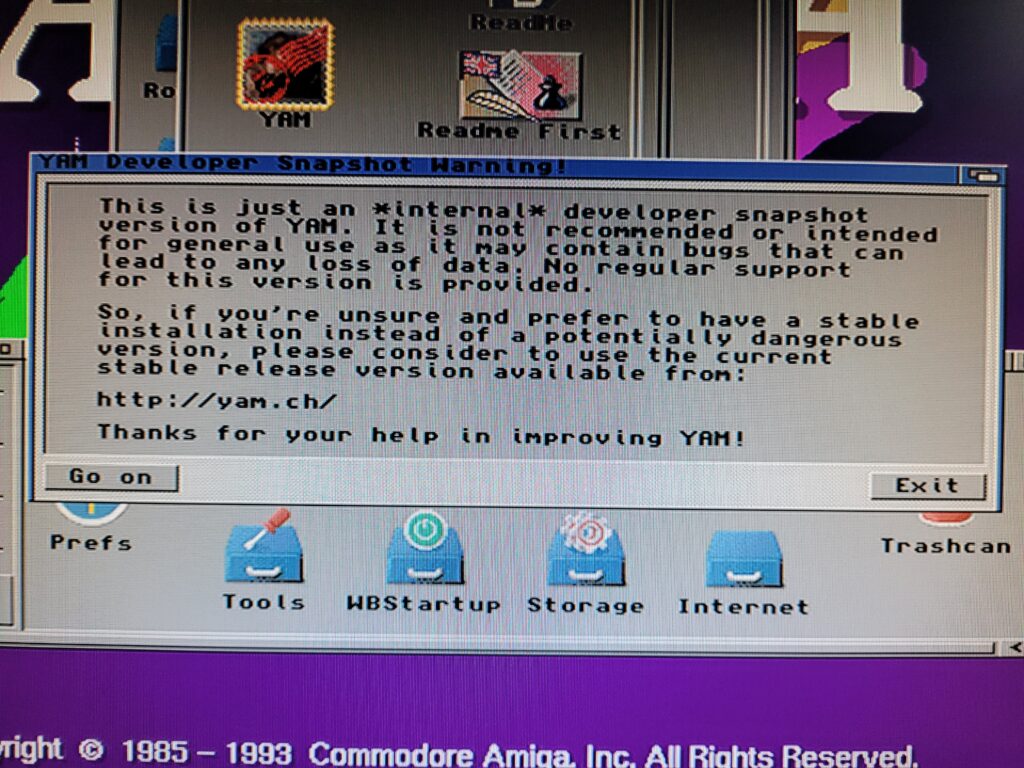
A warning that this is a developer version.
Because this is classed as a ‘developer build’ a little nag box pops up each time you run YAM. It warns about it not being for general use and that it may contain bugs but it’s perfectly safe (and stable) to use.
YAM does take a little while to load, even more so the very first time you run it. All being well you should see a nice splash screen like the one below with a handy progress bar.
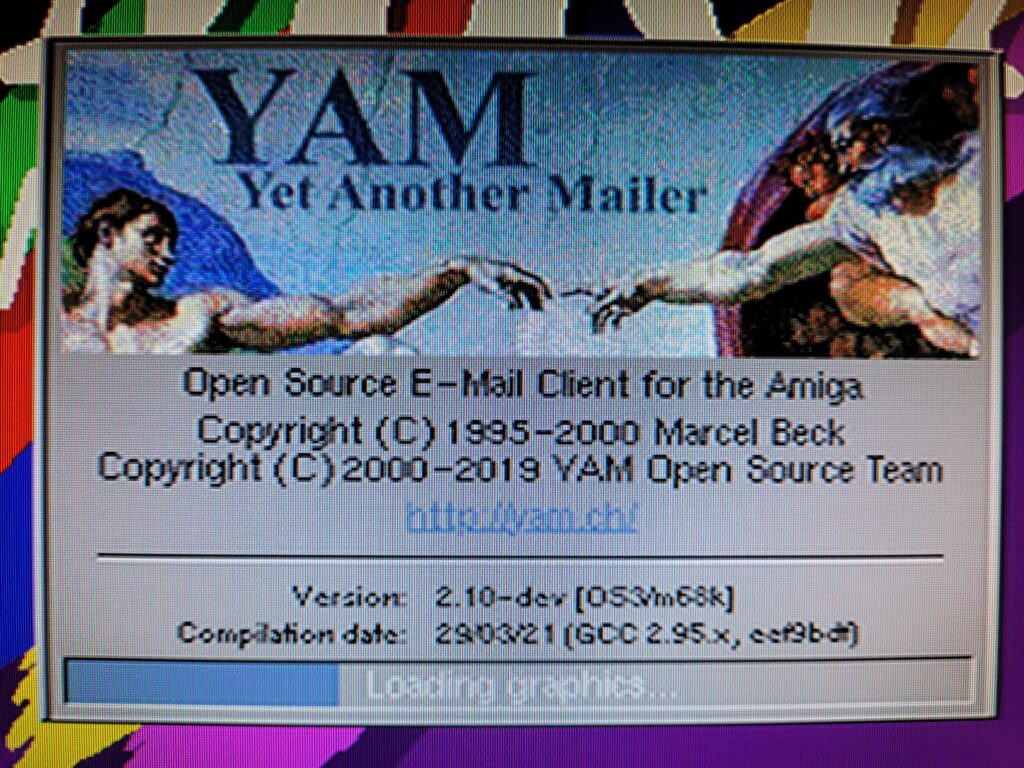
The YAM Splash screen.
After around 60 seconds YAM should have finished loading and you can begin the process of configuring the program to get your emails.
The program screen should look similar to the image below. Please bear in mind that I had already configured a couple of email accounts and tweaked some of the GUI settings before taking this photo.
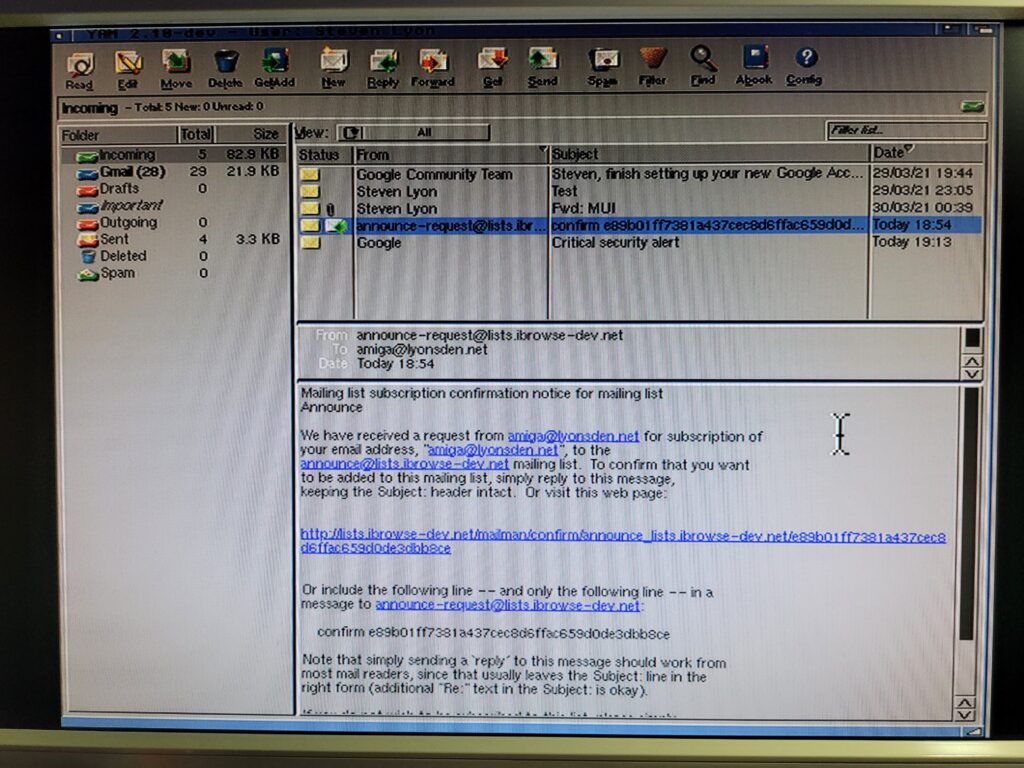
The main YAM interface.
I have tested this out with Gmail and the mail service provided by my hosting company and had great success with both. I’d imagine that it should work with most POP3 mail services provided you are able to adapt the instructions below to fit your circumstances.
Want to use a Gmail account for your Amiga email? STOP now!
To get this working with Gmail there are a number of things we need to configure within Gmail itself before trying to access it on your Amiga. If you fail to do this it just won’t work at all. You have been warned!
Amiga email – IMAP v POP
Gmail normally uses IMAP to deliver your email to your devices. This is perfect as the mail stays on their server and you can check it from as many different devices as you like. If you delete an email on one device it will vanish on them all. POP works differently in that when you connect the messages are downloaded from the server and onto your device. They are normally then erased from the server. If you try to access your mail from another device there wouldn’t be anything there. There are steps that can be taken to mitigate the limitations of POP but the bottom line is ‘IMAP is better’.
OK, so now you are aware of the compromise we’re making by using POP rather than IMAP there are some configuration changes we must make to Gmail. Once more some compromises need to be made to make this work which I will explain shortly.
Enable POP Access in Gmail
By default Gmail does not support POP access. This is a feature that must be manually turned on. To do so follow the instructions below:
1. Click on the cog in the top right hand corner of the screen.
2. Click on ‘See all settings’.

How to enable POP access in Gmail.
3. Click on ‘Forwarding and POP/IMAP’.
4. Click on ‘Enable POP for all mail’. If you are trying to access an existing account the chances are you have a ton of emails that you might not want/need to download to your Amiga. If this is the case click ‘Enable POP for mail that arrives from now on’.
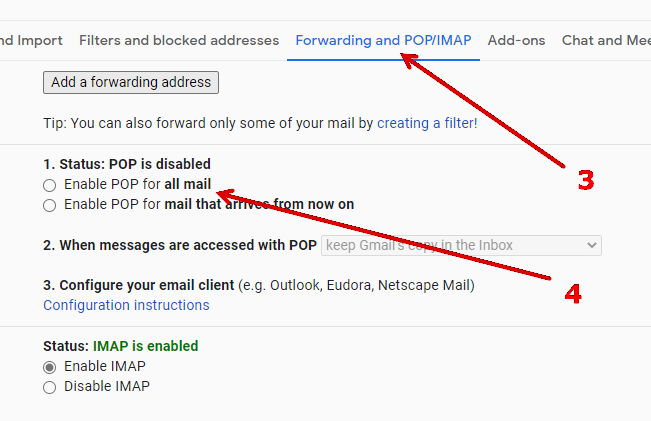
How to enable POP access in Gmail.
5. Select ‘archive Gmail’s copy’ next to ‘When messages are accessed with POP’. This will safely archive a copy of all the emails you download to your Amiga just in case you need to get them back at some point in the future. There are a few other options that you could choose here, this is just my preference.
6. Select ‘Disable IMAP’. Not strictly necessary as the two are mutually exclusive so even if you don’t disable it yourself Google will when you save the settings.
7. Click ‘Save changes’.
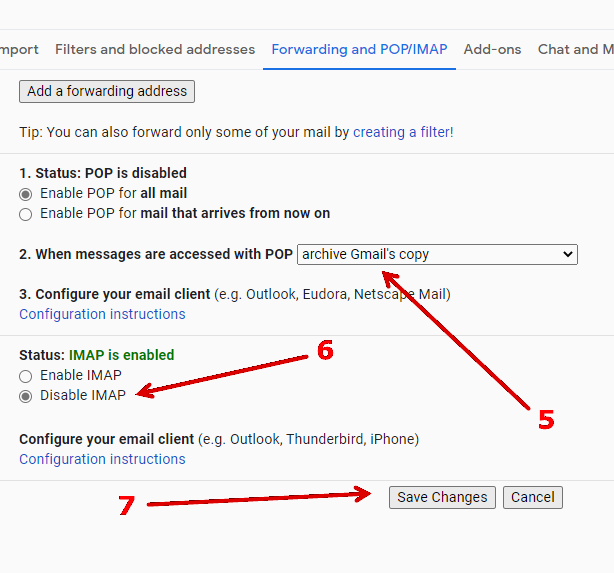
How to enable POP access in Gmail.
That takes care of enabling POP access and also what happens to your emails after you’ve downloaded them to your Amiga. However we’re still not done yet as there’s a few more security related settings that we need to tweak before Google will allow our decades old machine to talk to their servers!
Compromises
Remember when I mentioned about more compromises? Well this is where we have to make some more. You see in order to make their email service more secure, a few years ago Google introduced a new feature whereby ‘Less Secure Apps’ are blocked from connecting to their servers. Of course you’ve guessed it, our humble Amiga is most definitely classed as ‘less secure’.
There are a couple of ways around this problem, a quick and dirty way and a more involved but more secure way. Whichever method you choose is up to you. If you are using a dedicated Amiga Gmail account then the quick and dirty method should be fine. However if you are wanting to access your main Gmail account then I would recommend the second method. Also, if you happen to be using 2-factor authentication then you have no choice but to use the second method so skip right to that section now as you’ve already done the hardest part!
Basically if you’re here just to experiment or have a play around for nostalgias sake then create yourself a new Gmail account just for this purpose and choose the quick and dirty method. That way it doesn’t really matter one way or the other as the account will have nothing important stored on it. Likewise if you know what you are doing and can accept the calculated risk you can choose quick and dirty too – after all that’s how we rolled back in the 1990’s! Having said all that I recommend the second method. The choice, as they say, is yours.
Quick & Dirty Method
OK the quick solution is to go back into Gmail settings by:
1. Clicking on the cog in the top right hand corner of the screen.
2. Then clicking on ‘See all settings’.

How to enable ‘Less secure apps’ in Gmail.
3. Click ‘Accounts and Import’.
4. Click ‘Other Google Account settings’.

How to enable ‘Less secure apps’ in Gmail.
5. On the next screen click ‘Security’.

How to enable ‘Less secure apps’ in Gmail.
6. Now scroll down until you see the ‘Less secure app access’ section and click ‘Turn on access (not recommended)’.
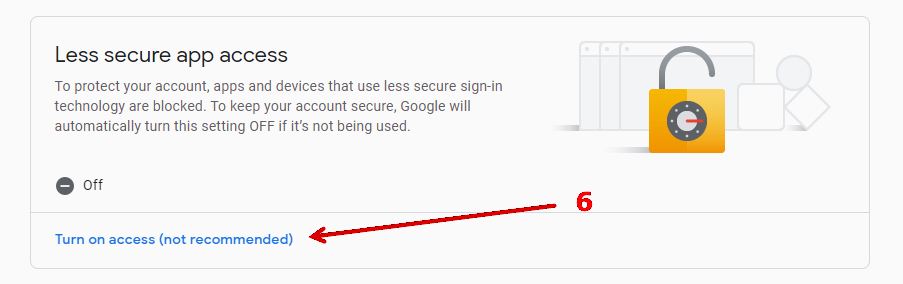
How to enable ‘Less secure apps’ in Gmail.
7. Another warning will appear – you must click the little slider to allow less secure apps.
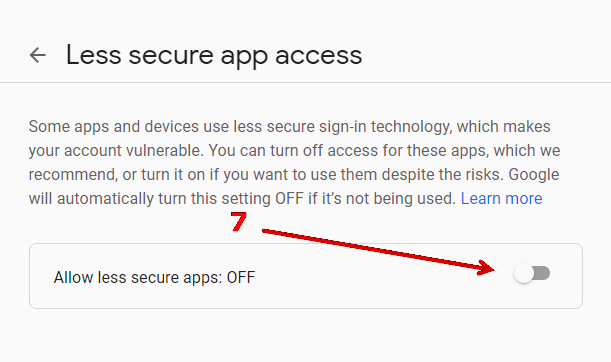
How to enable ‘Less secure apps’ in Gmail.
And that’s it for the quick and dirty method, you will get a ‘Critical Security Alert’ warning email off Google but you can ignore it as the change was made by yourself. You’re now free to skip ahead to the YAM Configuration section and start accessing your mails.
Safer Method to get around the ‘Less Secure Apps’ Issue
This method is much safer in the long run but requires extra setup and will add an extra level of complexity to logging into your Gmail account in the future from any device. This method entails enabling 2-factor authentication and then creating an ‘App password’ just for your Amiga to use. It’s something I have enabled on all my online accounts from Amazon right through to Zoho and I would recommend you enable it too. It’s probably one of the best methods of protecting your online accounts against intrusion there is right now.
Enable 2-Factor Authentication on Gmail
Head back into Gmail settings by:
1. Clicking on the cog in the top right hand corner of the screen.
2. Then clicking on ‘See all settings’.

How to enable ‘2-step verification’ in Gmail.
3. Click ‘Accounts and Import’.
4. Click ‘Other Google Account settings’.

How to enable ‘2-step verification’ in Gmail.
5. On the next screen click ‘Security’.

How to enable ‘2-step verification’ in Gmail.
6. Now scroll down until you see the ‘Signing in to Google’ section and click ‘2-Step Verification’.
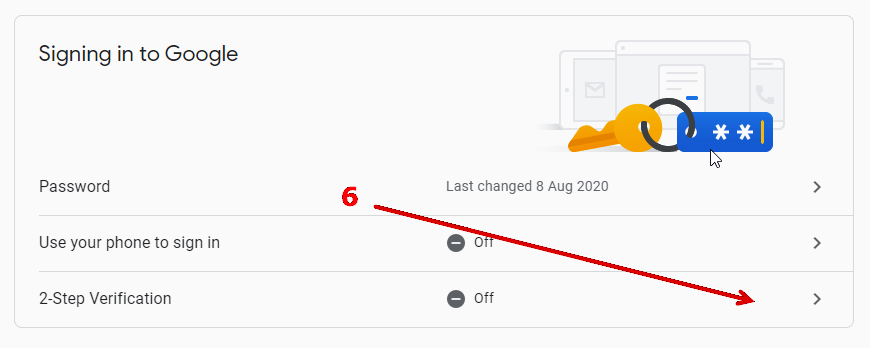
How to enable ‘2-step verification’ in Gmail.
7. Click ‘Get Started’ on the next screen.
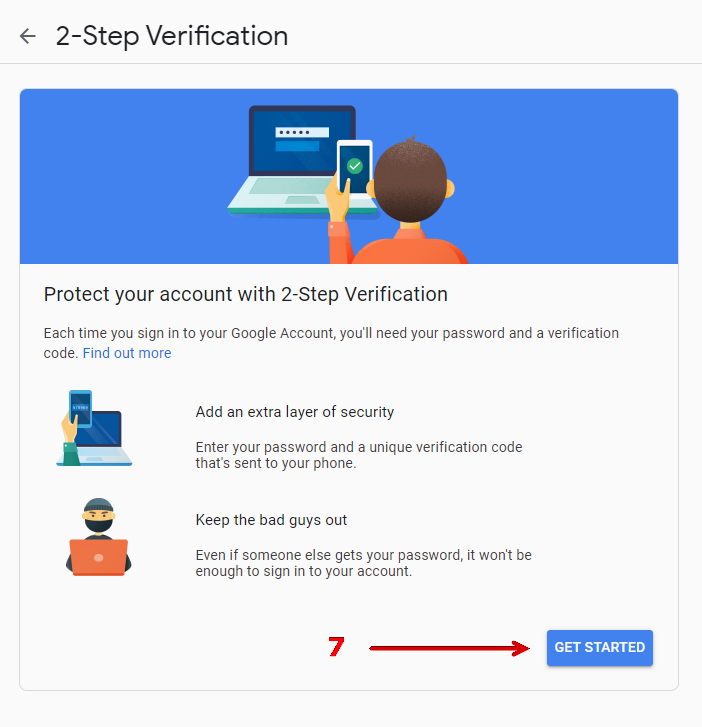
How to enable ‘2-step verification’ in Gmail.
8. On the next screen enter your mobile phone number.
9. Then click ‘Next’.
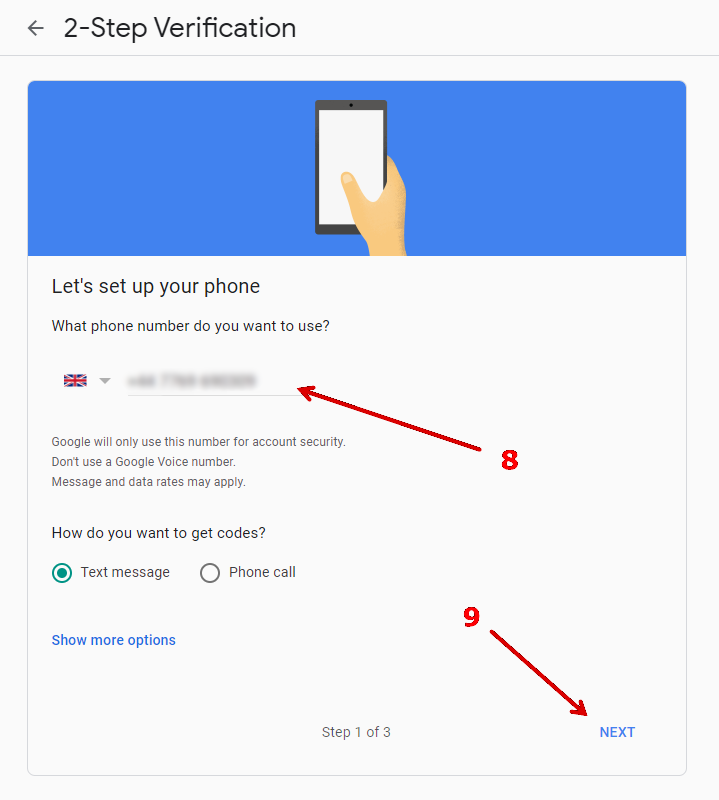
How to enable ‘2-step verification’ in Gmail.
10. You will now be sent a code via text message to your phone. Enter this code where specified on screen. This is what ensures the security of your account. In future you won’t be able to login without entering the correct code (which changes every time).
11. Click ‘Next’ to continue.
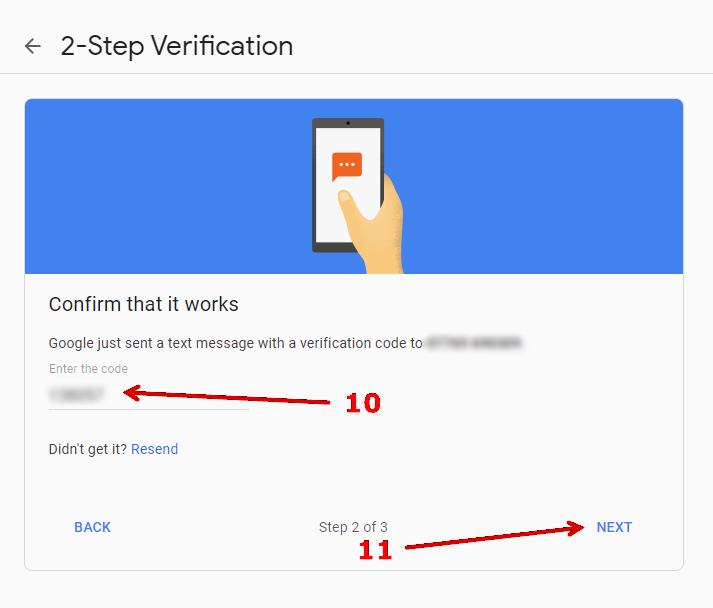
How to enable ‘2-step verification’ in Gmail.
12. Provided you entered the correct code in step 10 then you should receive confirmation that it worked. You should now click on ‘Turn On’ to enable 2-step verification.
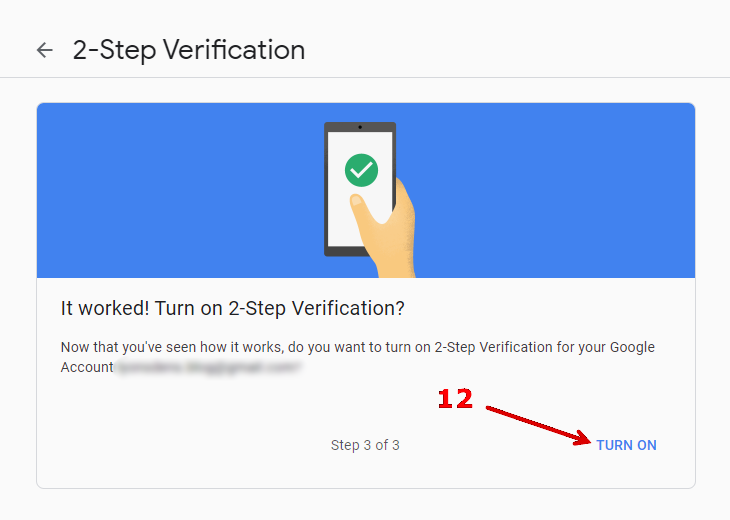
How to enable ‘2-step verification’ in Gmail.
13. You should be greeted with confirmation that 2-step verification is now ‘ON’ on the next screen. At some point you may want to revisit this section as there are a whole bunch of additional ways to provide the 2-step verification if you scroll down. However for now we’re good to go so click the ‘back’ button (left arrow) to go back to the Security screen ready to create your App password.
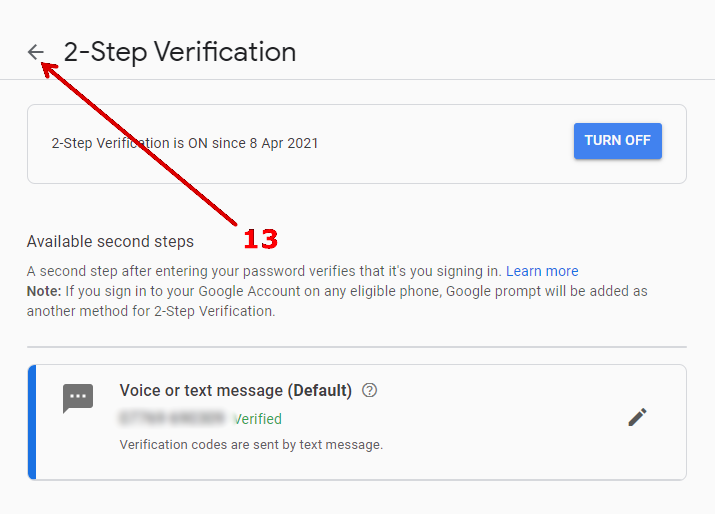
How to enable ‘2-step verification’ in Gmail.
Congrats – you’ve successfully got 2-factor authentication working – now you need to configure your ‘app password’.
Creating an Amiga email ‘App Password’
Follow these instructions to create a unique password especially for your Amiga to access your Gmail account. By the way, if you’ve just enabled 2-step verification following the guide above then you should already be on the correct screen so can skip to step 6 below, otherwise start at step 1.
1. Clicking on the cog in the top right hand corner of the screen.
2. Then clicking on ‘See all settings’.

How to create an ‘app password’ in Gmail.
3. Click ‘Accounts and Import’.
4. Click ‘Other Google Account settings’.

How to create an ‘app password’ in Gmail.
5. On the next screen click ‘Security’.

How to create an ‘app password’ in Gmail.
6. Now scroll down until you see the ‘Signing in to Google’ section and click ‘App passwords’.
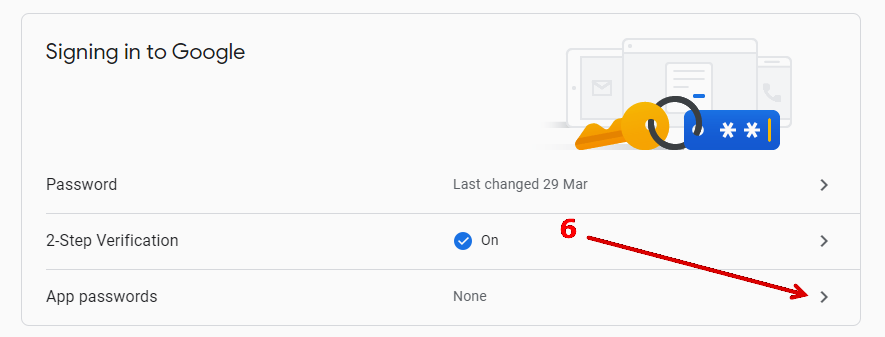
How to create an ‘app password’ in Gmail.
7. It will ask for your password so enter it and then click ‘Next’ to continue.
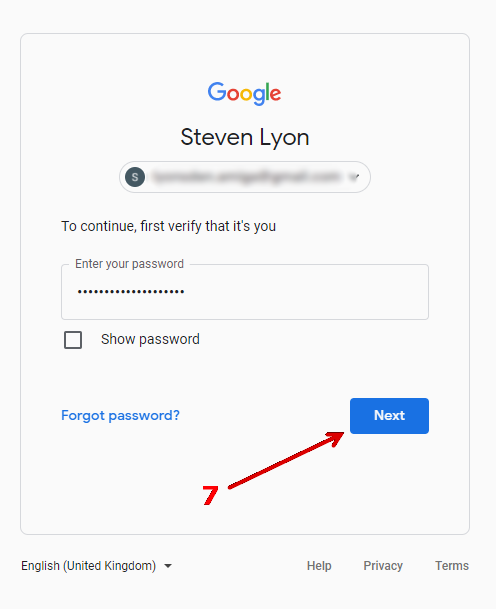
How to create an ‘app password’ in Gmail.
8. You should now see the ‘App passwords’ dialogue. Select ‘Mail’ from the drop-down menu where it says ‘Select app’. This means that the password only grants access to email on your account – nothing else.
9. Then select ‘Other (Custom Name)’ from the ‘Select device’ drop-down menu.
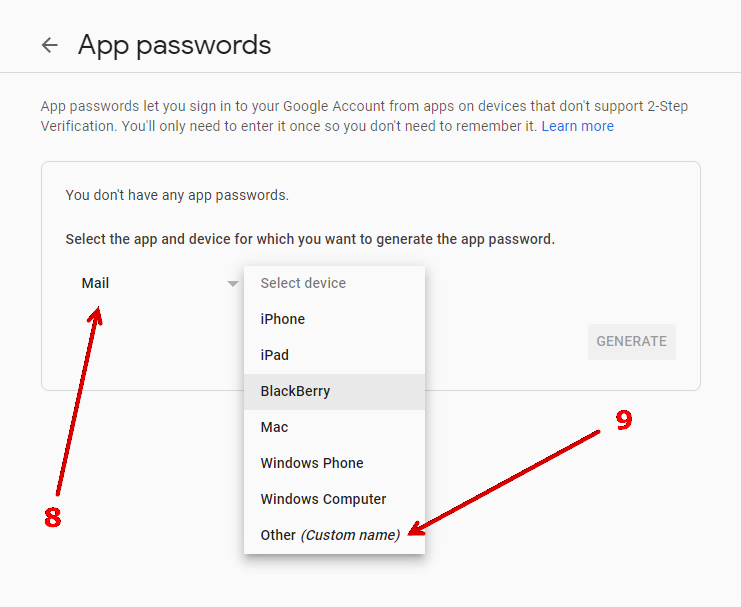
How to create an ‘app password’ in Gmail.
10. Give the device a name. I chose ‘Amiga Mail’ but you can use pretty much anything you like here.
11. Click ‘Generate’ when ready to have Google create your app password for you.
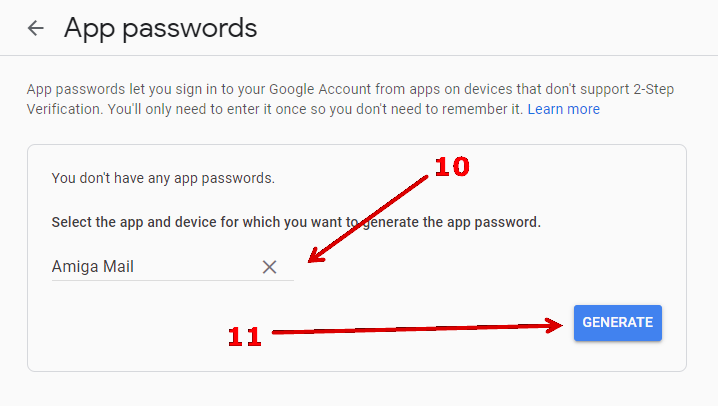
How to create an ‘app password’ in Gmail.
12. A window should now pop up with your new Amiga email App password. Make a note of it as you will need it when you configure YAM and you will never be able to view it again once you move onto the next step!
13. Click ‘Done’ when ready.
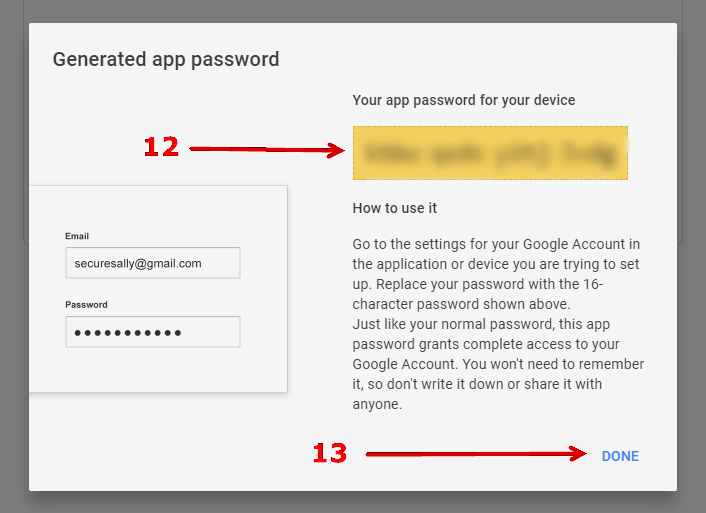
Our Amiga email ‘app password’.
14. You should now be back on the ‘App passwords’ screen where your new Amiga email password should be listed. If at any point in the future you need to revoke access to your Amiga then you can delete this password from here.
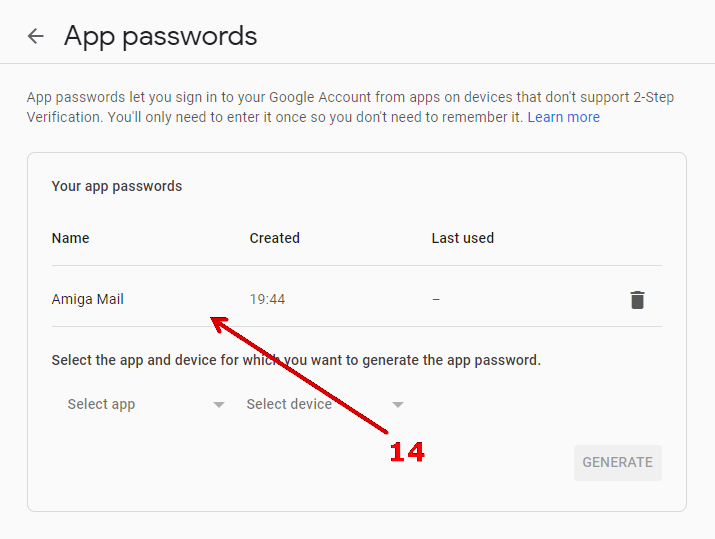
How to create an ‘app password’ in Gmail.
Now at long last you we’re ready to move back over to the Amiga to configure YAM.
Configuring YAM to connect to your Amiga email Provider
POP3 (Receive) Settings
To access the POP and SMTP settings screen click the ‘Config’ icon on the toolbar. It’s the last icon on the right with a question mark on it. The configuration screen should pop up after a few seconds. It’s a little sluggish so give it a moment before you start trying to choose a category to work on.
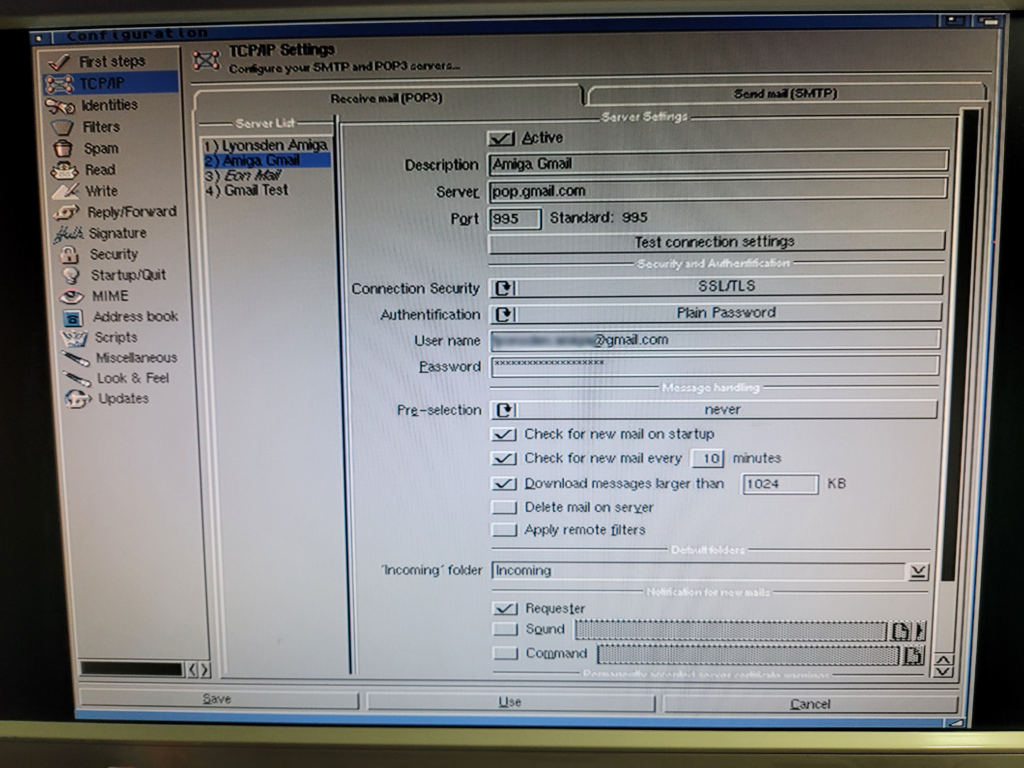
The YAM POP3 settings screen.
We need the TCP/IP section so click on that. For the remainder of this section I am going to assume that you are using Gmail and I will provide the settings required to get that working. Of course if you are using another provider then feel free to enter the settings required for your service.
Now enter the following information into the POP3 Server Settings section.
- Active – Tick the box.
- Description – ‘Amiga Gmail’ (though it can be anything you want).
- Server – ‘pop.gmail.com’.
- port – ‘995’.
- Connection Security – SSL/TLS.
- Authentication – Plain Password.
- Username – Your full Gmail address (eg james.kirk@gmail.com).
- Password – Your password.
The rest of the settings are down to personal preference and affect when and how often YAM will check for mail and whether you want it to delete emails on the server or not.
If you would like all your emails to be put into a specific folder when downloaded you can specify that in the ‘incoming folder’ section using the drop-down menu. By default all new messages will go into the ‘Inbox’ folder.
Once you are happy with your message handling settings, double check you have entered everything correctly and then click on ‘Test connection settings’.
This is the moment of truth when you will see if everything you’ve done so far has worked…
Be prepared to receive an SSL certificate warning as YAM doesn’t support SNI. This is not a major problem though as we can manually approve the certificate by clicking ‘Accept Permanently’.
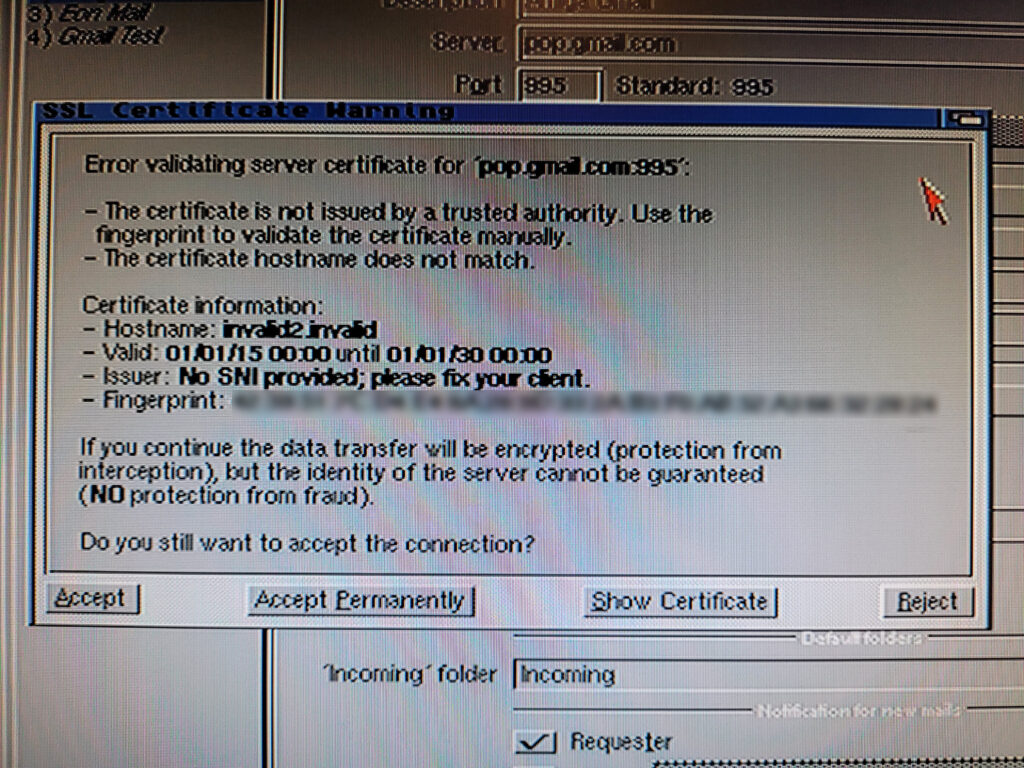
Manually accepting the Gmail SSL certificate in YAM.
All being well you should get a very satisfying little message appear like the one below stating ‘Connection to POP3 server ‘pop.gmail.com’ was successful.
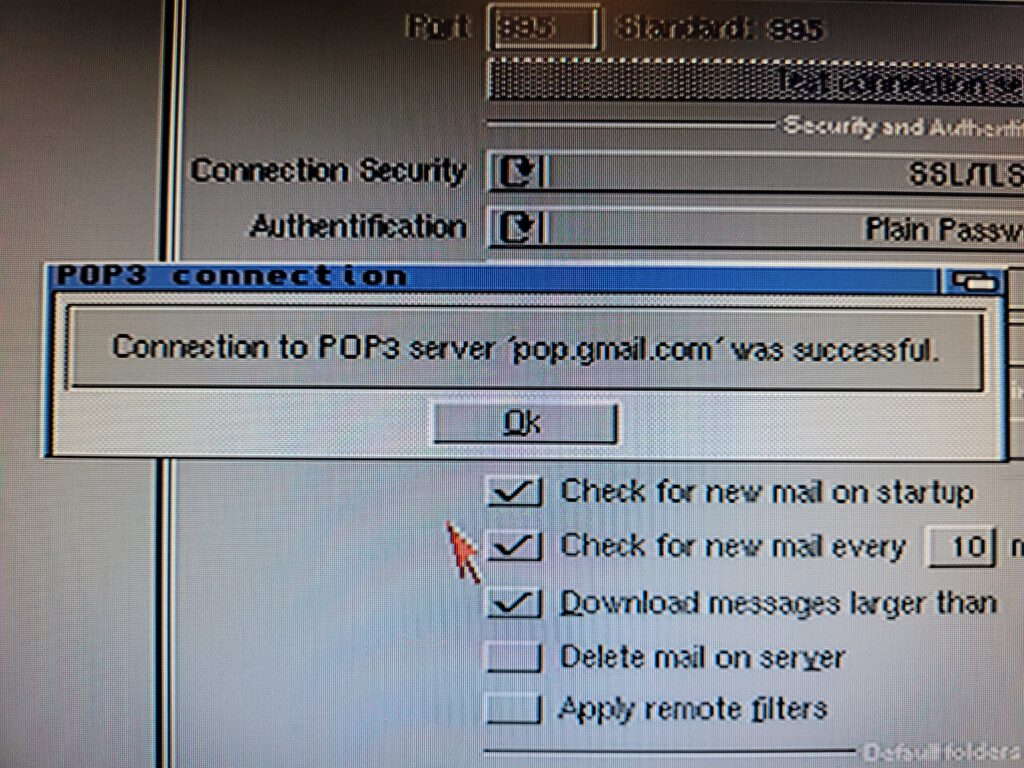
Successfully connected to Gmails POP3 server.
SMTP (Send) Settings
With POP3 configured to receive emails it’s now time to set up SMTP so we can send emails too. To reach the SMTP settings simply click on the ‘Send mail (SMTP)’ tab.
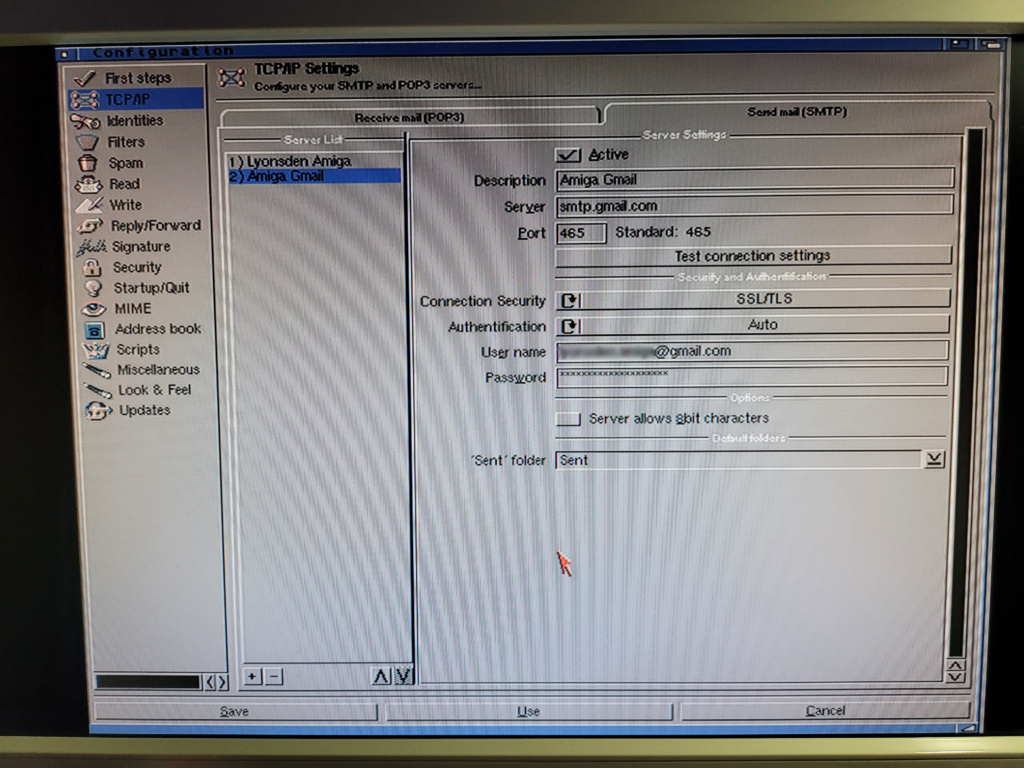
YAM’s SMTP configuration screen.
Enter the following information into the SMTP Server Settings section.
- Active – Tick the box.
- Description – ‘Amiga Gmail’ (though it can be anything you want).
- Server – ‘smtp.gmail.com’.
- port – ‘465’.
- Connection Security – SSL/TLS.
- Authentication – Auto.
- Username – Your full Gmail address (eg james.kirk@gmail.com).
- Password – Your password.
If you would like all your sent Gmail messages to be put into a specific folder you can specify that in the ‘Sent folder’ section using the drop-down menu.
As before double check you have entered everything correctly and then click on ‘test connection settings’.
With a bit of luck you should get a message confirming that ‘Connection to SMTP server ‘smtp.gmail.com’ was successful.
Congratulations – you’ve successfully configured YAM to work with Gmail/your email provider, enjoy!
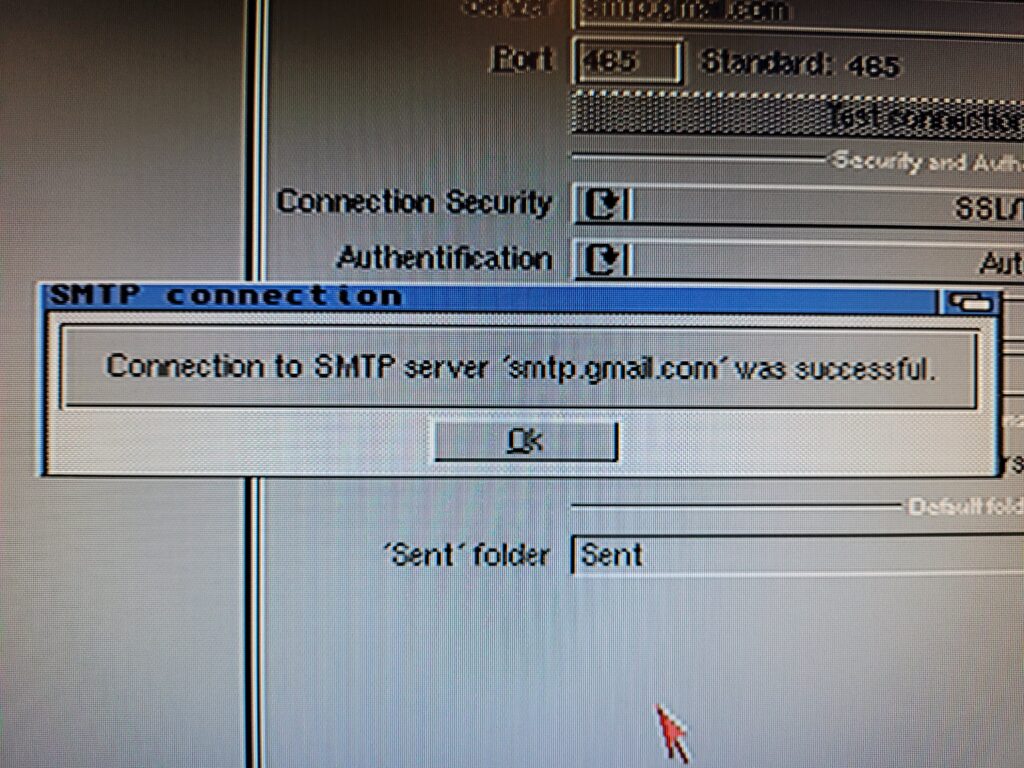
Successfully connected to Gmails SMTP server.
Tying up a few loose ends on our Amiga email project
YAM features a built in software updater that checks for updated dependencies periodically. It successfully informed me about two packages that needed updating the first time I ran the program but unfortunately it seemed unable to download either of them.
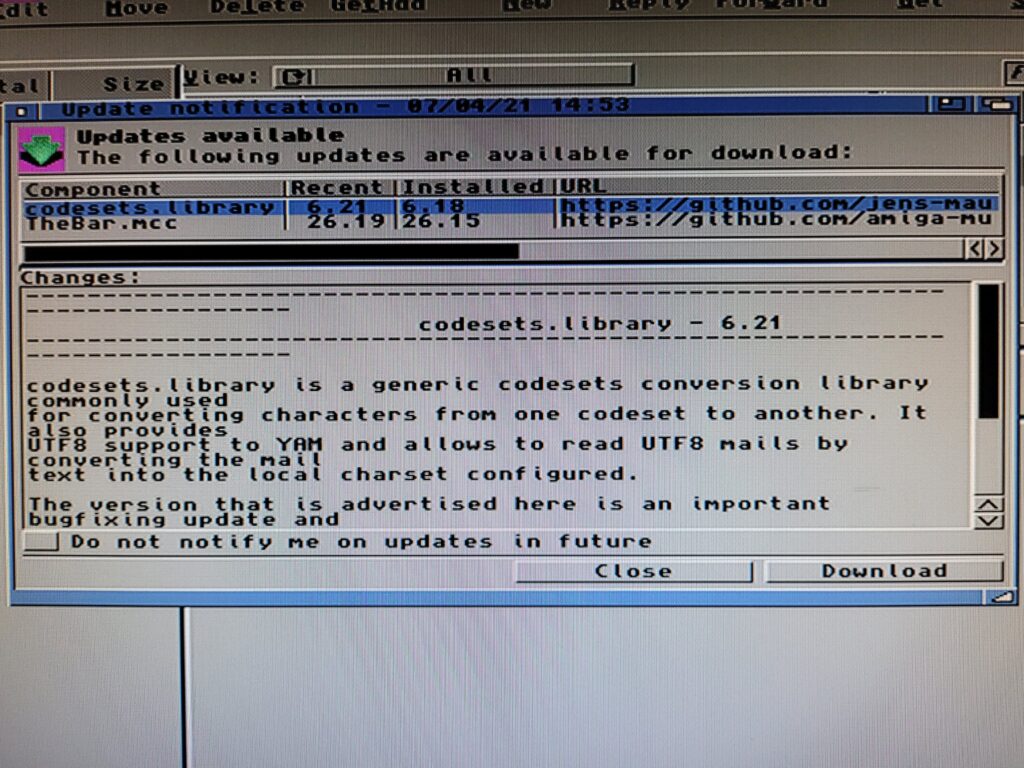
YAM’s automatic updater window.
Needless to say the OCD in me had to sort this out. Couldn’t be running a program knowing there are updates available – no matter how trivial the may be! Happily I was able to locate both of the updated packages on Aminet.
TheBar.mcc is available here: Aminet – dev/mui/MCC_TheBar. This version is actually slightly newer than the version reported in the updater.
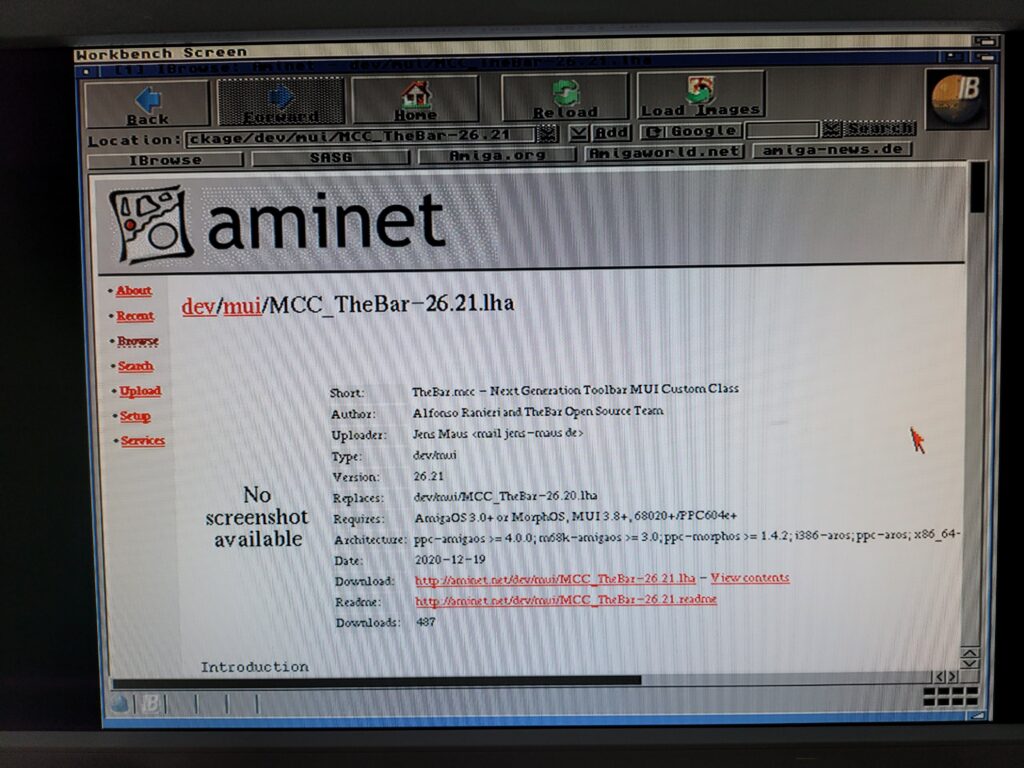
Where to find TheBar on Aminet.
Whilst codesets.library is available here: Aminet – util/libs/codesets-6.21.lha
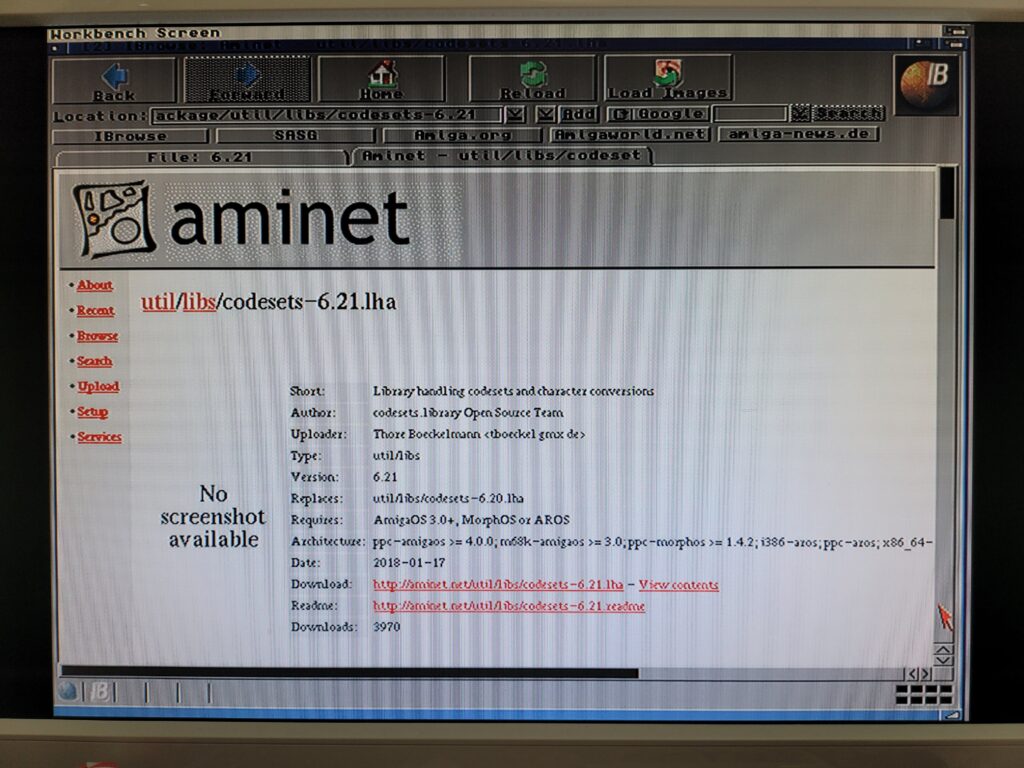
Where to find codesets.library on Aminet.
They both had installers and were very straightforward to install. The Amiga needs a reboot before the new libraries can be accessed by YAM. So after dutifully rebooting my Amiga I ran the updater again and was greeted by a reassuring ‘no software updates available’ message. Happy days.
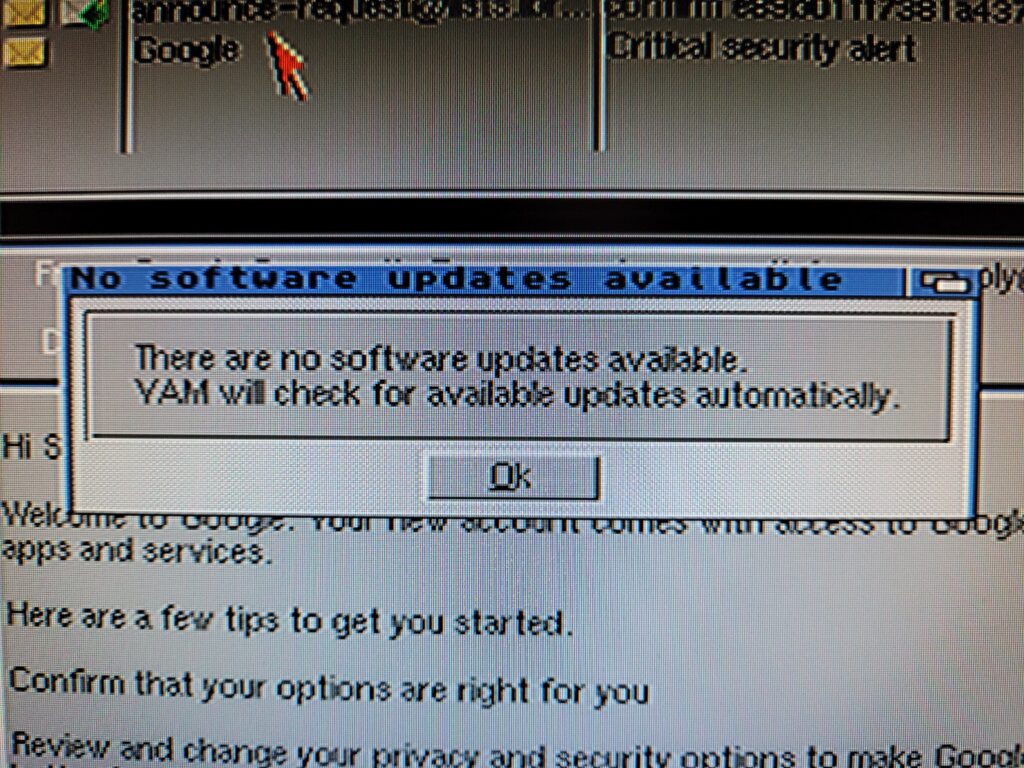
Fully updated!
Obviously these files will be updated at some point in the future and the above links will stop working. However if you just search for the respective packages on Aminet without the version numbers there’s a very good chance you will find their newer incarnations.
Tweaks
I made the following tweaks to YAM in the ‘Look and Feel’ section of the configuration screen.
- Changed the icons (there are a few sets to choose from) to the ones you see in the screenshots.
- Turned off the fixed font size for viewing emails as I thought they looked terrible presented this way.
- Reduced the size of some of the fonts used for various parts of the UI as the default size was too large to comfortably fit everything on screen.
- Even after reducing the font size the toolbar icons didn’t fit and were truncated on the right hand side of the screen so I moved the icons across the top closer together to make sure they all fitted on the screen.
Mission accomplished! – There’s a tremendous amount of customisation on offer here that certainly puts a lot of modern mail software to shame. Windows 10 Mail app I’m talking about you!
Apart from being a little sluggish when opening up the config screen I found using YAM on the Amiga a delight. Pretty much everything you would expect from a modern mail package is available from spam filtering to mail filters. Very impressive for a free program running on 30 year old hardware!
Supporting YAM
Speaking of free, YAM has a homepage on Github here: https://github.com/jens-maus/yam and I would encourage you to visit it and maybe send them a PayPal donation if you appreciate their continued support of the Amiga. IMAP support is on their future ‘to do list’ and if you’d like to see that happen then let them know and support them in any way you can.
Rounding Off
And that concludes part 4 – Installing an Amiga email client. I hope you found it useful and easy enough to follow. It was quite a voyage of discovery for me but definitely a satisfying one by the end of it.
I realised by the time I had finished writing this that it had become more of a ‘how to get Gmail on the Amiga’ guide. This was never my intention when I started out – it was supposed to be a generic guide. However there were so many things required to get Gmail working that I felt I should include them otherwise anyone following would hit a brick wall and give up. Mind you seeing as Gmail is by far the most popular email provider I suppose that may not be such a bad thing after all?
As new versions of YAM and AmiSSL come out I may update this article from time to time just to confirm everything still works… or not, as the case may be. Likewise if SimpleMail gets updated I’ll check that out and report back too.
I don’t think I’ll produce a ‘Part 5’ as I’ve covered the main features that one would expect to have for a ‘full’ online experience now. At some point I might do a separate article about connecting an Amiga to a local area network to access shared folders and such like. This is something I’d find very useful and I’d guess others would too. Anyway I hope you enjoy using your Amiga online in the 21st Century!