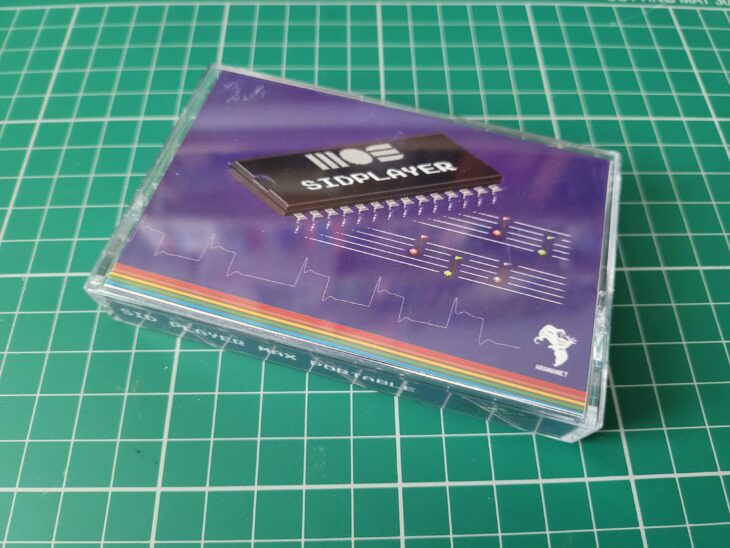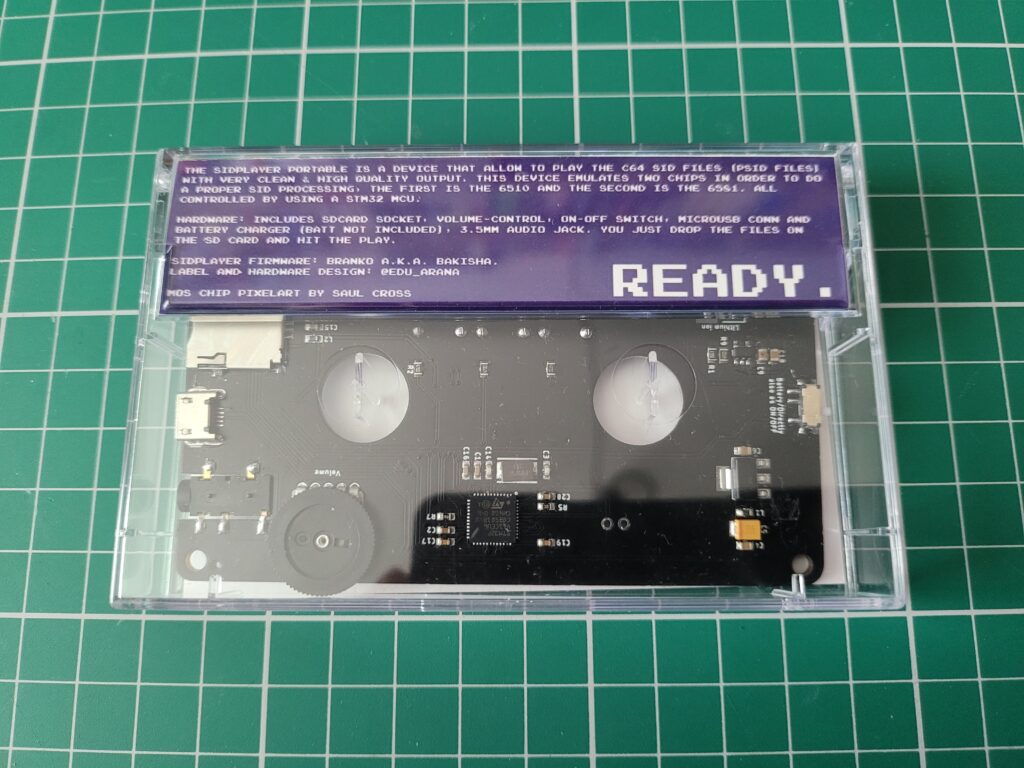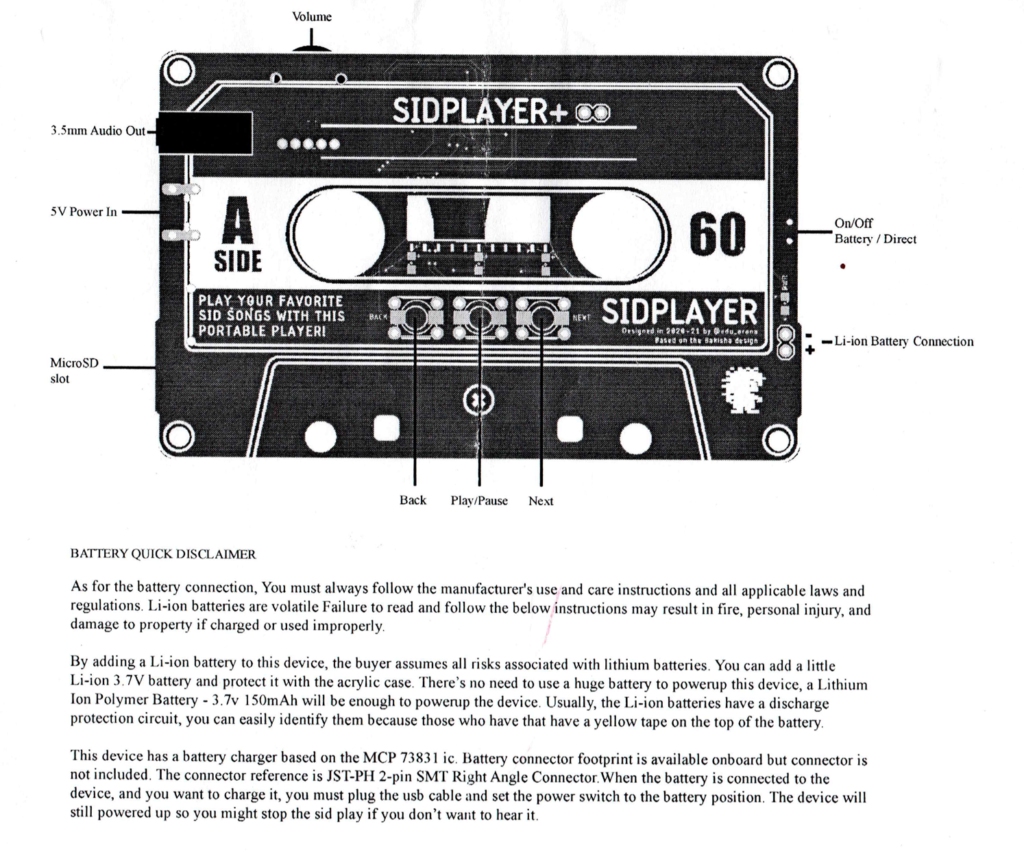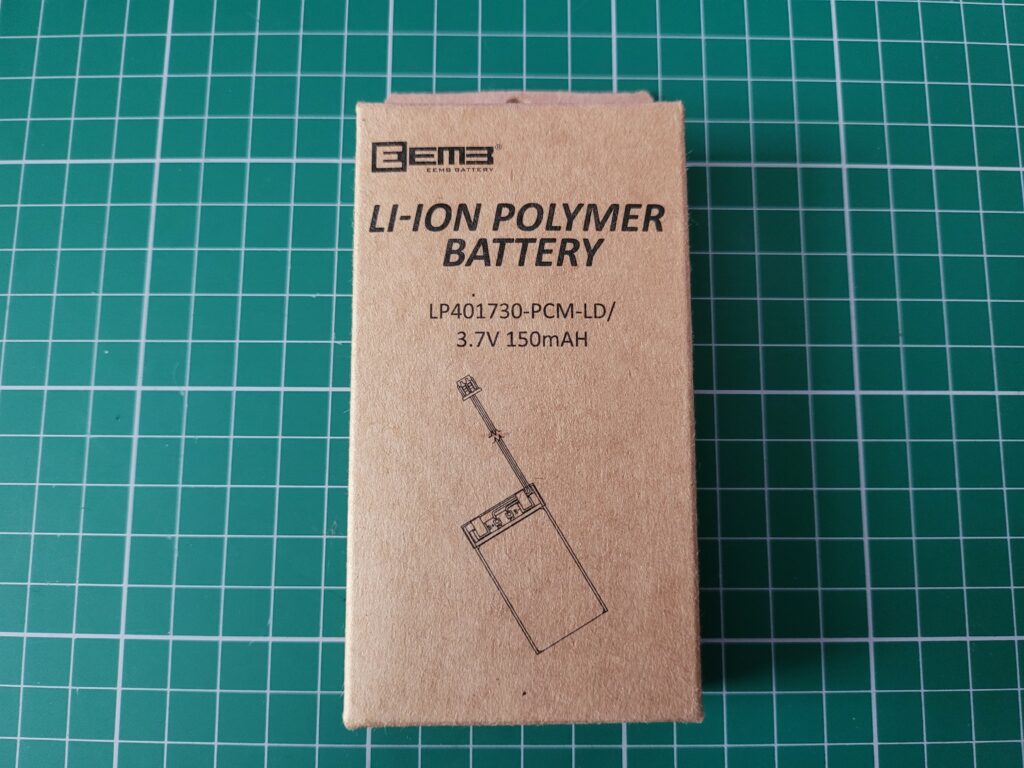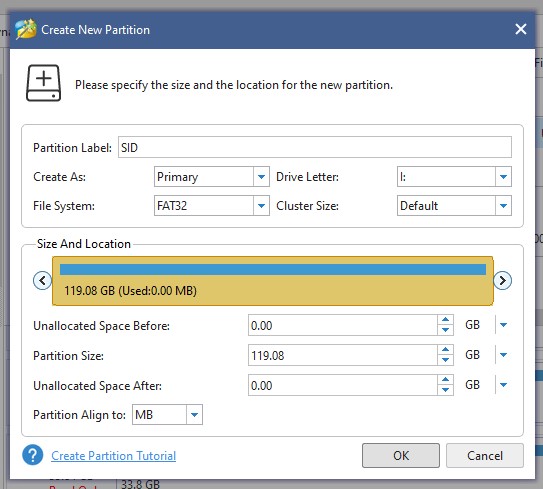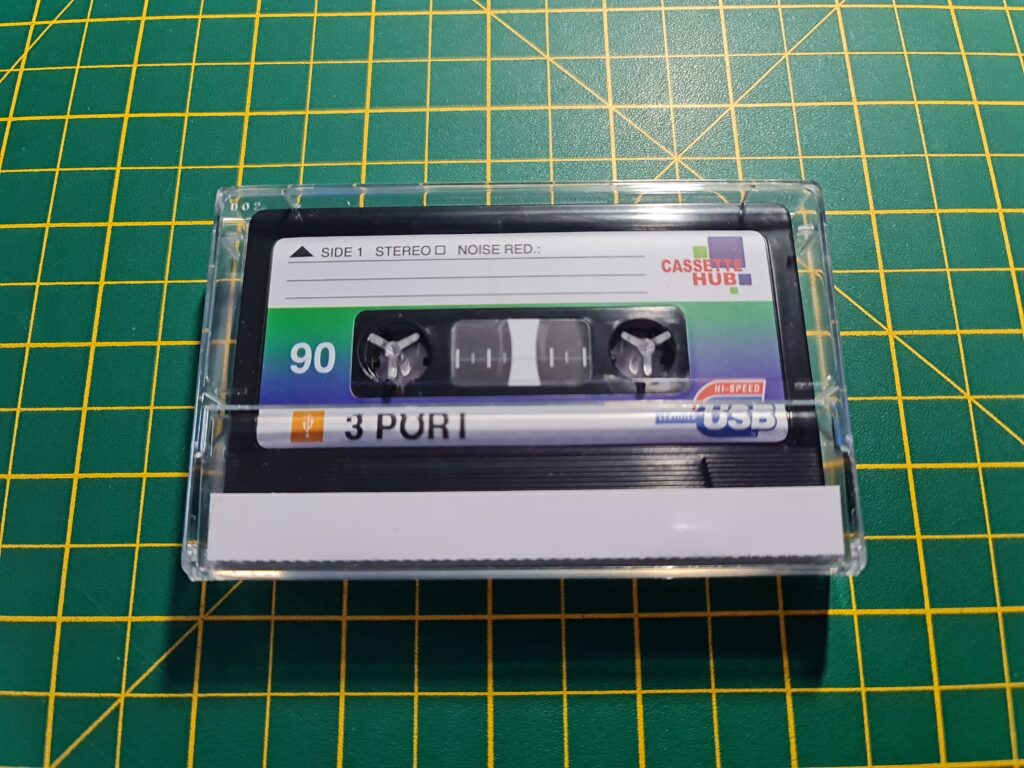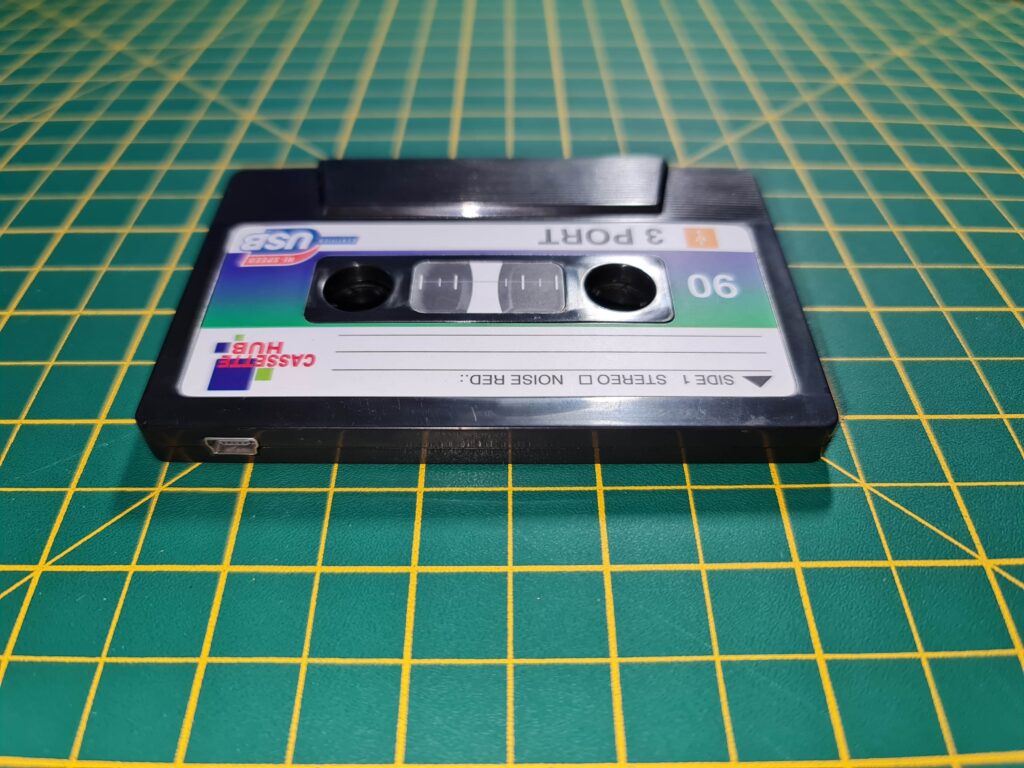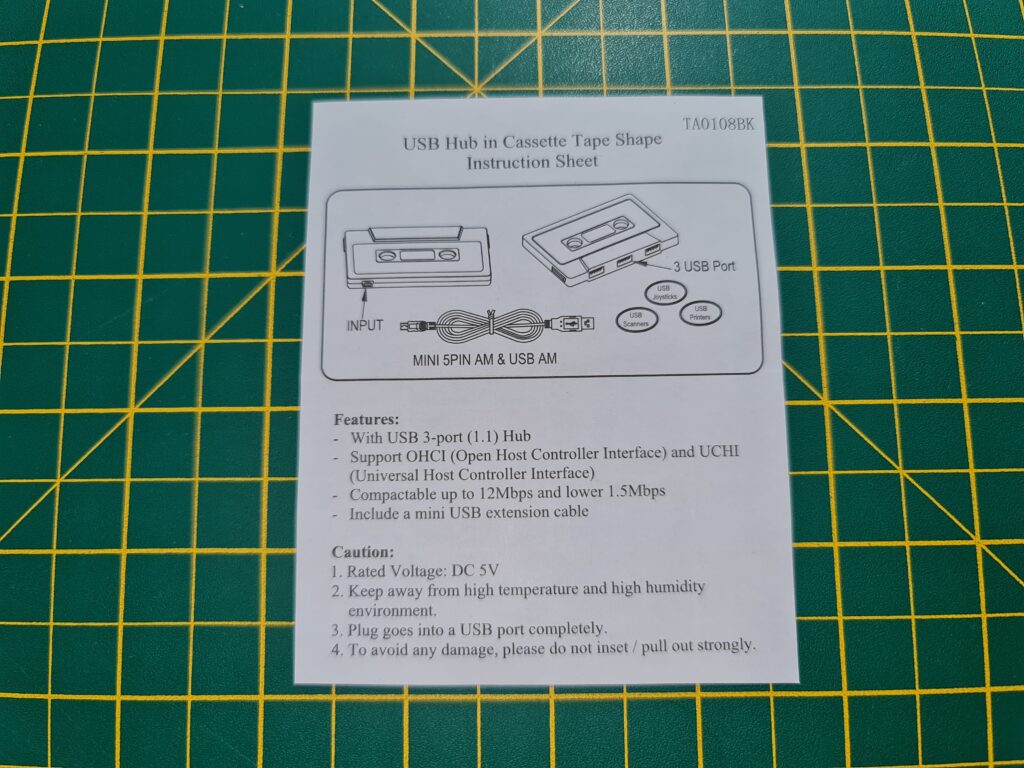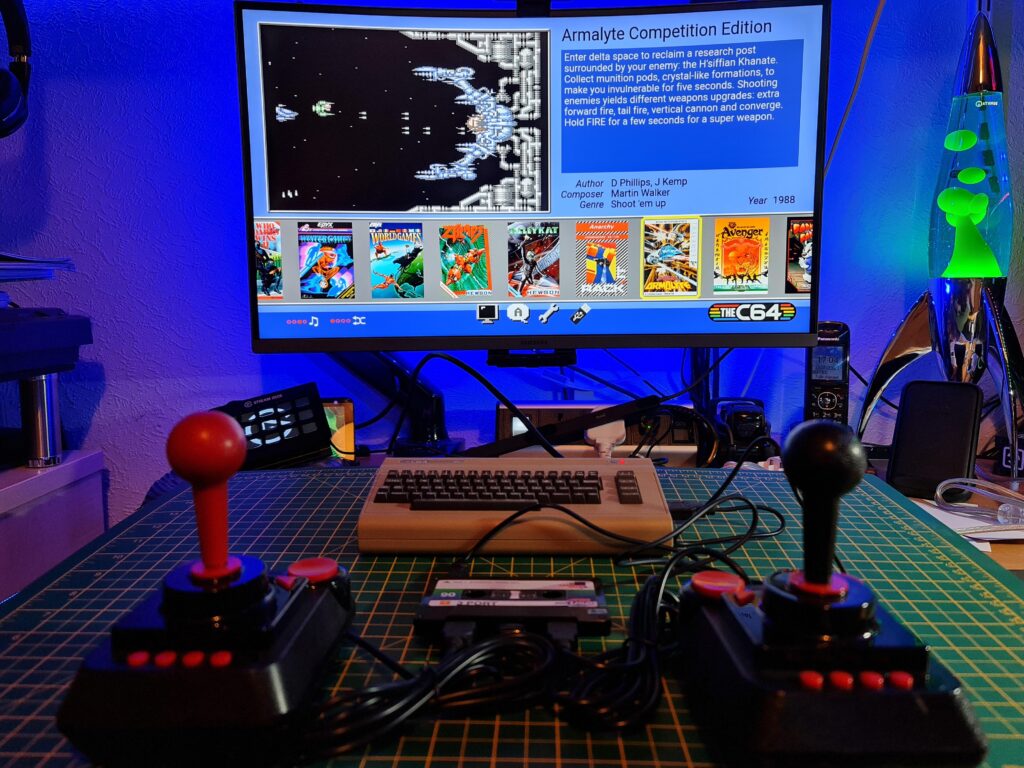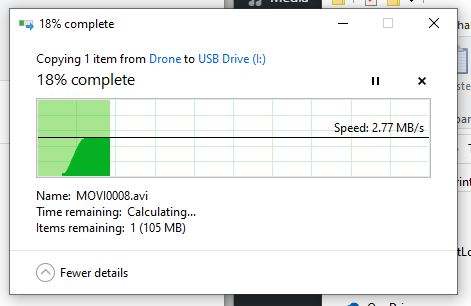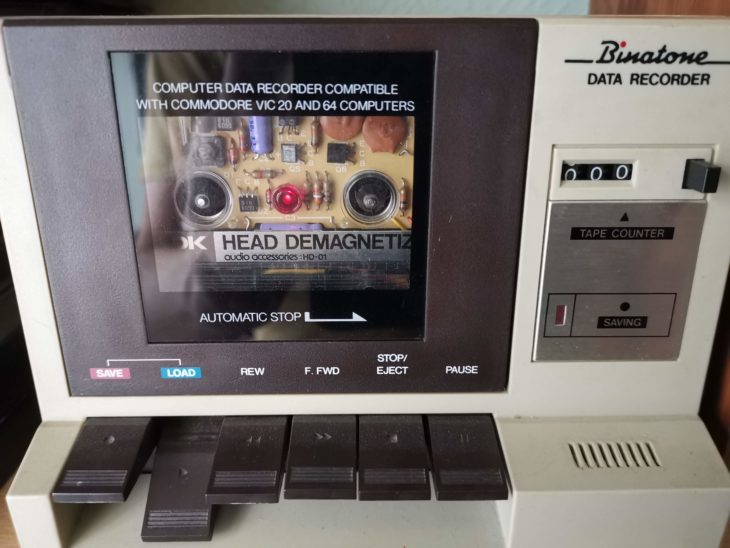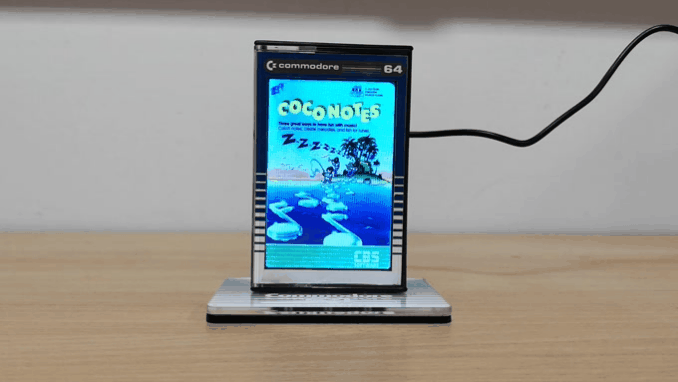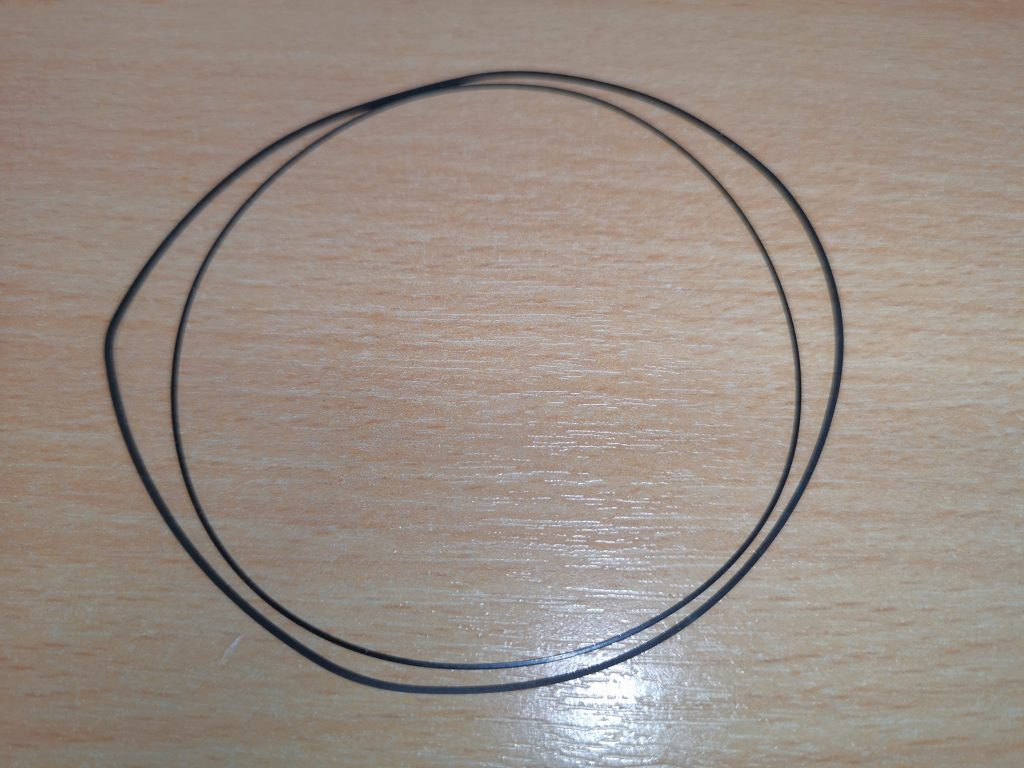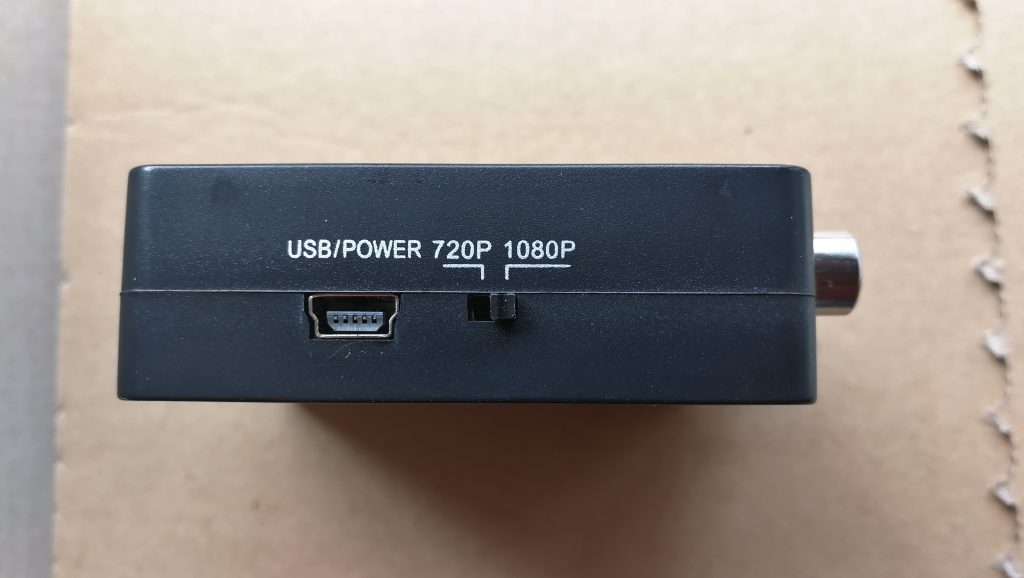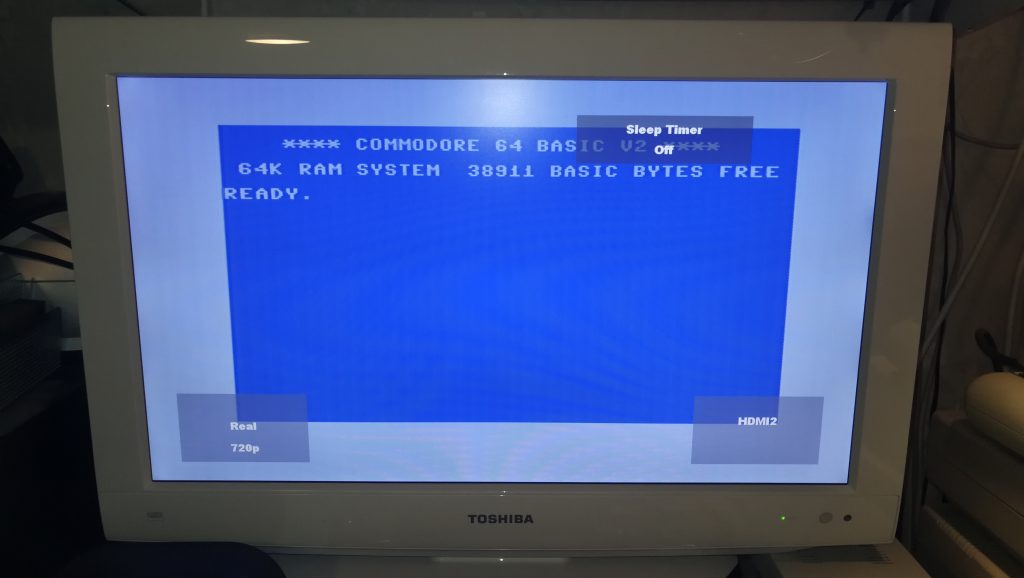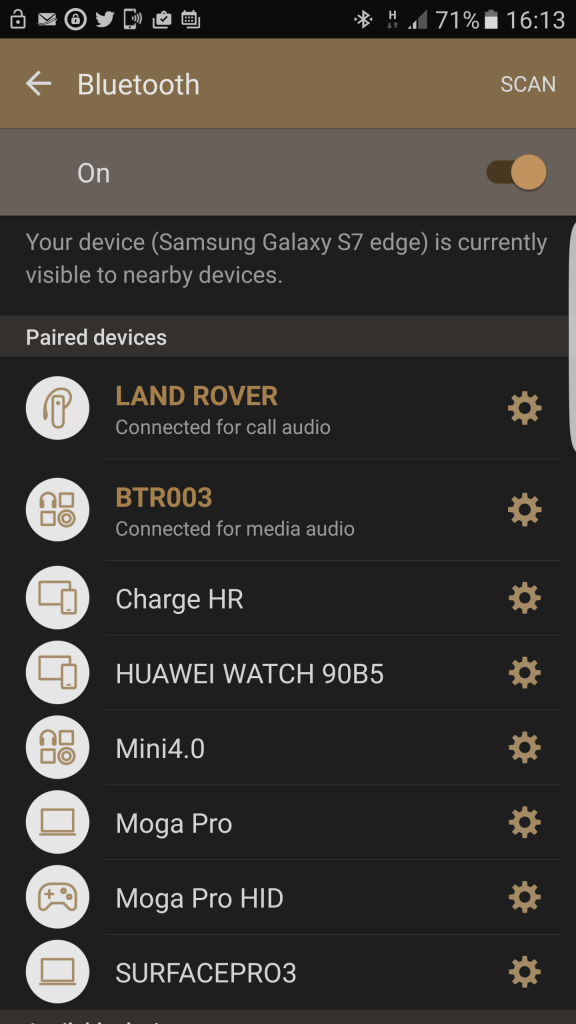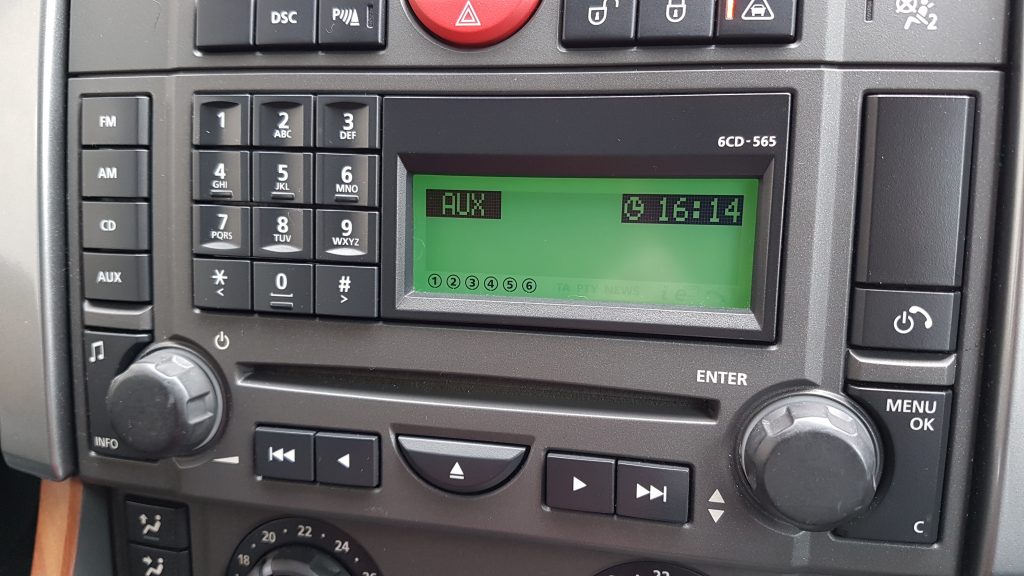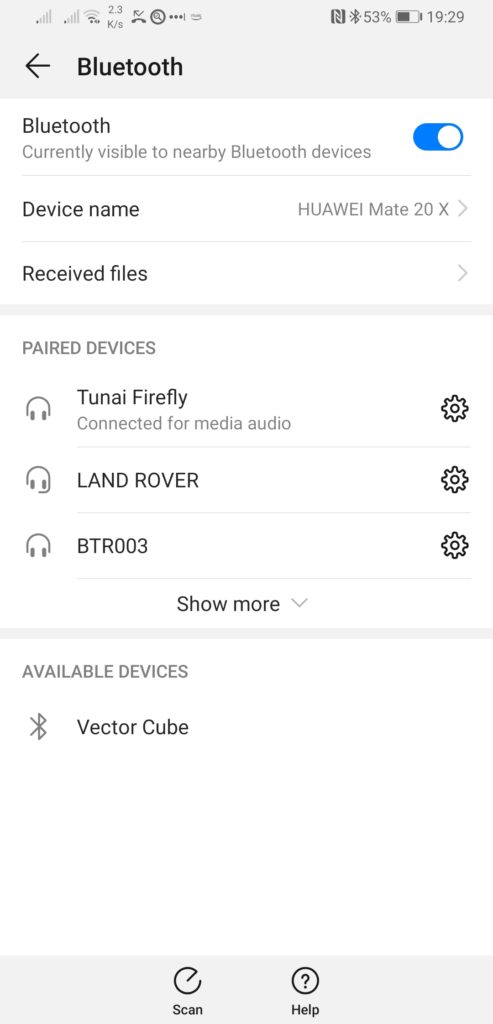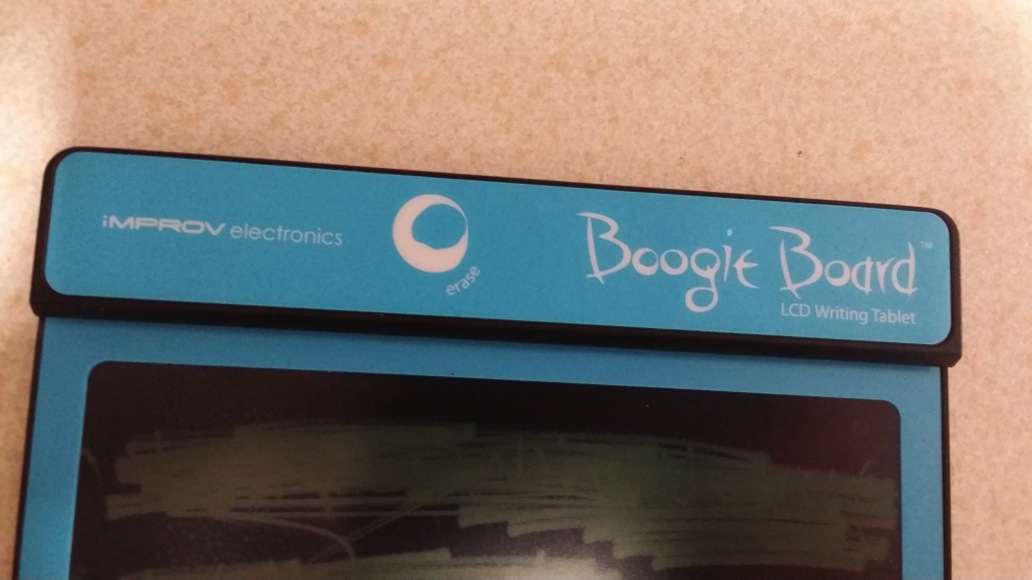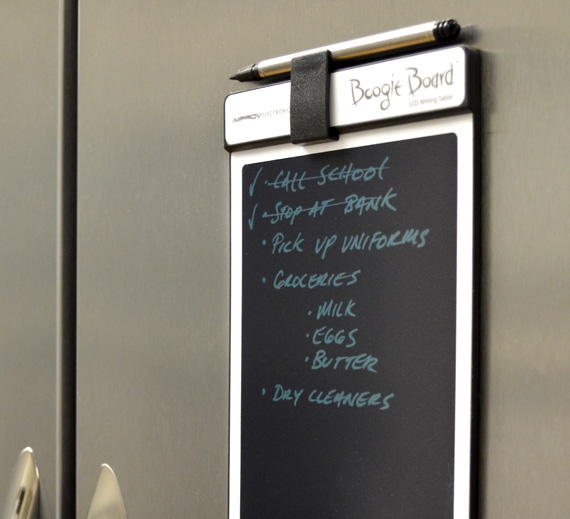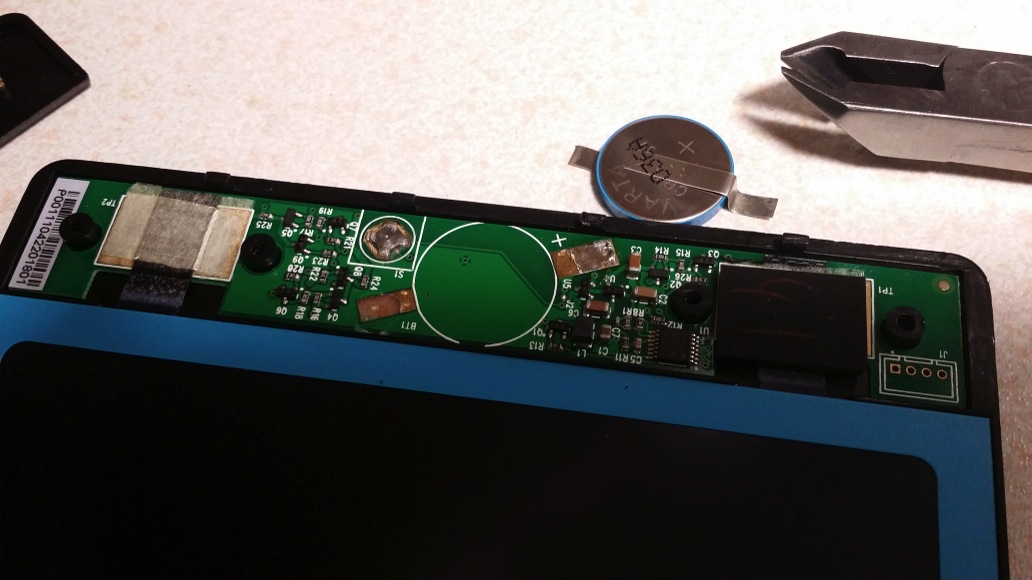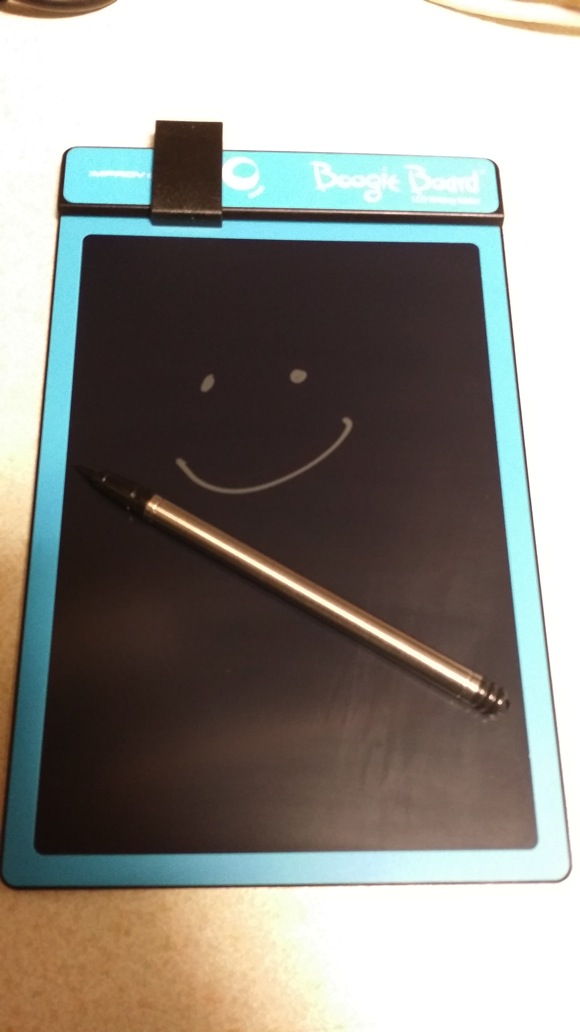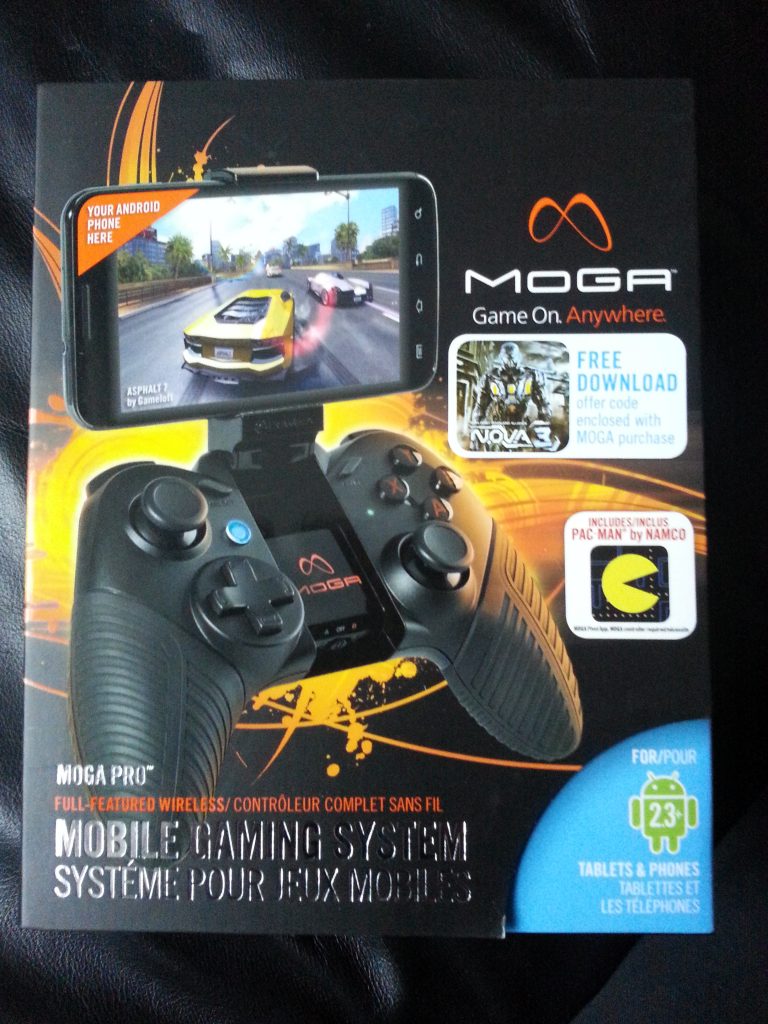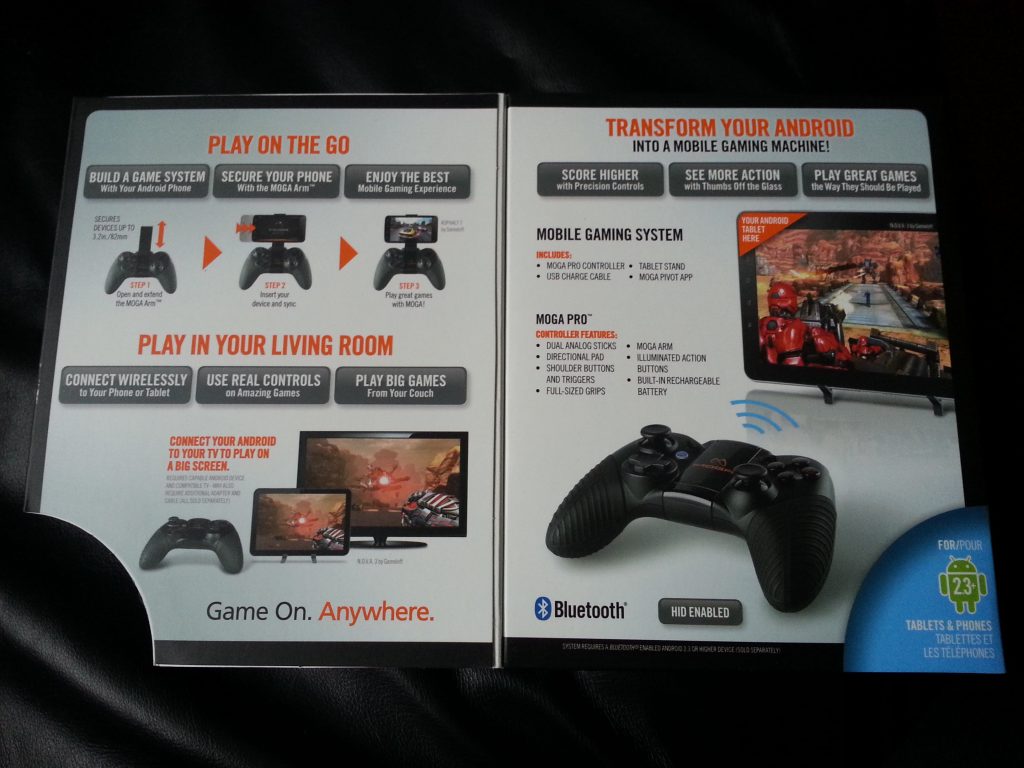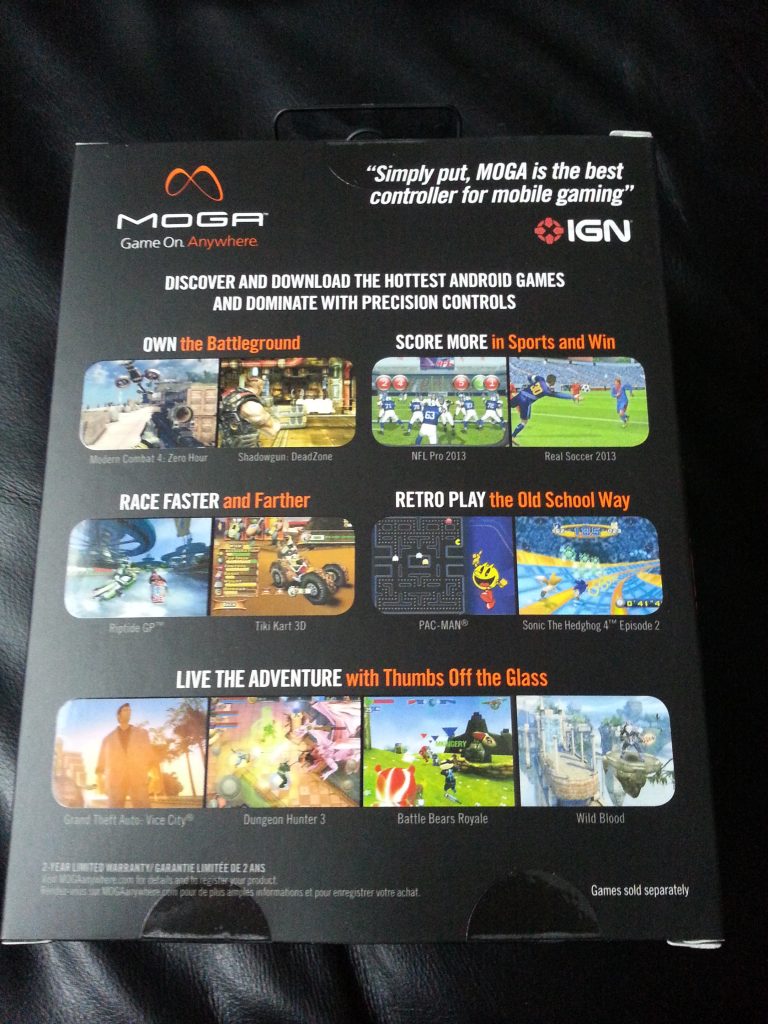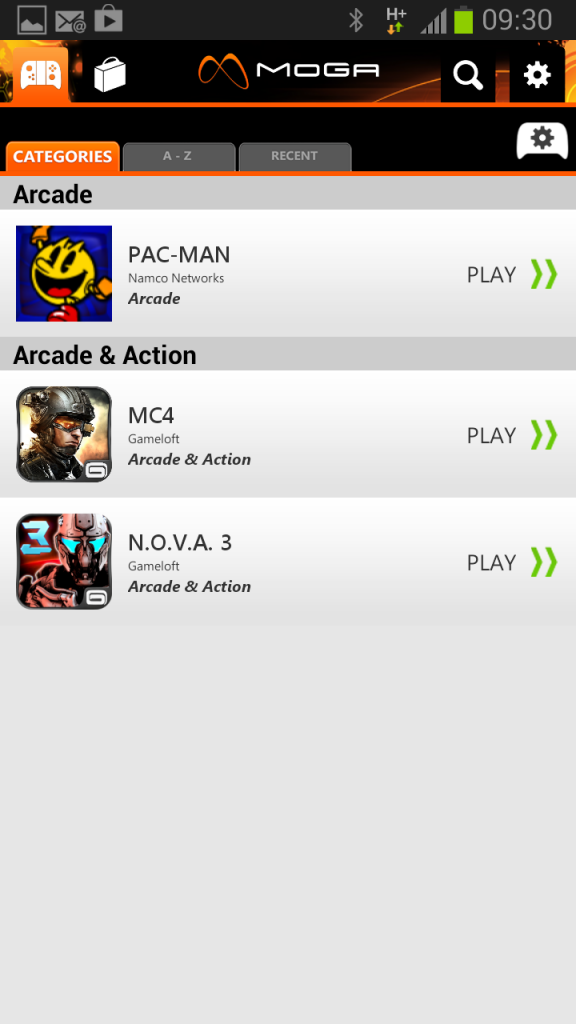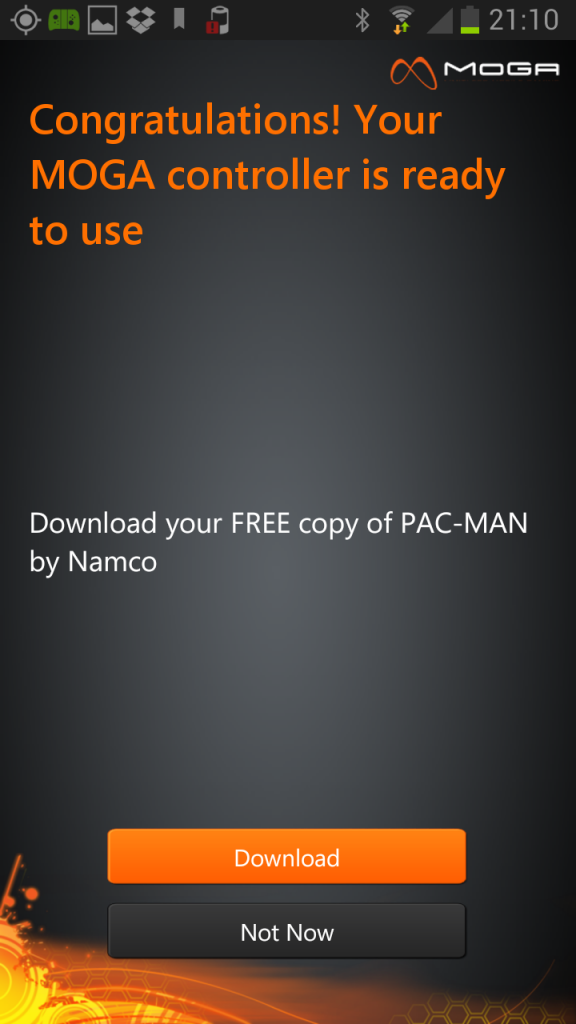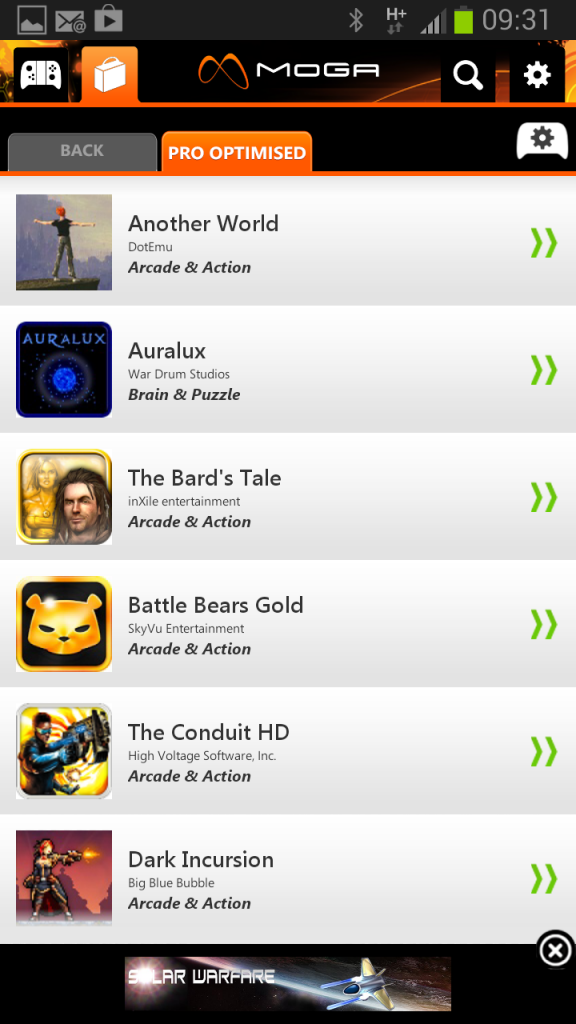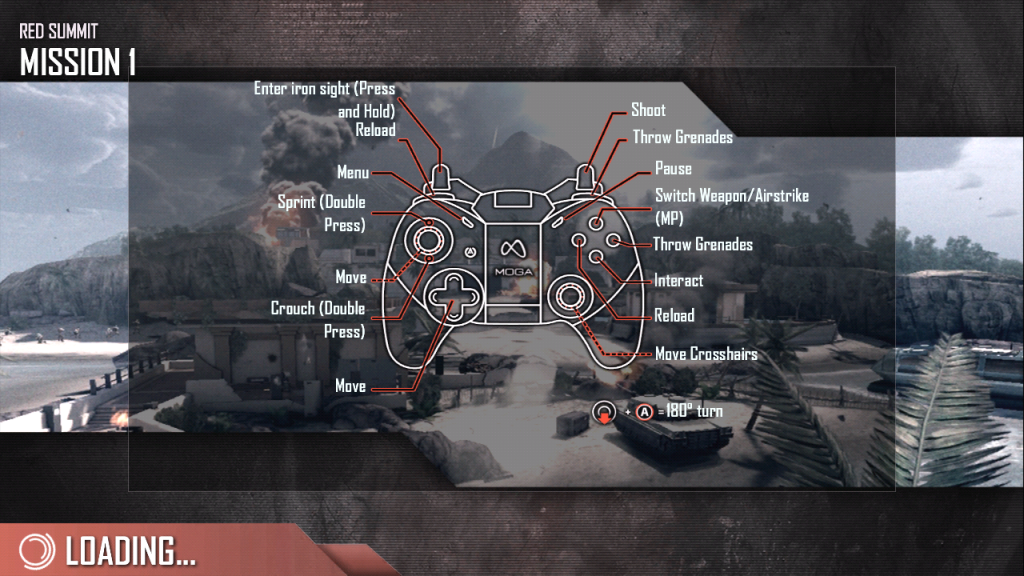The SIDPlayer+ is a neat little hardware music player made by Arananet that is able to play C64 SID audio tracks. They have a strong tendency to be perpetually out of stock but you can register your interest and receive an email when a new batch is ready which is how I got mine.
I’ve actually been meaning to post about this for a while but only just got around to it. Anyway after ordering the device I received small package in the post containing a transparent cassette case with full colour J-card, the SIDPlayer+ PCB and a small A5 instruction sheet.
The PCB has been created in the style of a compact cassette and the case provided offers a very practical means of storing it safely.
The front of the PCB features three physical buttons; back, stop/play and next which function exactly as you would expect. On the right-hand edge there is a small power LED which indicates whether the device is switched on or not. On the left edge is the 3.5mm stereo headphone socket (the player outputs mono sound so you get the same channels in both ears). In the centre there are three additional LED’s that light up when the corresponding sound channels are in use.
Flipping the PCB over to the back side reveals an on/off switch on the left, rotary volume control along the top whilst on the right can be found a Micro USB power socket and the MicroSD memory card slot. There’s also shout outs to some of the people that helped to create the player printed on the board itself which is a cool touch.
Adding a Battery
The instruction sheet (pictured above) provides a useful annotated diagram of the player showing where all the important parts are located and gives some guidance towards adding a battery.
The player can be used as is, straight out of the packaging by simply plugging in a micro USB cable to power it. However I wanted it to be portable, just like a Walkman, so I ordered myself a compatible battery off Amazon (it doesn’t come supplied with either a battery or micro USB cable).
The battery needs to be rated at 3.7V 150mAh and came supplied in oversized box displayed above. The battery itself is tiny, measuring just 30mm long, about 15mm wide and a couple of mm thick.
There’s no connector on the board to plug the battery into but there are a couple of solder points for the wires so I just cut off the plug and soldered them in position.
I also used a couple of blobs of hot glue to hold the battery in place on the board to keep things neat and tidy.
I gave it a quick test by flipping the switch to the ‘on’ position and the blue power LED lit up which was a reassuring sign.
The board also incorporates the necessary circuitry to charge the battery. To achieve this you need to supply power via a Micro USB cable and set the on/off switch to the ‘battery’ position. One thing to note is that it continues to play music whilst charging so you need to press the ‘stop’ button to silence it.
As can be seen in the photo below, the board still fits nicely into the cassette case with room to spare, even with the battery attached.
Prepping the Card
With the SIDPlayer+ now powered it was time to turn my attention to sorting out a memory card to use with it. I didn’t bother buying one as I’ve built up quite a collection of memory cards of all types and sizes over the years. A quick rummage around the bottom of my desk drawer elicited a 128GB SanDisk card which was overkill really but would certainly do the job. It had been partitioned and formatted for something else in the past so I deleted all the partitions and formatted it as one big FAT32 drive using MiniTool Partition Wizard.
I then copied a handful of some of my favourite SID tracks onto it and popped it into the card slot on the SIDPlayer+. The files have to be placed in the root of the card and it’s worth pointing out that it can only play the older style PSID files and not the more recent RSID ones.
Listening to Some SID Music.
With the headphones attached and the player powered on I was finally able to put the player through its paces. I played through a number of tracks and they all sounded terrific. It had plenty of power and I never needed to turn it up fully to get a decent sound level.
Although the player can be used ‘naked’ my preferred option was to keep it inside the cassette case at all times – in fact I will probably cut a small slot in the side of the case to accommodate the headphone jack. That way I can listen to the player with the case closed, maybe in my shirt pocket for example.
Navigating from one track to the next was easy enough using the buttons but without a screen to show the track names it did get a little tricky at times. This is because many SID files actually contain a number of subtunes and/or sound effects within them so unless you make a note beforehand you can often find yourself clicking through all manner of unexpected tracks before reaching the one you want. Not a dealbreaker but definitely something to be aware of.
I recorded a couple of videos of the SIDPlayer+ belting out a two of my favourite C64 tunes. These were just recorded on my phone with the the sound playing through the headphones but it’s loud enough for you to hear what it sounds like. Obviously it’s miles better quality when listening directly through the headphones. The device is supposed to be capable of emulating both the original 6581 SID and the newer 8550.
Name that tune! I picked this particular track not just because it’s one of my all-time favourites but because the intro should make it easier to see the individual channel LED’s flicker on and off.
Sound Quality
The sound quality from the SIDPlayer+ is impressive for such a compact and inexpensive device but understandably falls a little short of the real deal. To give some idea of the difference I recorded the same track (Cybernoid by Jeroen Tel) into my digital sound recorder from both my real C64 and the SIDPlayer+. If you are able to, listen to them both whilst wearing headphones to get the best impression of the sound quality.
First off here’s a clip I recorded directly from my C64 via my SIDFX 3.5mm stereo output jack.
And here’s the same clip recorded directly from the headphone socket of the SIDPlayer+.
Initially they do sound very similar but between the 10-20 second mark you can hear a clear difference. I’m no audio expert and lack the vocabulary to describe the sound properly but the SIDPlayer’s rendition of this section of the the track sounds awkward with audible clicks and pops as it struggles to produce the right sounds. Reading through the specs of the player it does say; ‘Some filters are enabled but due to the hardware limitation, they do not cycle exact’. I’d hazard a guess that this is the reason for the issue.
Verdict
So the sound isn’t quite as good as a real Commodore 64 but to fixate on that alone kind of misses the point of this device. A C64 doesn’t fit in my shirt pocket and I can’t mow the lawn whilst listening to some classic Rob Hubbard tracks on it either. The SIDPlayer+ is an inexpensive and fun little gadget and if, like me, you adore C64 SID music then it’s definitely worth picking up to have a play around with.
It’s worth pointing out also that since I bought mine last year an updated version has now been introduced. This new version includes a Bluetooth module so you can listen to it with wireless headphones making it even more convenient!
The SIDPlayer+ is available to purchase from here. Just create yourself an Arananet account then sign-up for a notification of when the next batch is ready for sale.