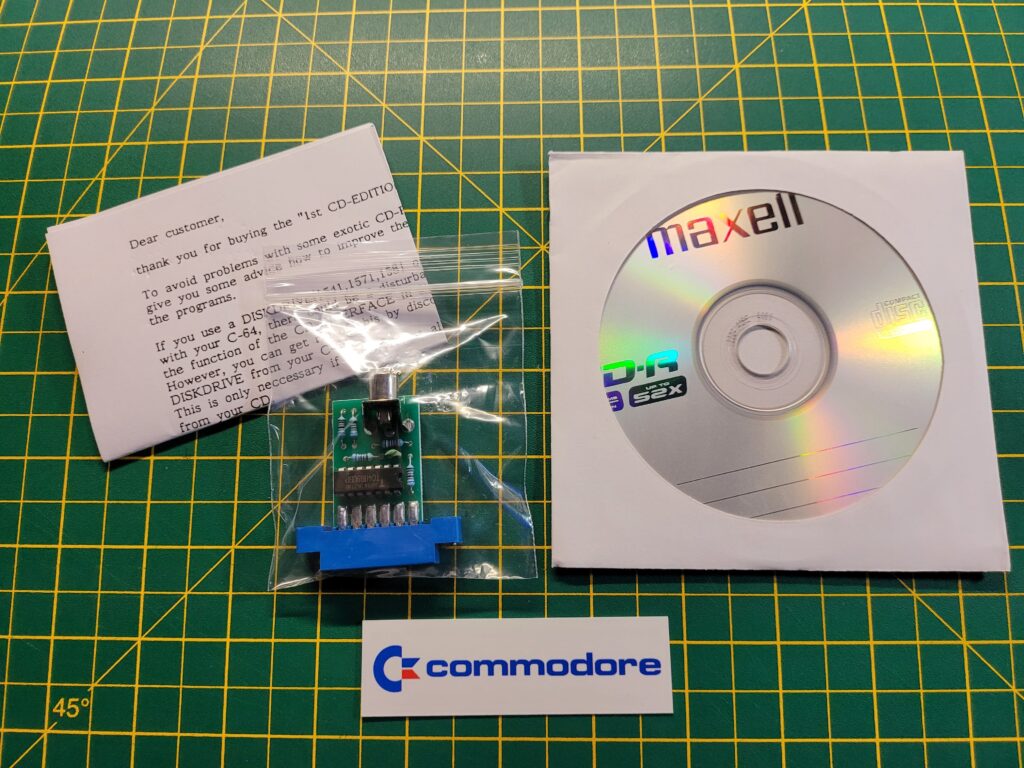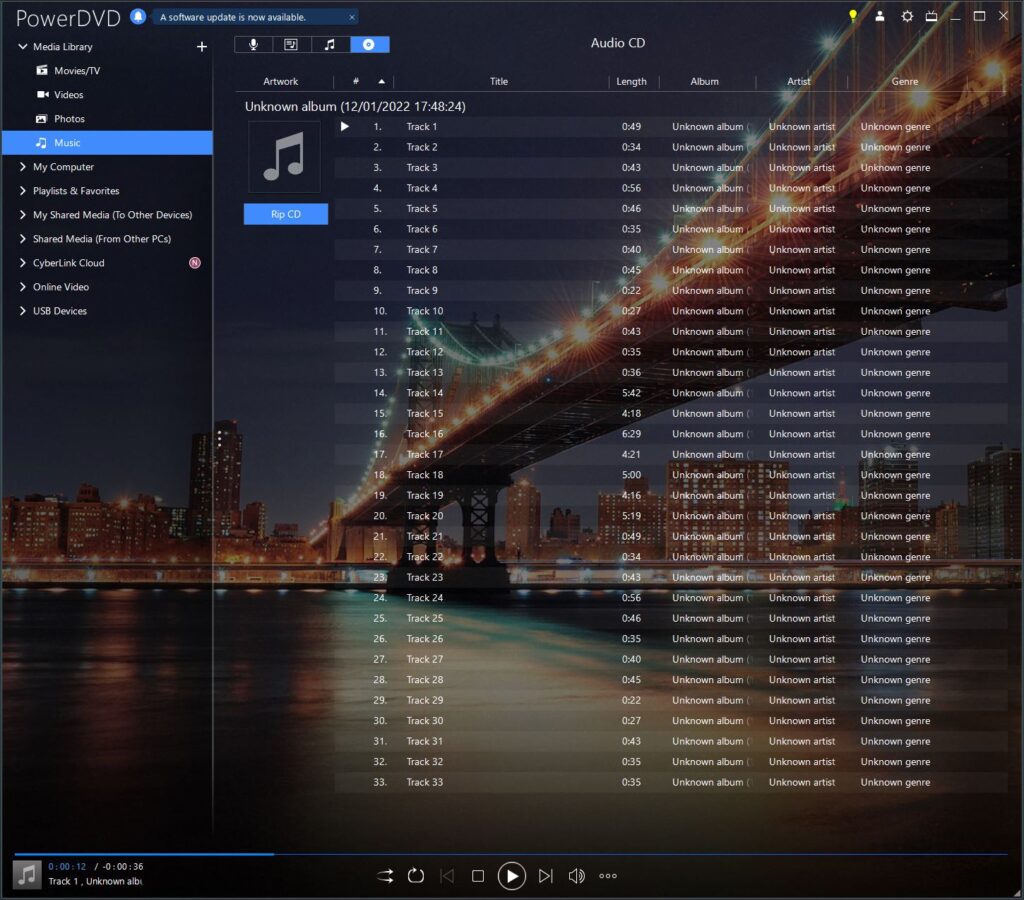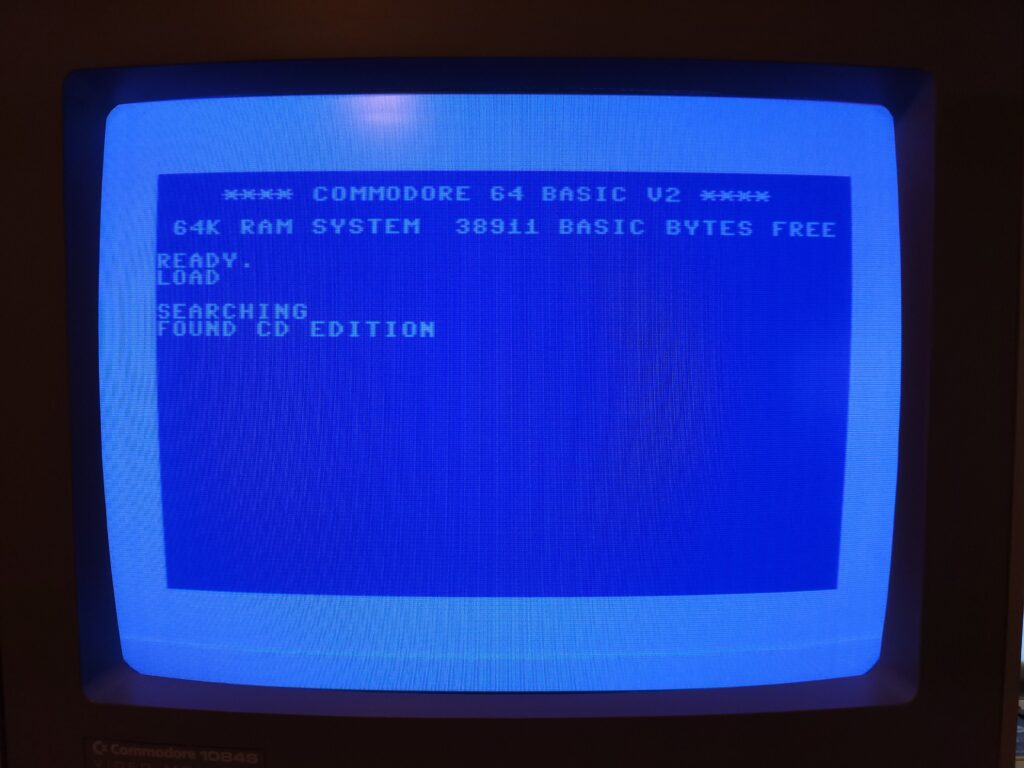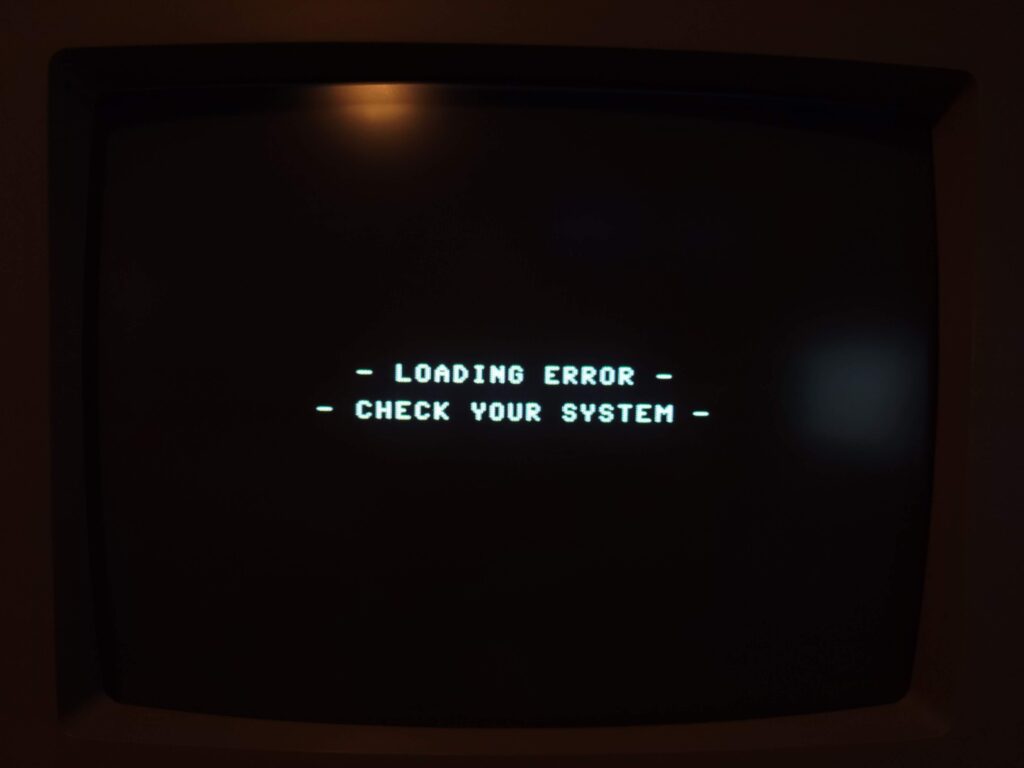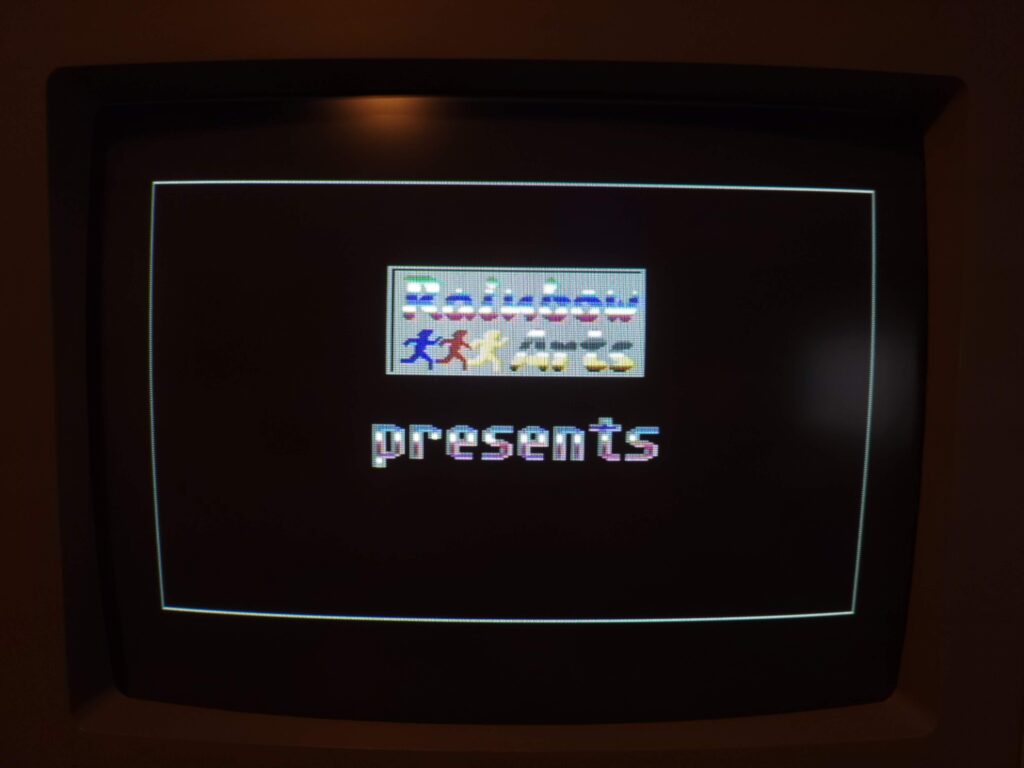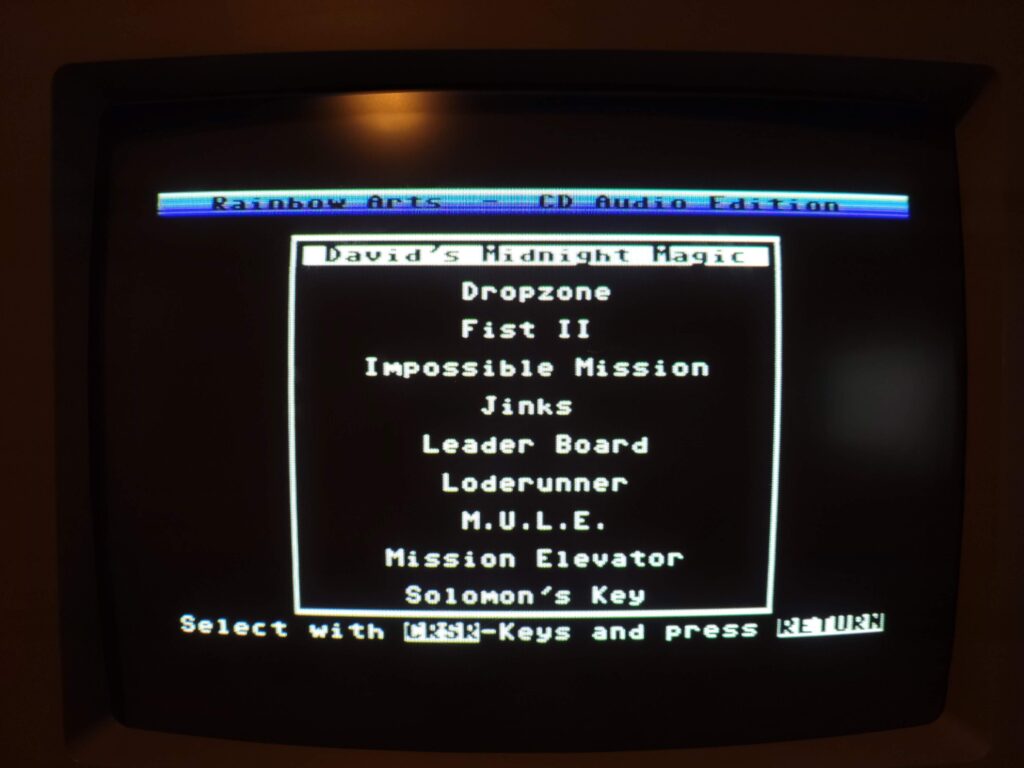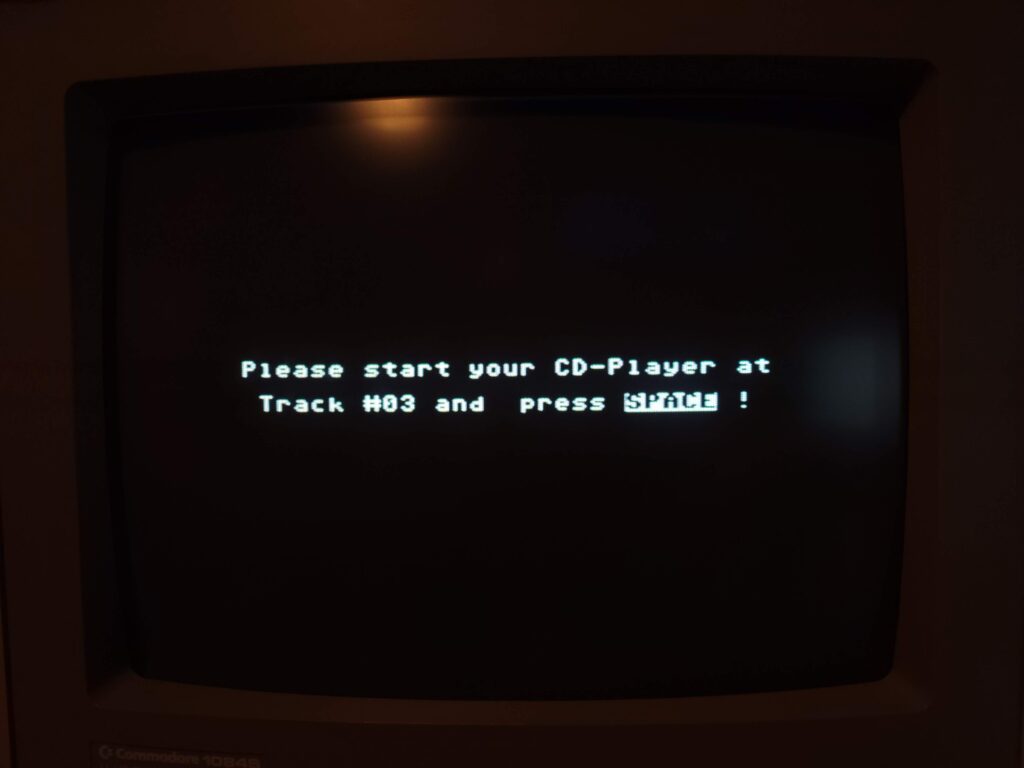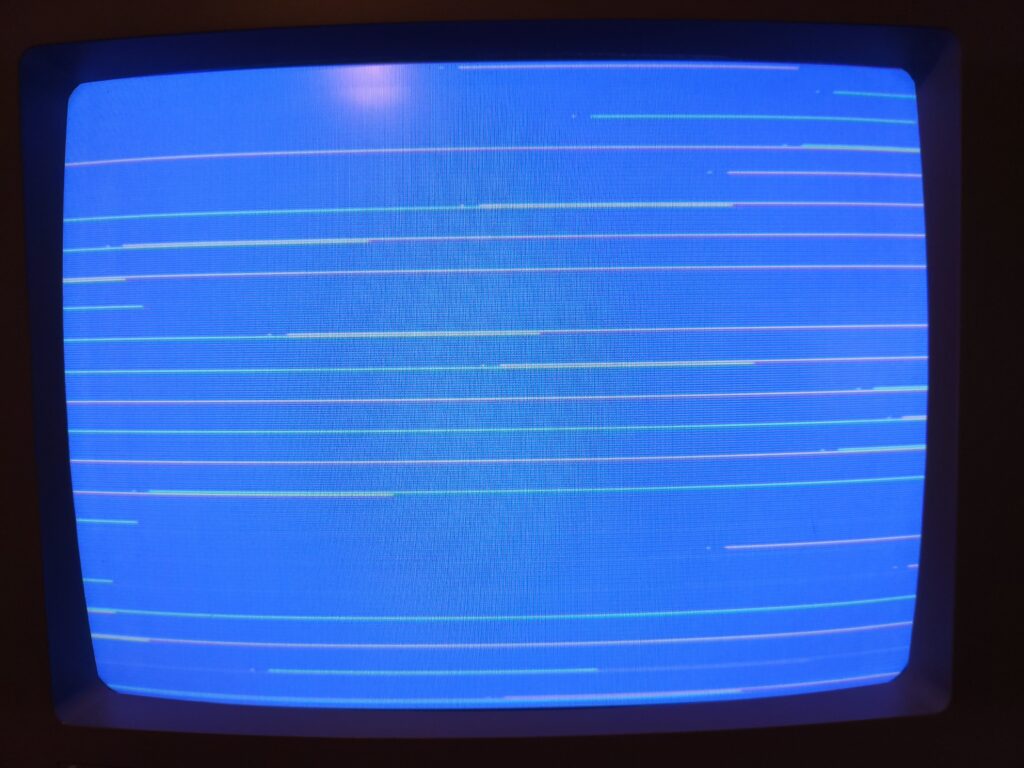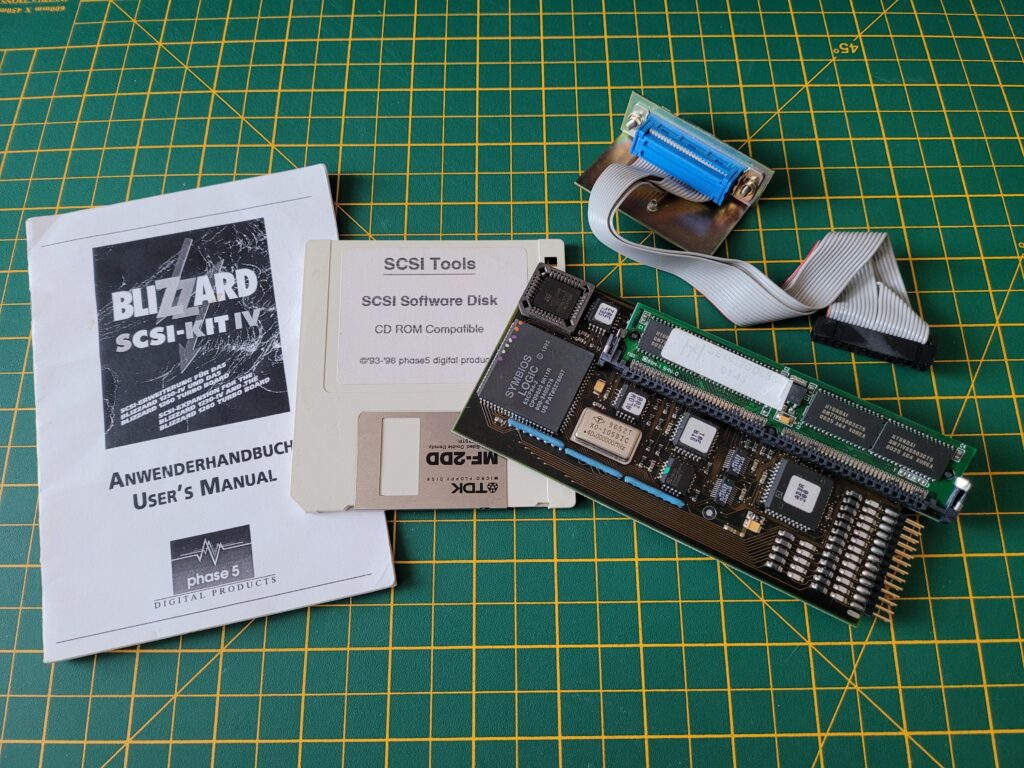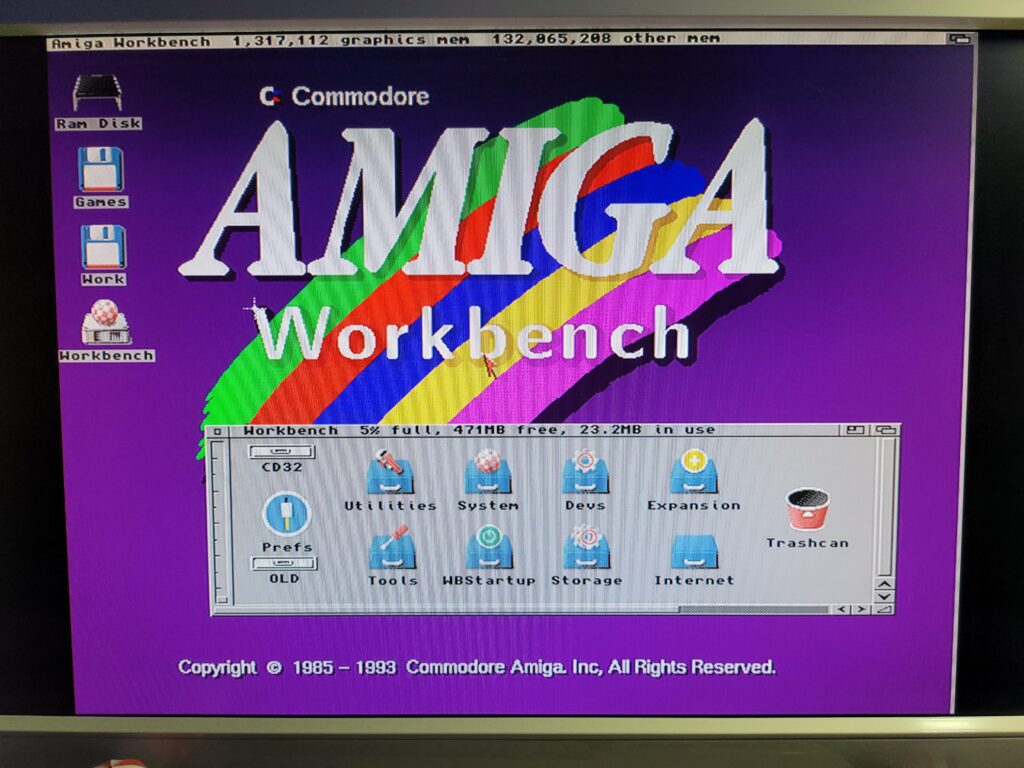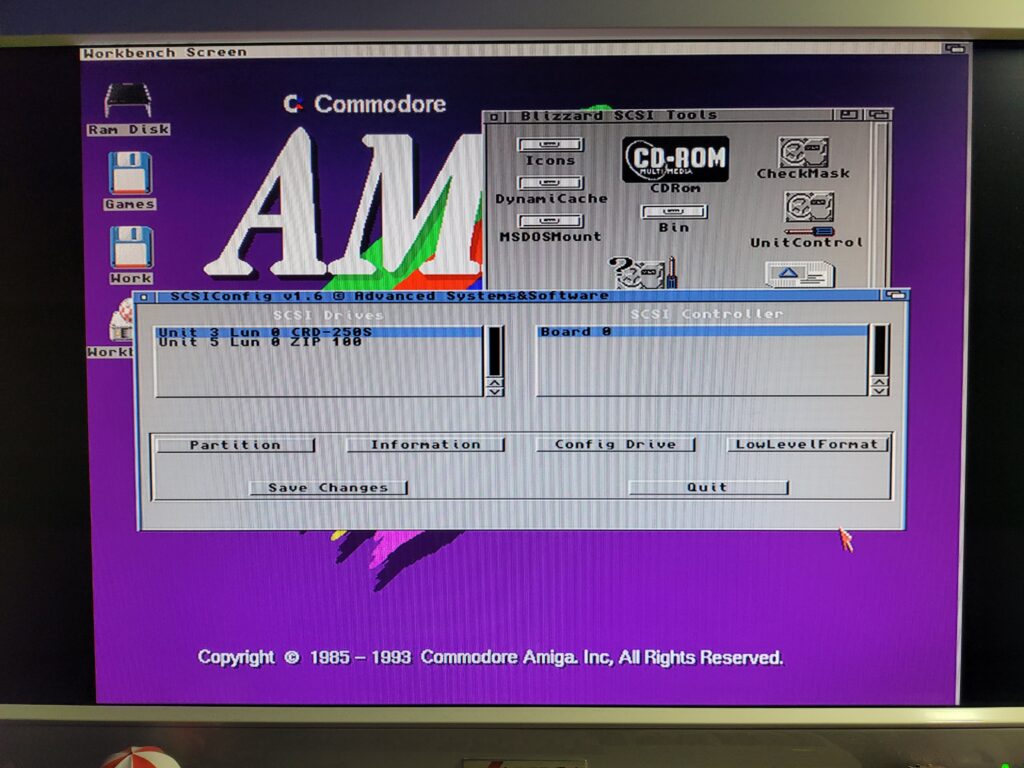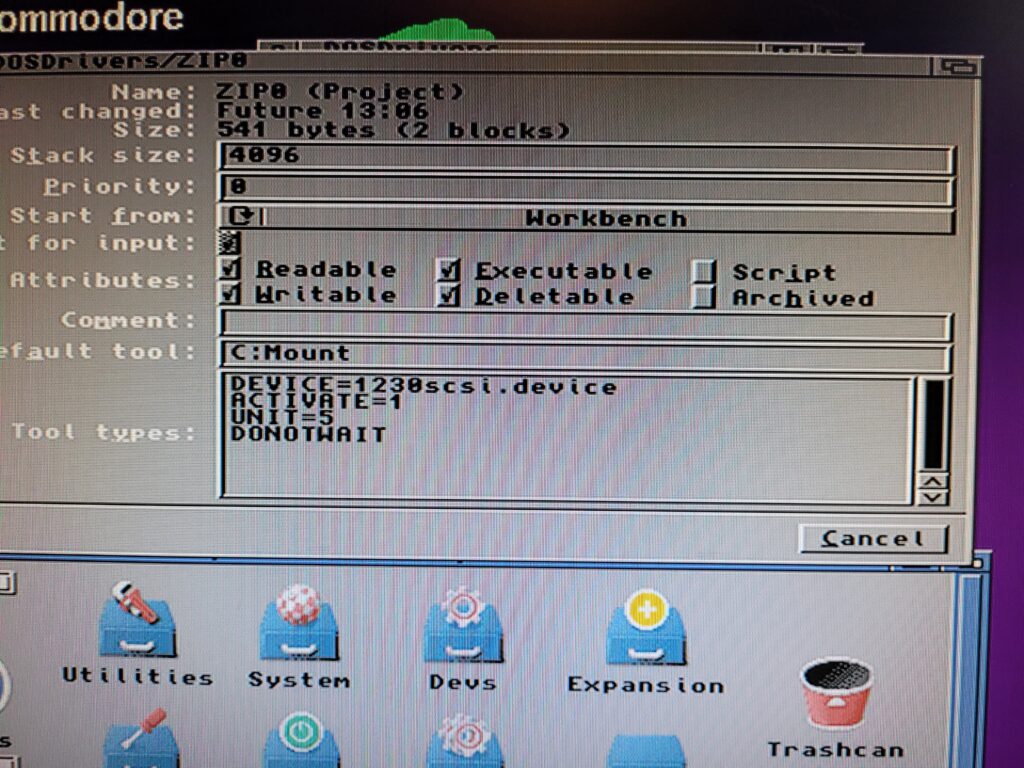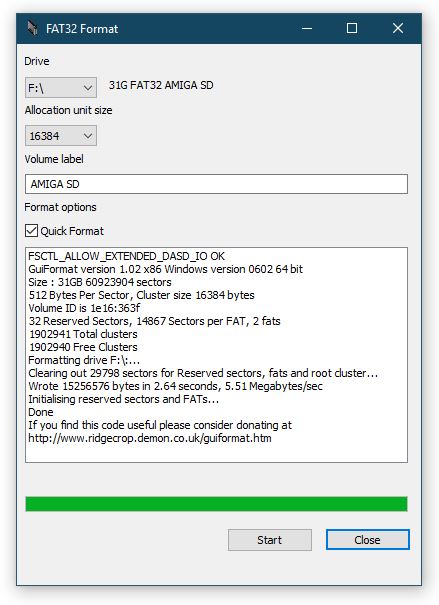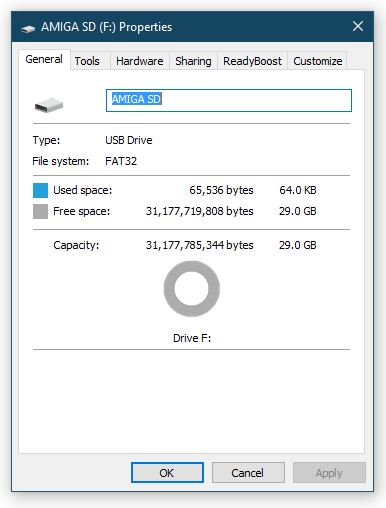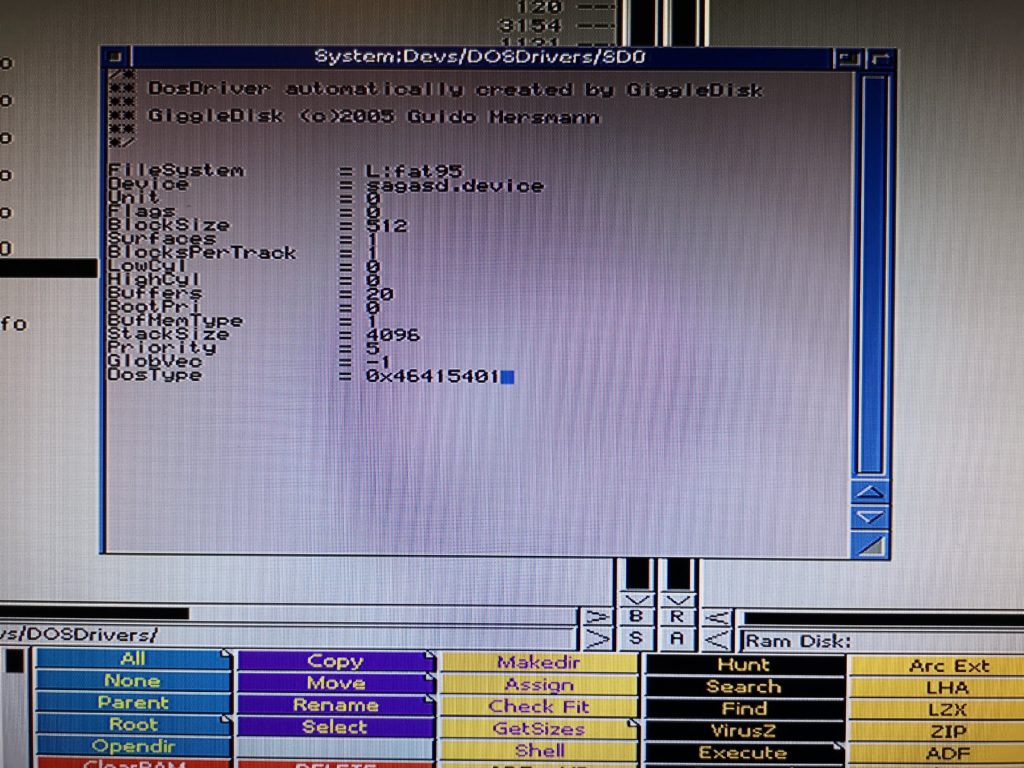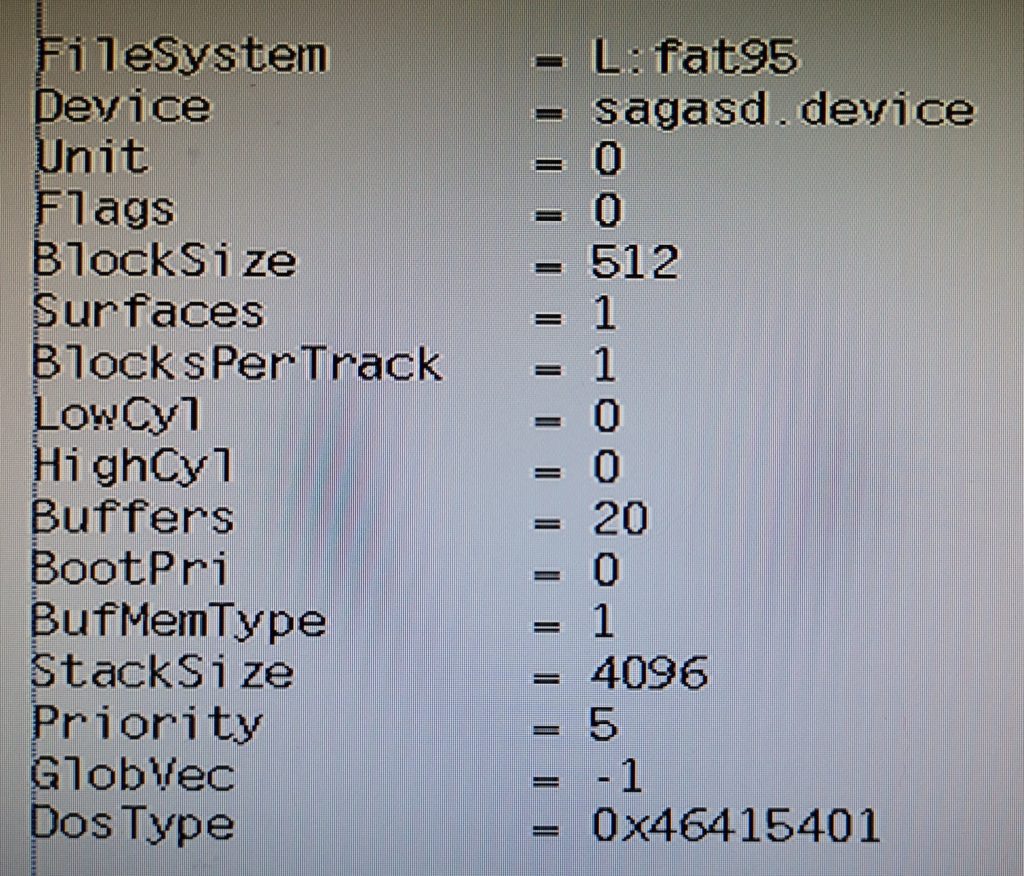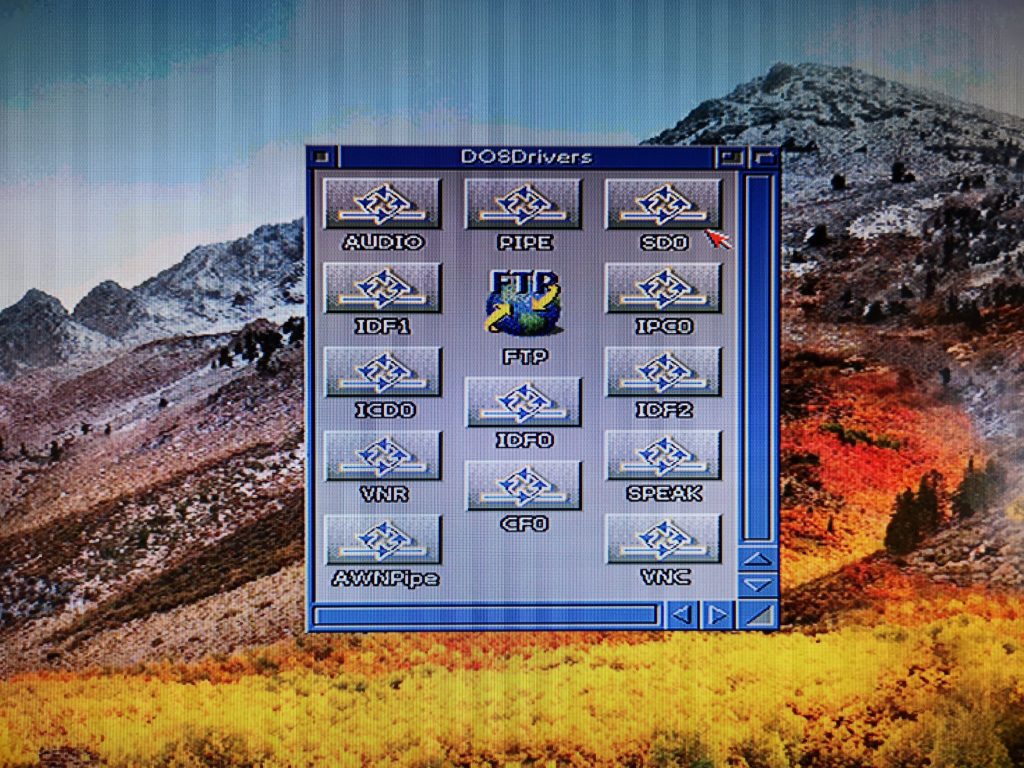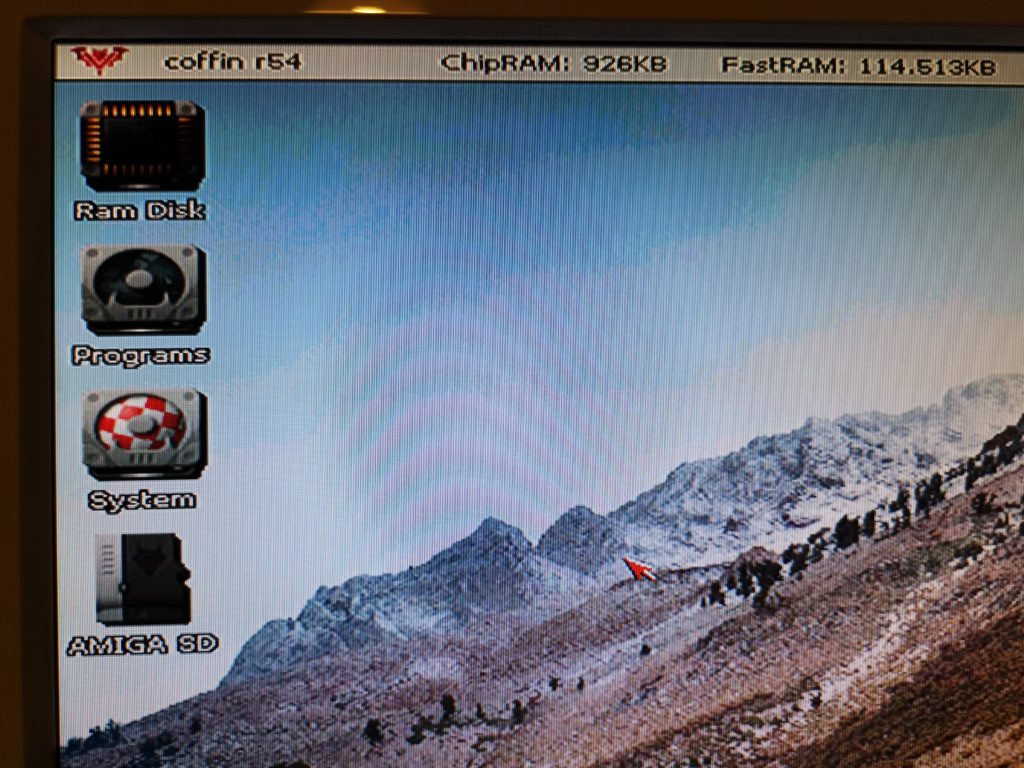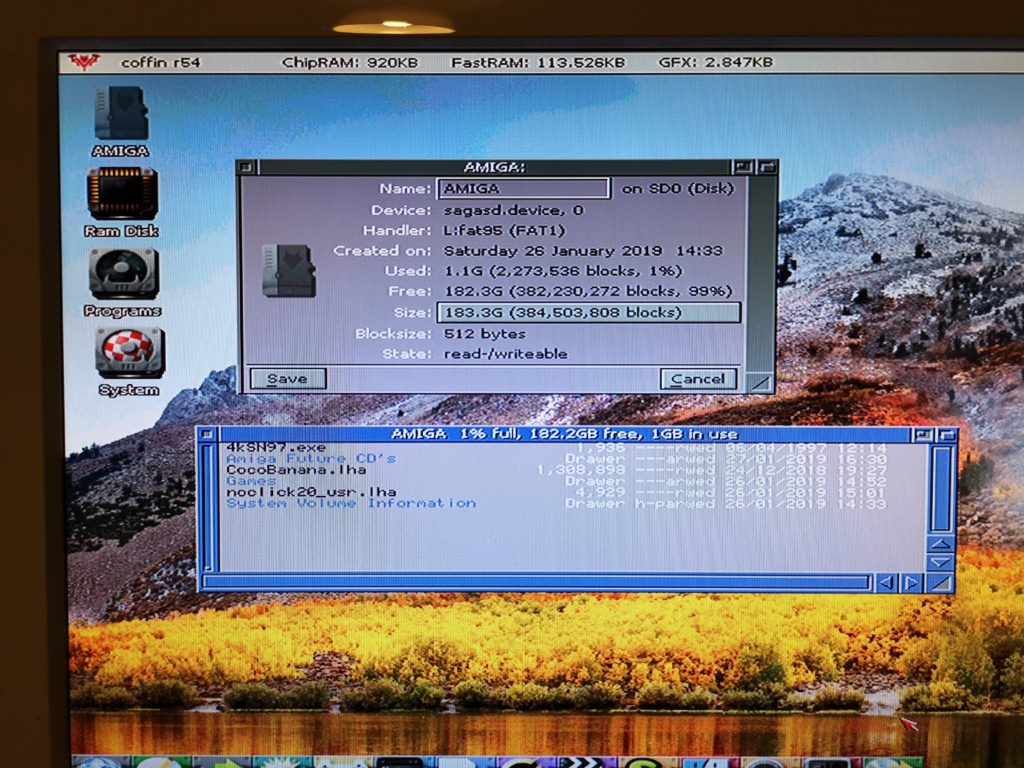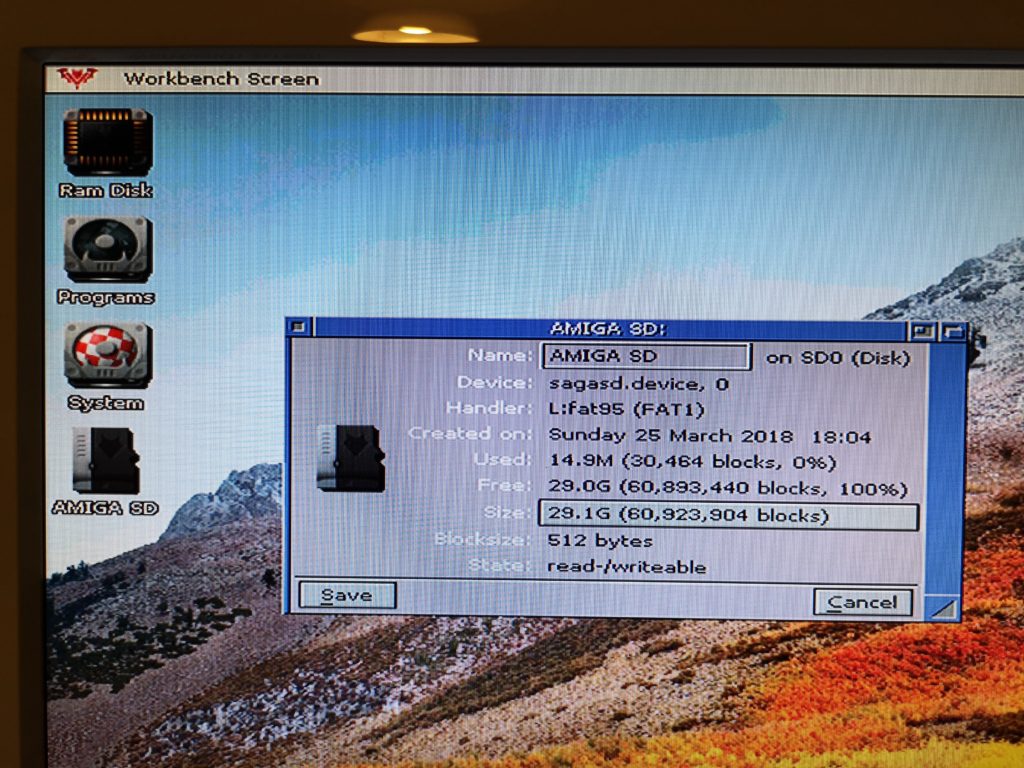If you’ve ever wanted to use CD’s with your C64 then this could be the gadget for you. I spotted this little gizmo on the SharwarePlus website and wanted it immediately. It arrived quickly and well packaged. Inside the box there was a CDR containing a bunch of games, the CD64 interface itself, an instruction sheet and a small Commodore bookmark type thingy.
A Closer look at what’s included
The CD64 Interface comprises a small circuit board with a cassette port socket one end and a single RCA socket the other. The RCA socket actually gives the first clue as to how this device works.
The second big clue can be found when you insert the CD into a computer…
If you haven’t already worked it out, the device lets you hook up the audio output of a CD player to the C64’s cassette port. The connected player then becomes a datasette of sorts albeit one with direct access to each program. The disc included is an audio CD and contains 33 audio tracks. Playing a track back through a stereo fills the room with that familiar screeching sound that most of us remember from the 80’s when copying games on cassette.
In addition to the C64 game files there’s also seven Chris Hülsbeck music tracks on the CD which can be listened to on your CD player. Don’t try and do what I did and load them on the C64 thinking they were some sort of demo scene tracks – doh!

My Sony Discman D-11 attached to the CD64 interface with a 3.5mm headphone jack to stereo RCA cable.
To access the CD I used my old Sony Discman D-11 and a 3.5mm headphone jack to RCA cable to try it out. I listened to the CD with a pair of headphones first just to make sure that the sound was coming out of both left and right channels (it did). Consequently it doesn’t matter which RCA plug you use to hook up the CD64 Interface, both will work.
Loading Programs off the CD
To load stuff off the CD you press the familiar SHIFT & RUN/STOP keys and then press PLAY on the CD player. I was very quickly presented with a ‘Found CD Edition’ message which means it had at least found the first data track on the CD. However for a while I couldn’t get any further than this. After reading the guide it suggested unplugging connected devices to remove any unwanted interference. Once I had removed my 1541 Ultimate-II+ cart and 1541-II floppy drive I began to make some progress.
There was still a fair bit of trial and error to get the volume level right though. Too quiet or too loud and the programs failed to load – or loaded with an error.
After about 20 minutes of trying different levels I finally found the sweet spot, which for me was a volume level of 6 (my player goes up to 10). I also saw an improvement by setting the Megabass feature to the medium setting (as opposed to being turned off). Of course every player is going to be different in this respect – the key thing is to experiment.
Now that I had the volume level set correctly I was finally able to get to the animated ‘Rainbow Arts’ Title Screen.
From here I could access each of the included 10 games via a simple menu screen.
To operate the menu it was simply a matter of selecting a game from the list with the cursor keys and then hitting RETURN.
The program then tells you which track to select on your CD player before pressing SPACE to begin loading it.
All the games utilise very efficient high-speed loaders so load in no time at all. Impossible Mission took about 35 seconds to load, Dropzone just 15 which is pretty impressive.
A Few of the Included Games
CD Contents
Here’s a complete rundown of the CD contents:
1. Start menu,
2. David’s Midnight Magic (Broderbund, flipper),
3. Dropzone (U.S.Gold, action),
4. Fist II – The Legend Continues (Melbourne House),
5. Impossible Mission (Epyx, action),
6-7. Jinks (Rainbow Arts),
8. Leaderboard Golf (Access, golf simulation),
9. Loderunner (Broderbund, jump&run),
10 & 11. M.U.L.E. (Electronic Arts),
12. Mission Elevator (Softgold, action),
13. Solomon’s Key (U.S. Gold),
14 to 20. Music pieces by Chris Hülsbeck,
21 to 33. Repetition of tracks 1 to 13.
Conclusion
This is a great little device once you’ve spent some time tweaking the sound levels. Being able to select which program to load by using the <</>> buttons on the CD player is far more convenient than using FF/RW on a Datasette so it’s shame there aren’t more compilation CD’s like this.
Although there’s only ten games on the CD there’s no reason why you can’t create your own CD compilations. I would think using something like TapWav to convert C64 .TAP files into digital WAVE files and then burning those to an audio CD would work. This is definitely something I’ll have a play around with when I have a spare moment in the future.
I had a lot of fun playing around with this little accessory and the included 10 games too. If you’d like to get hold of one for yourself then head on over to The Shareware PLUS Commodore 64 & 128 Blog and and grab one.