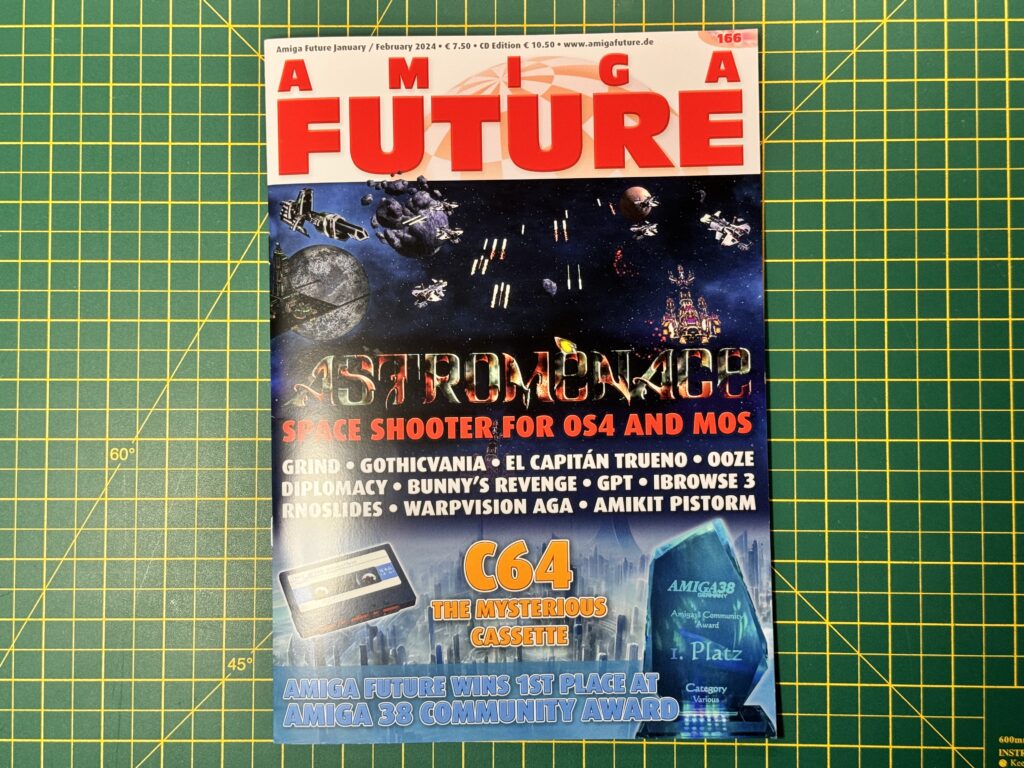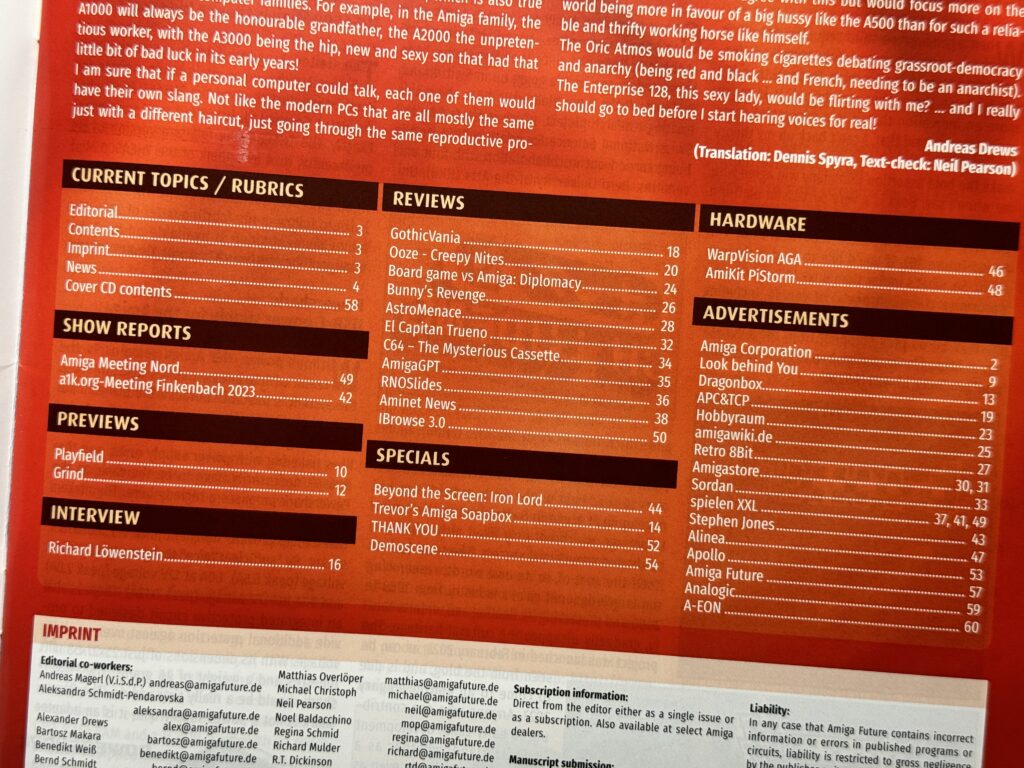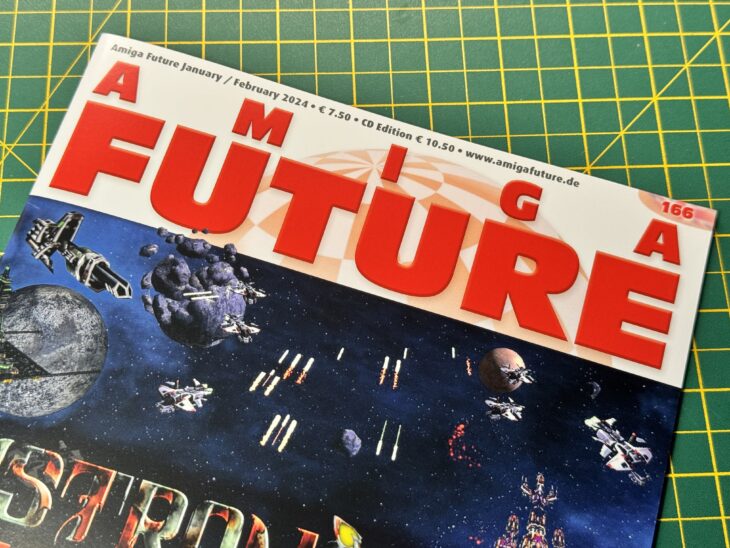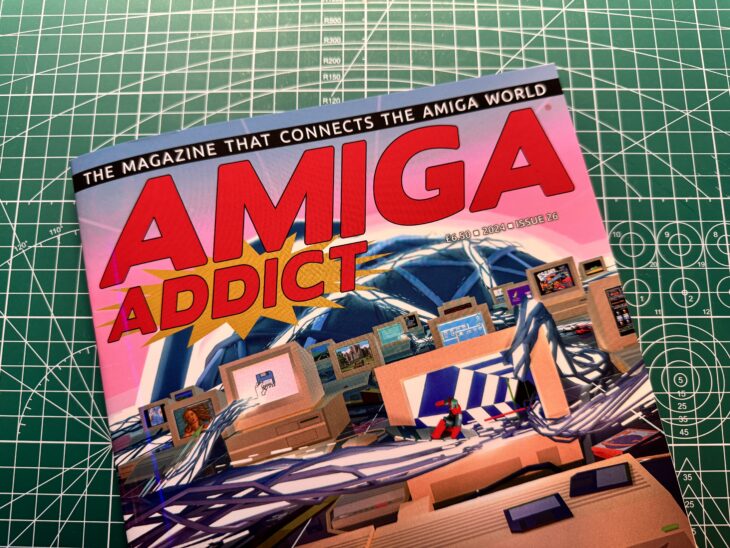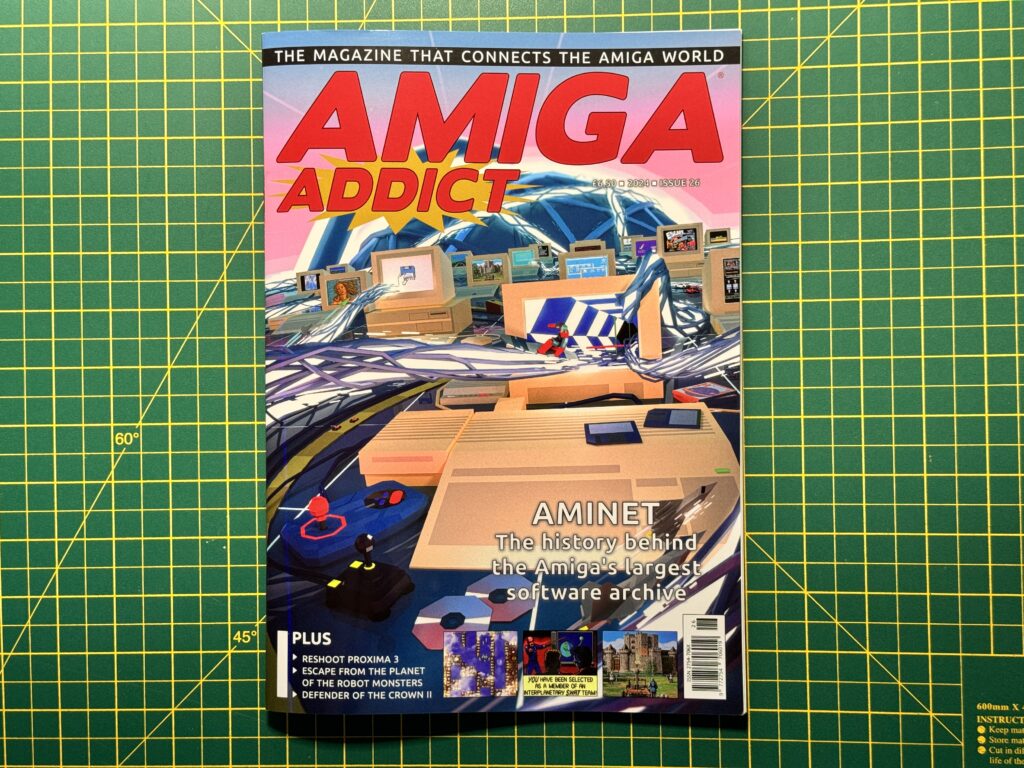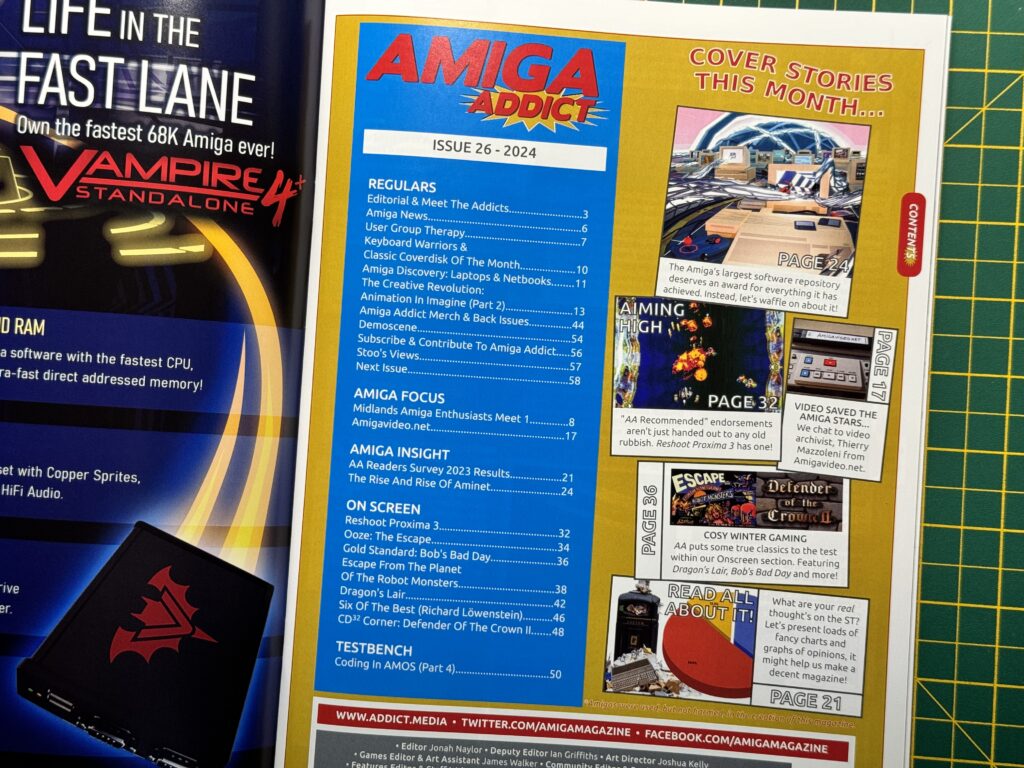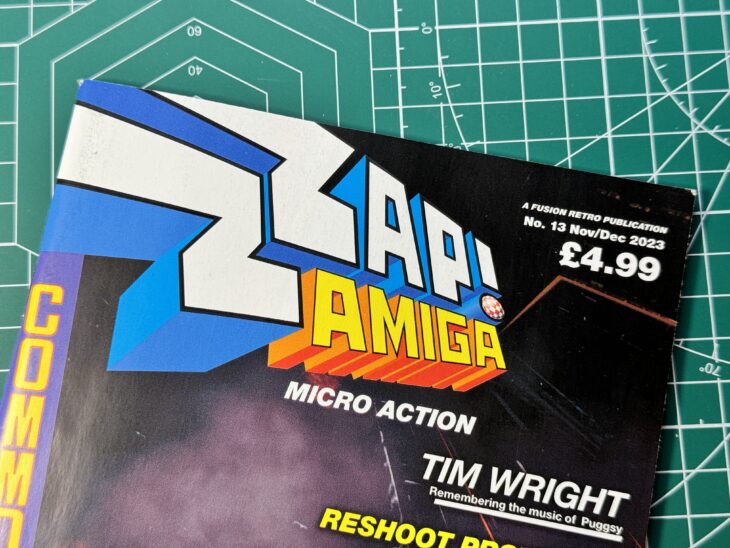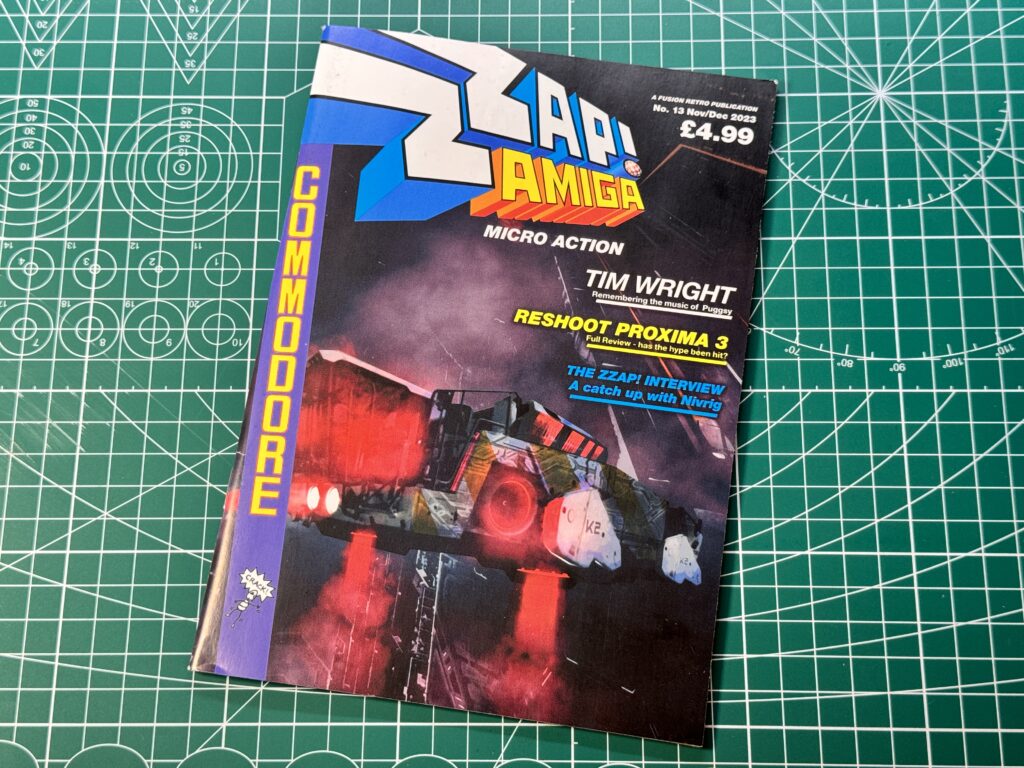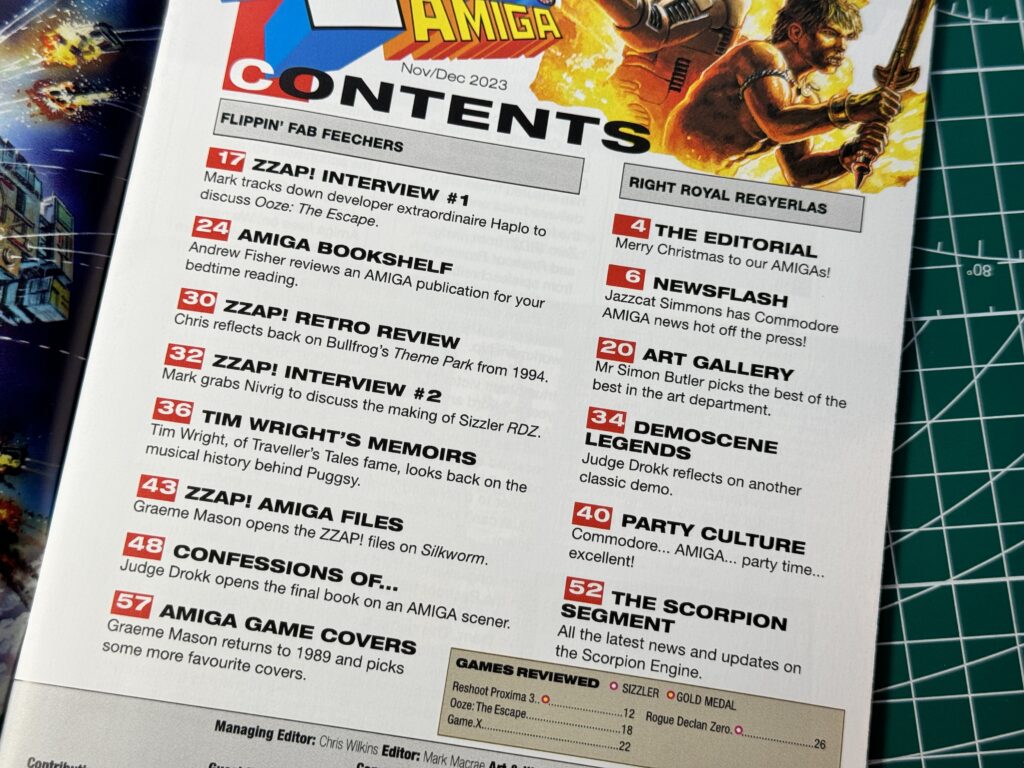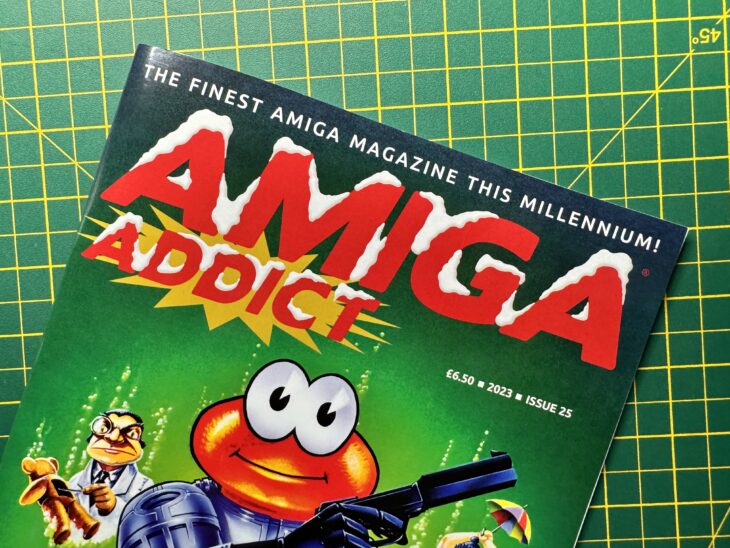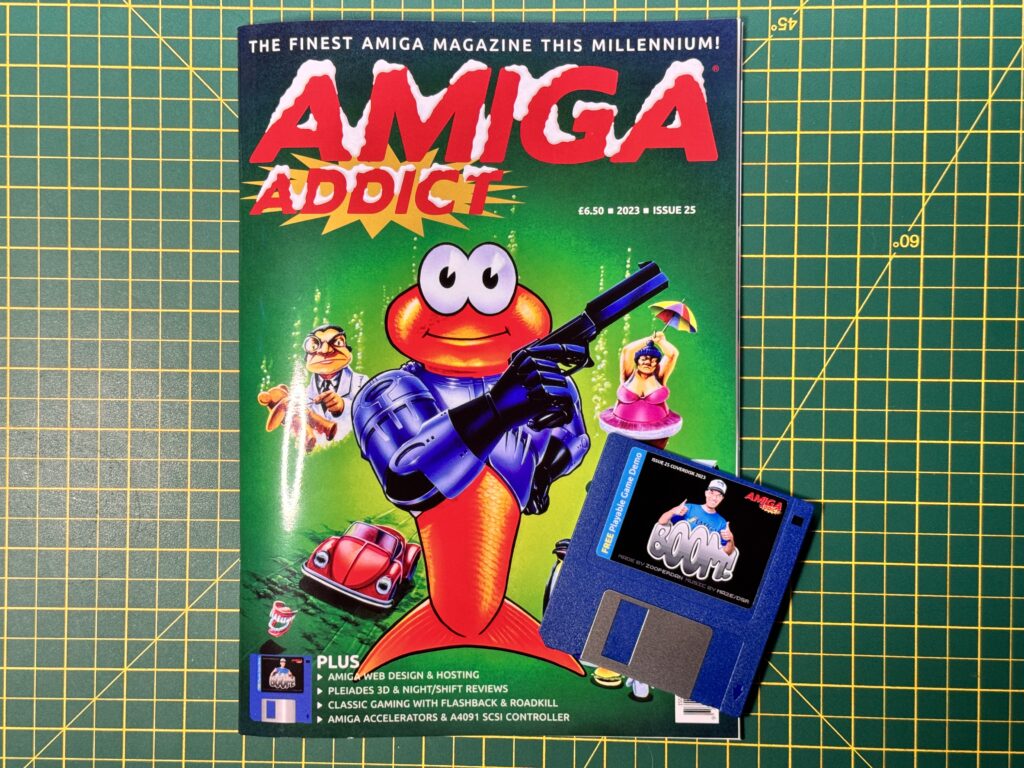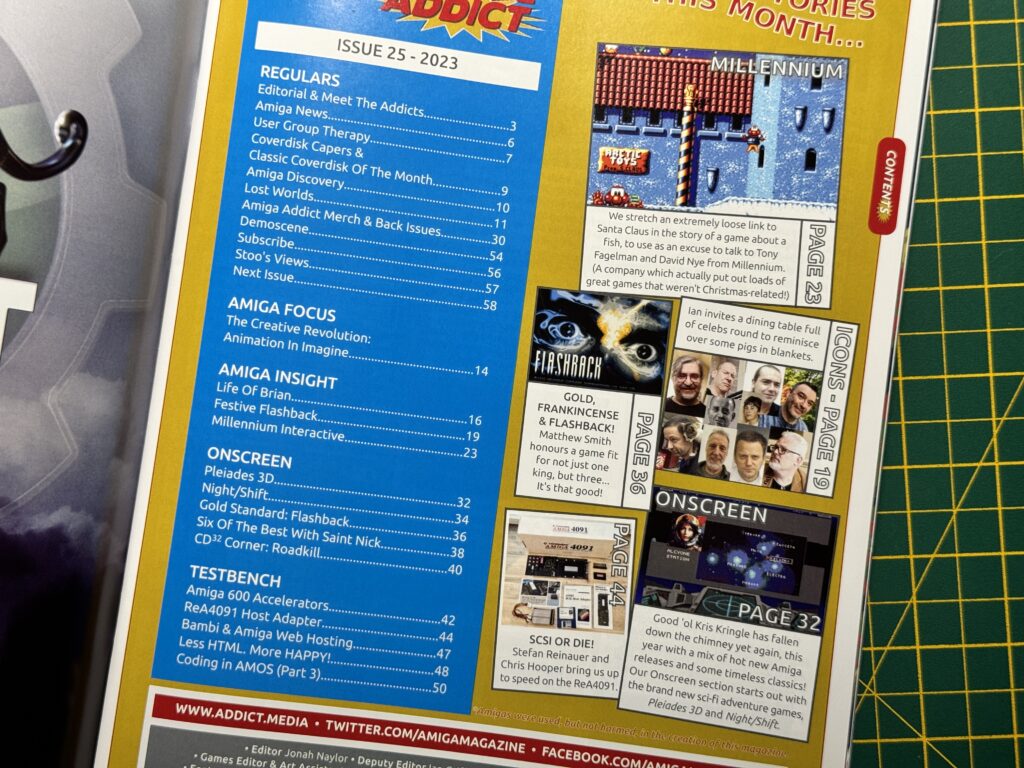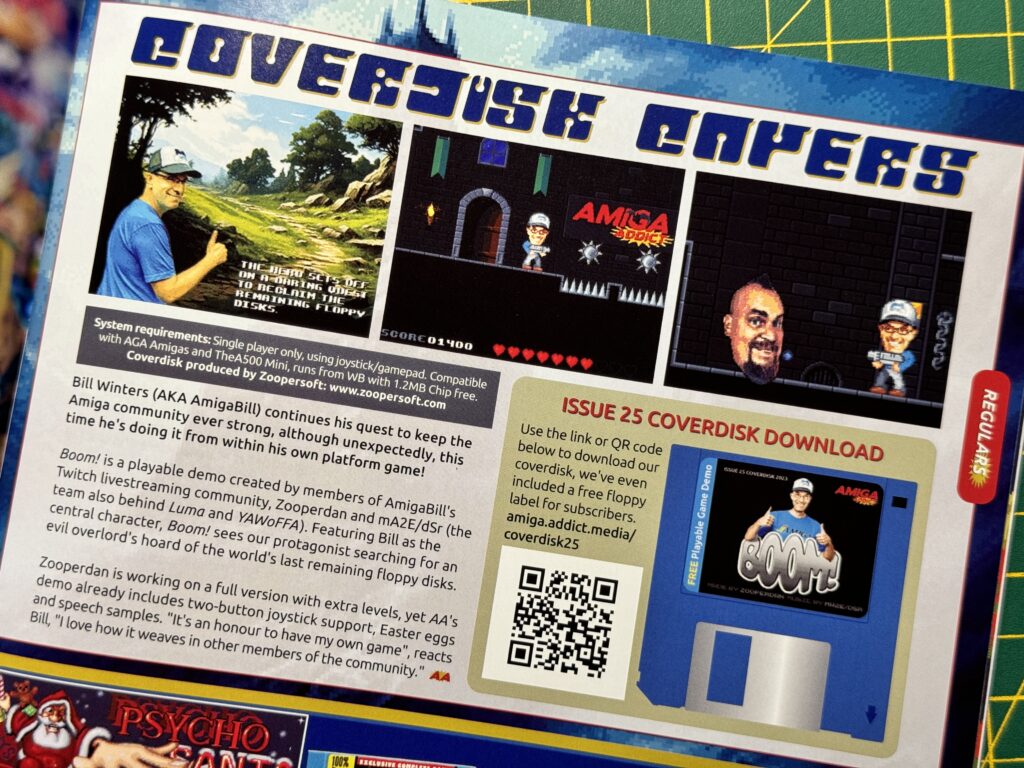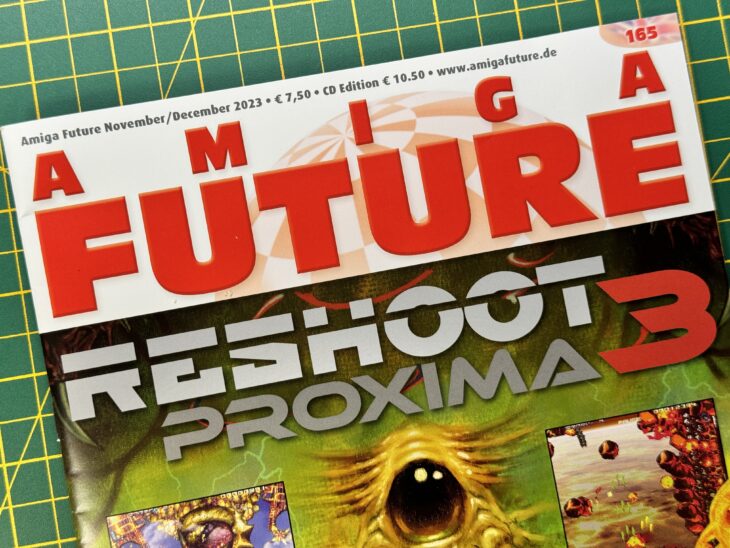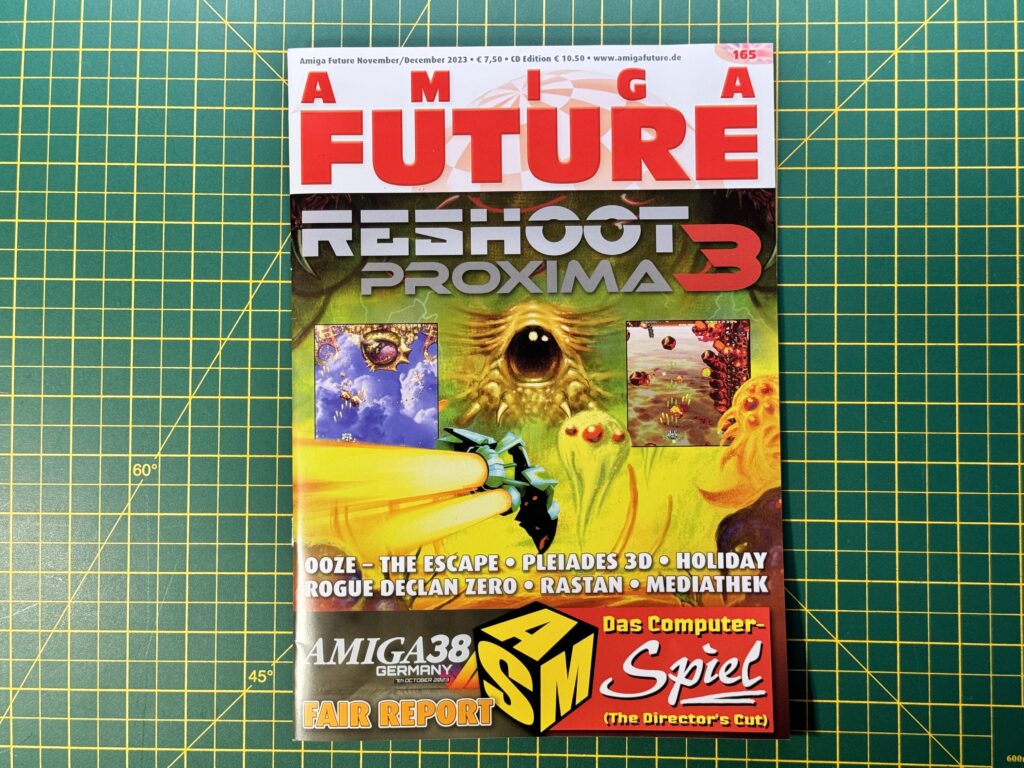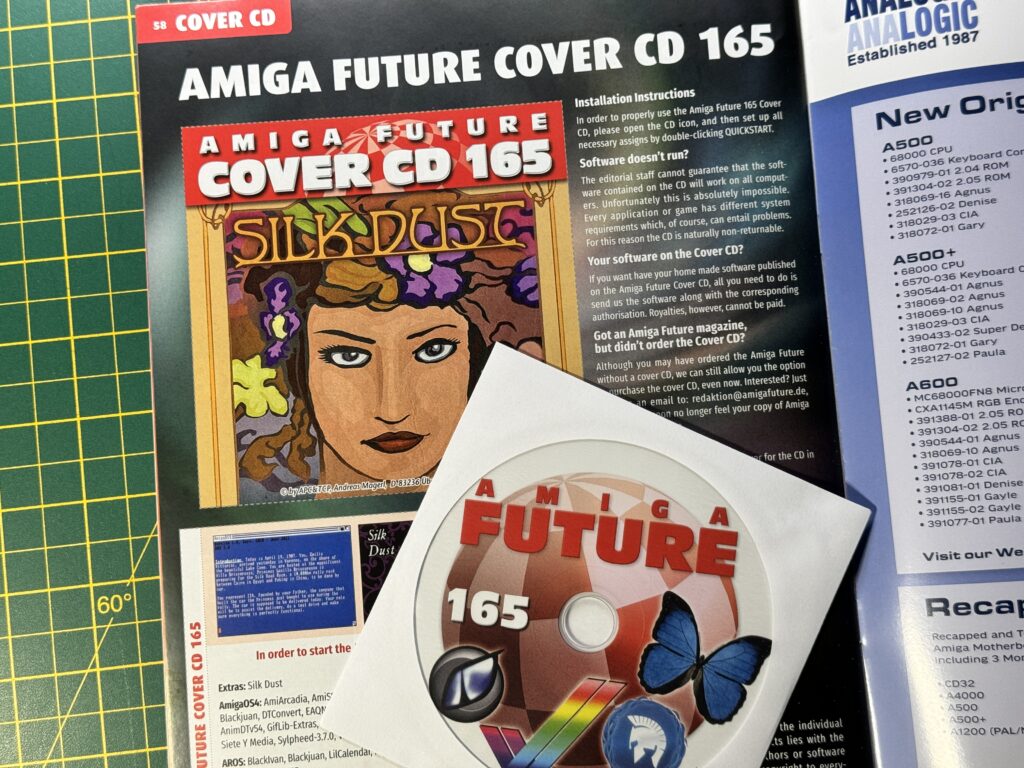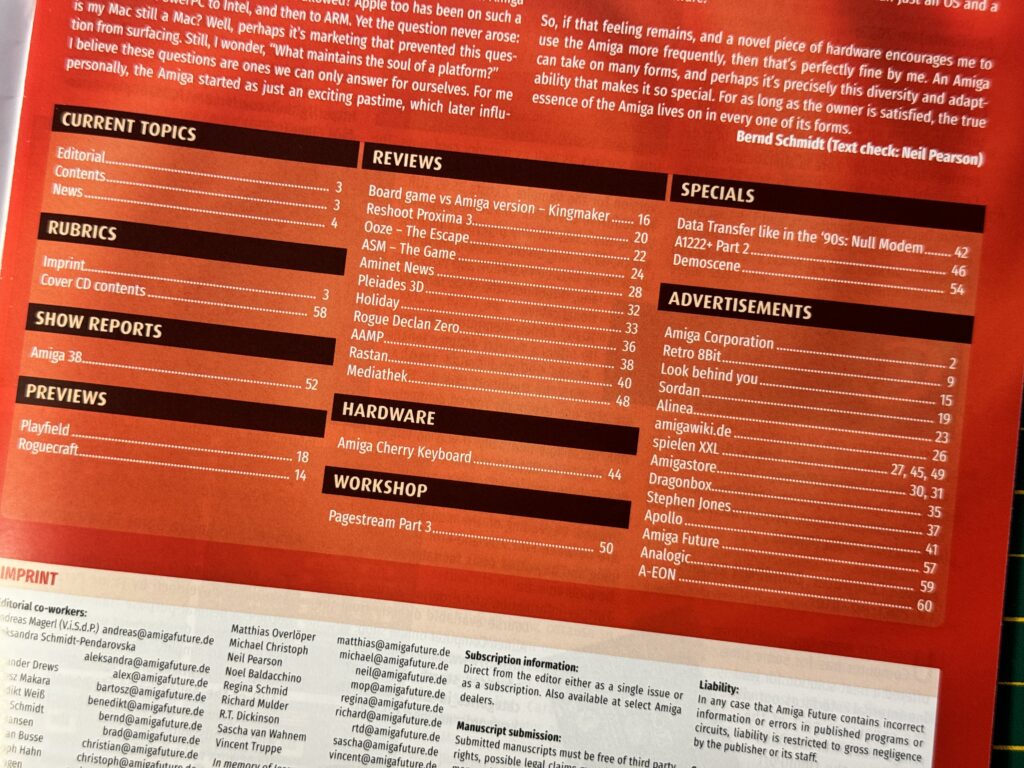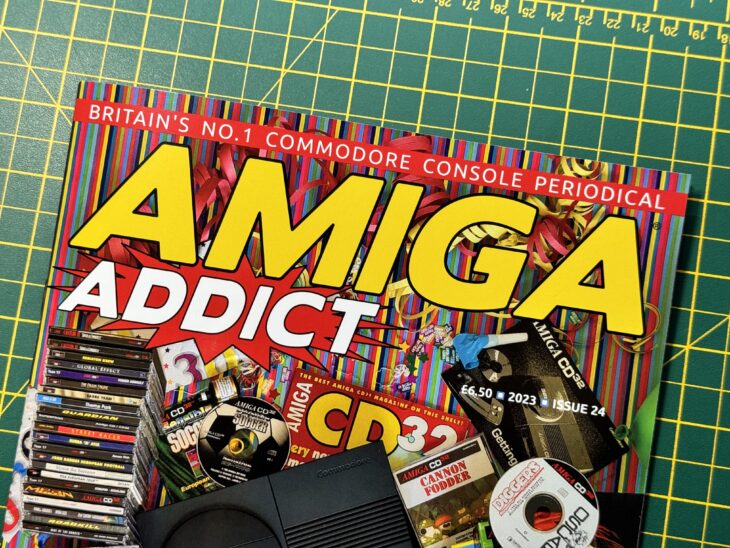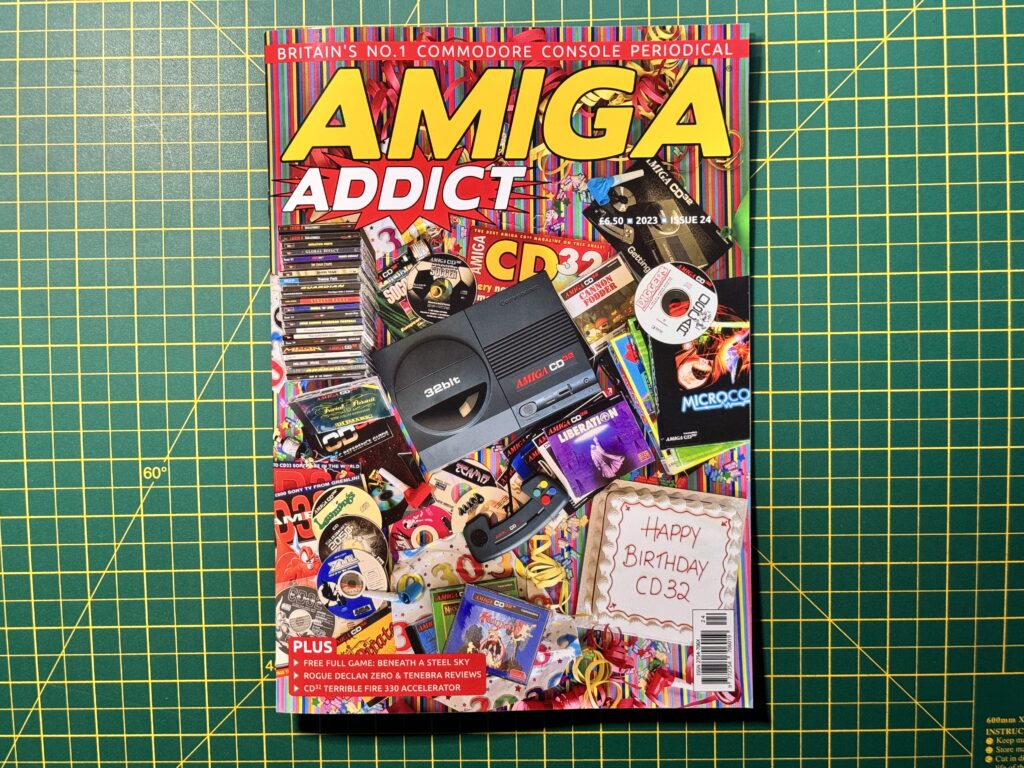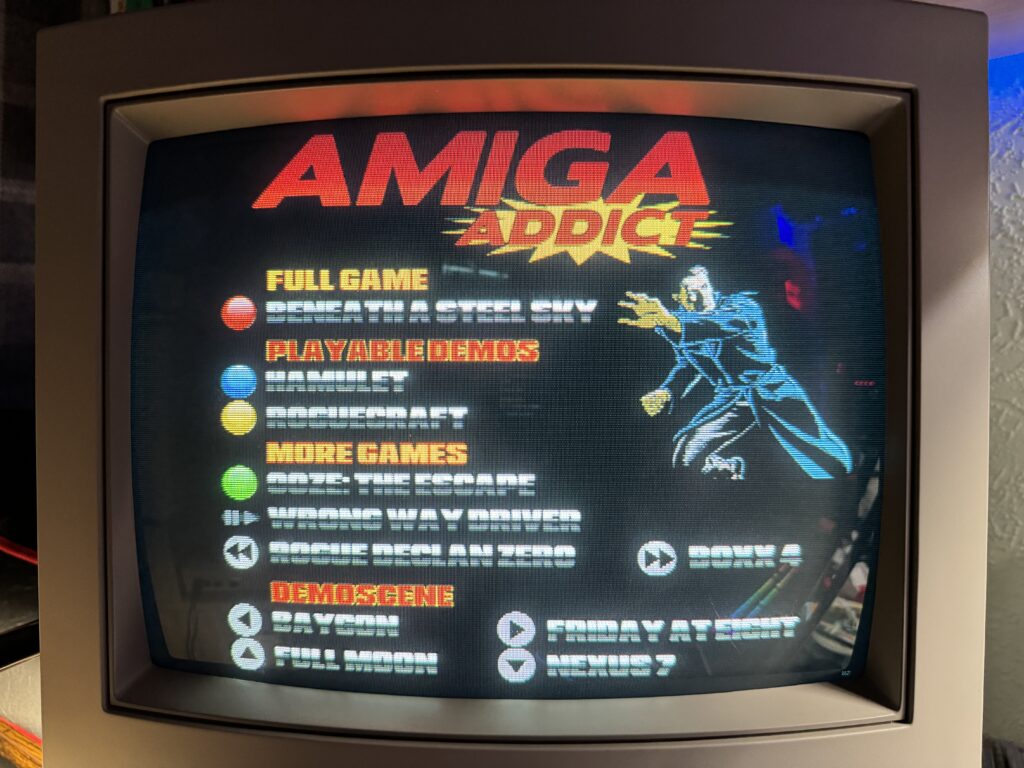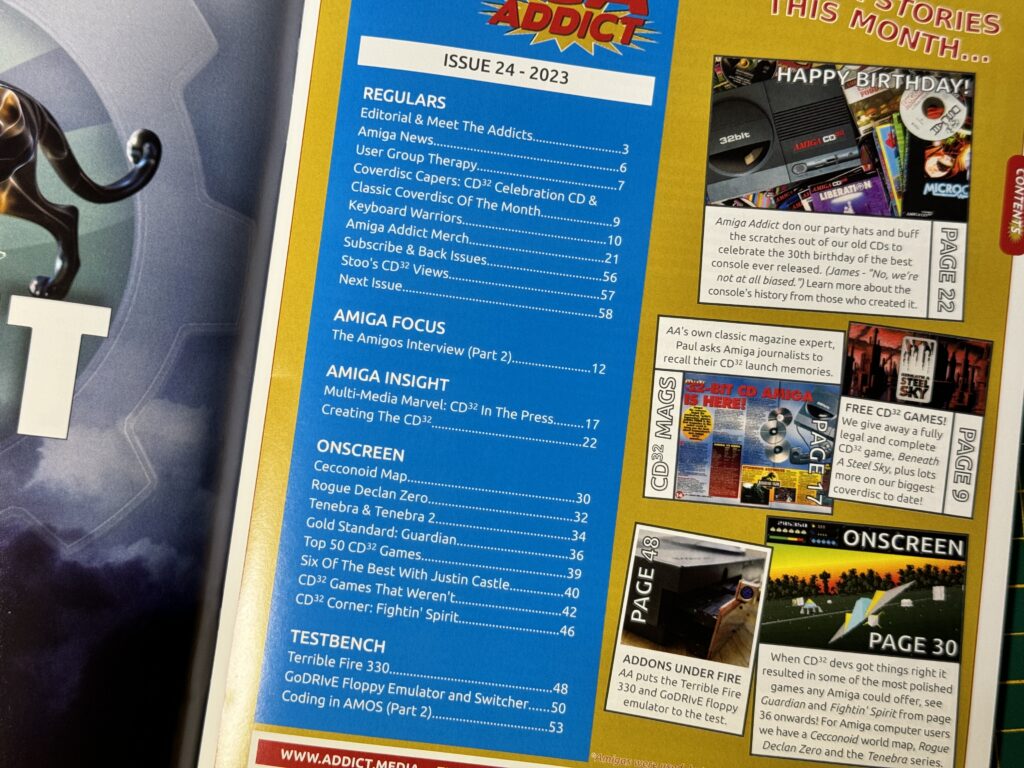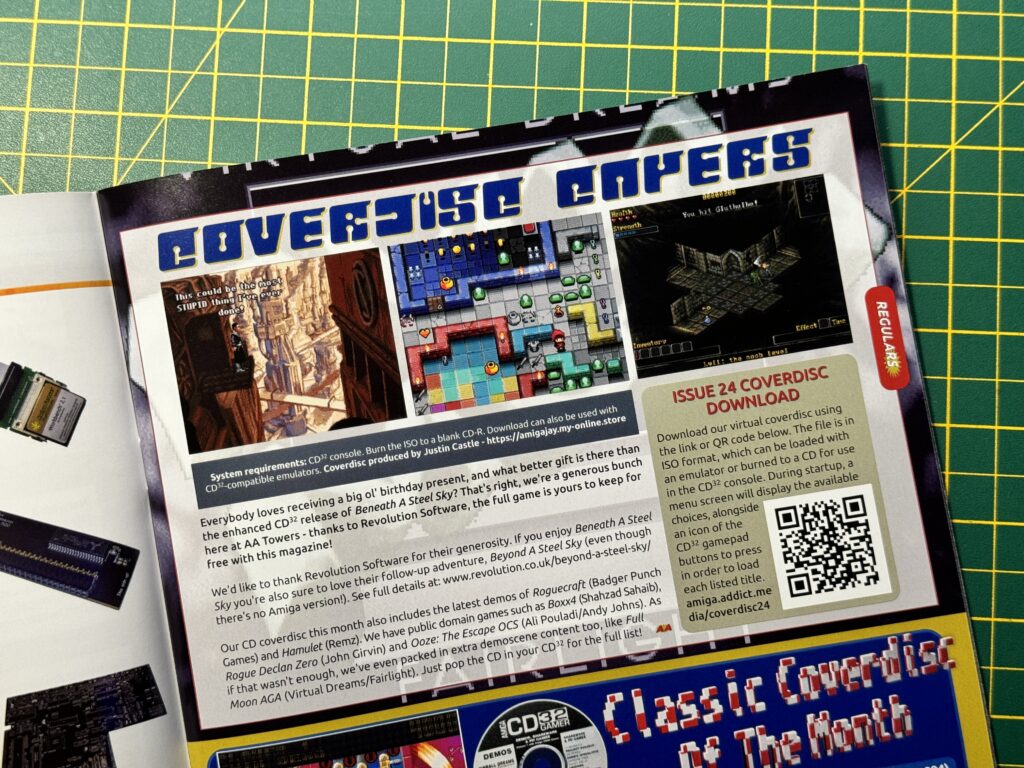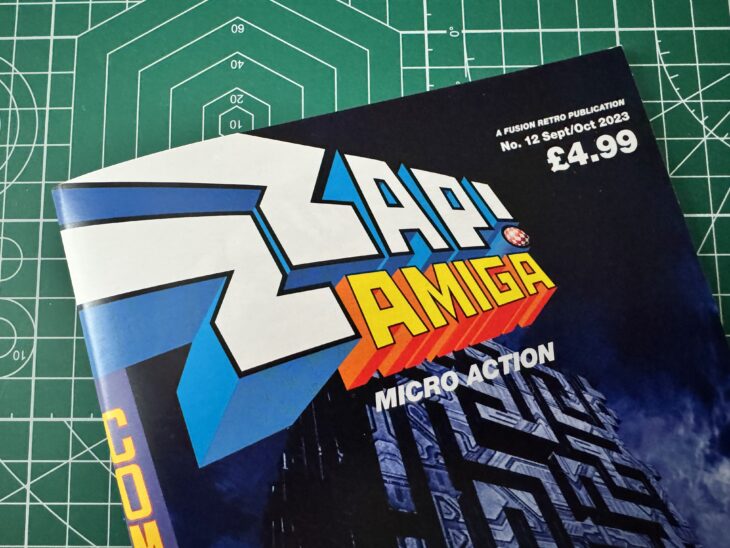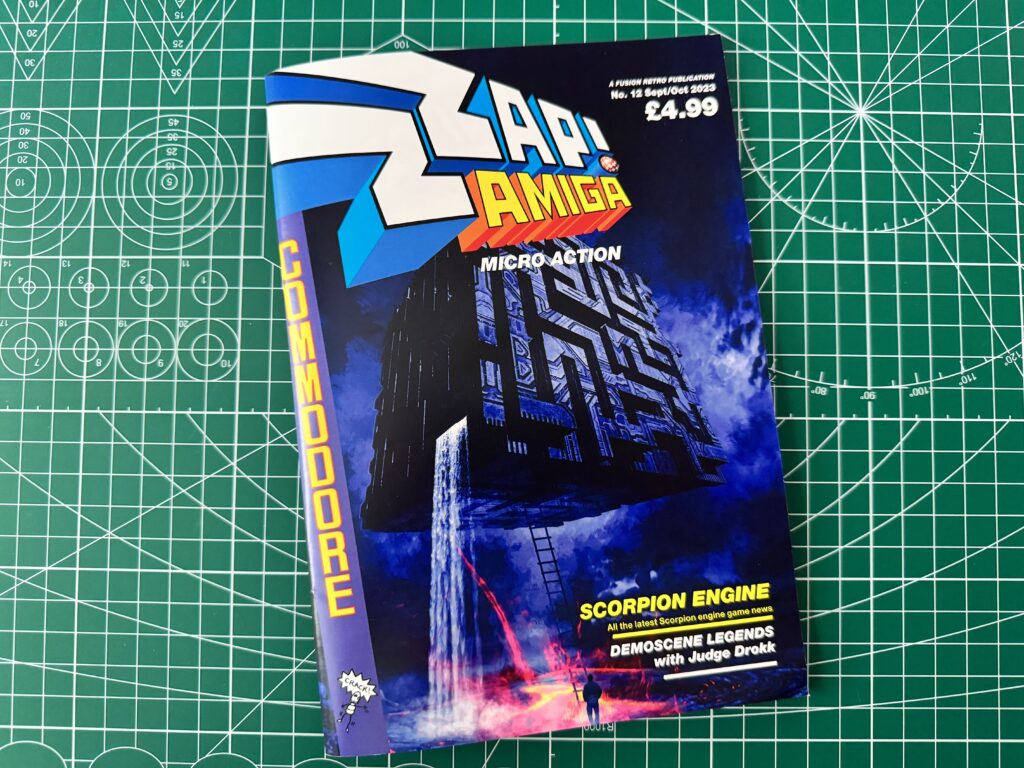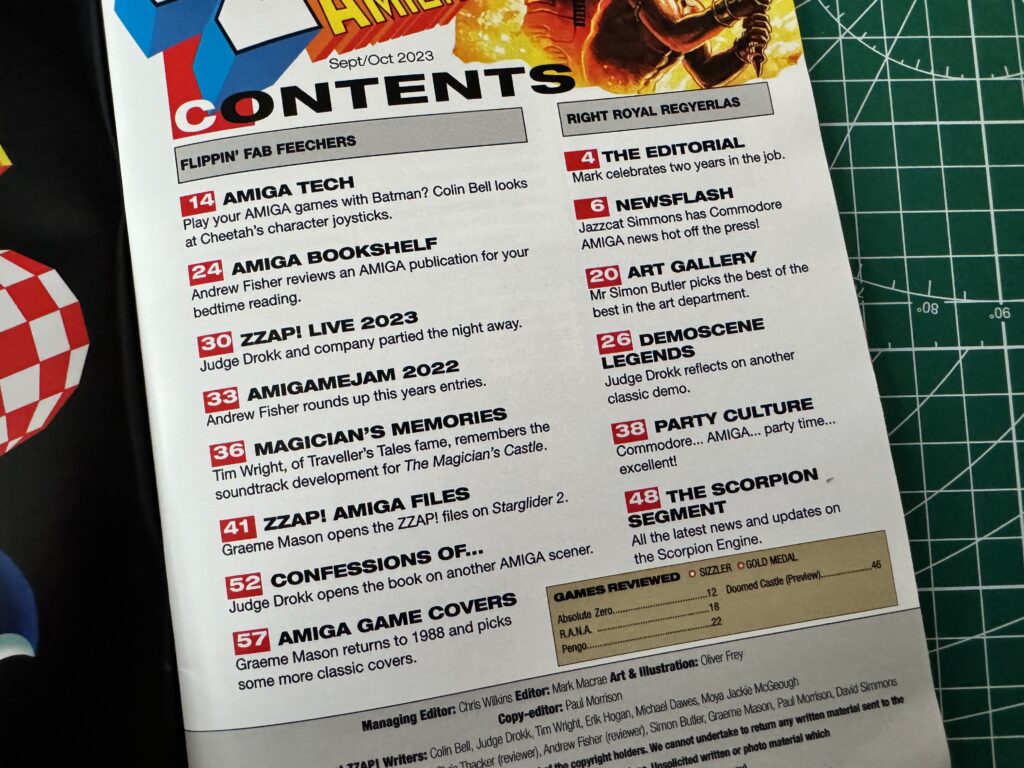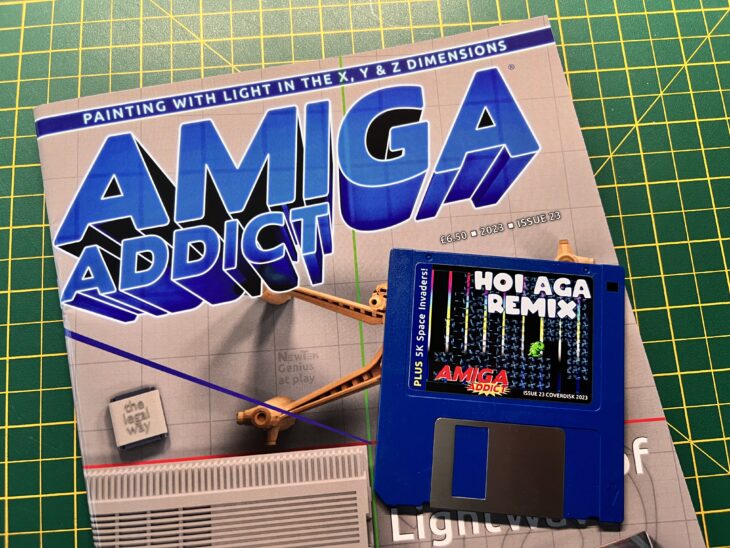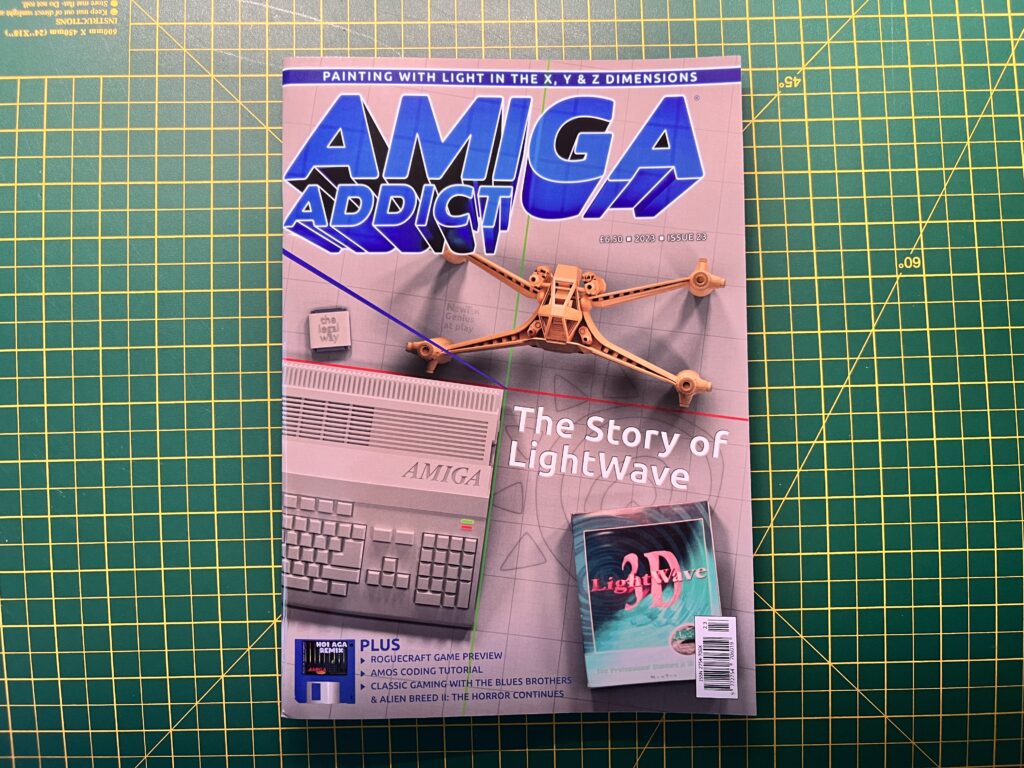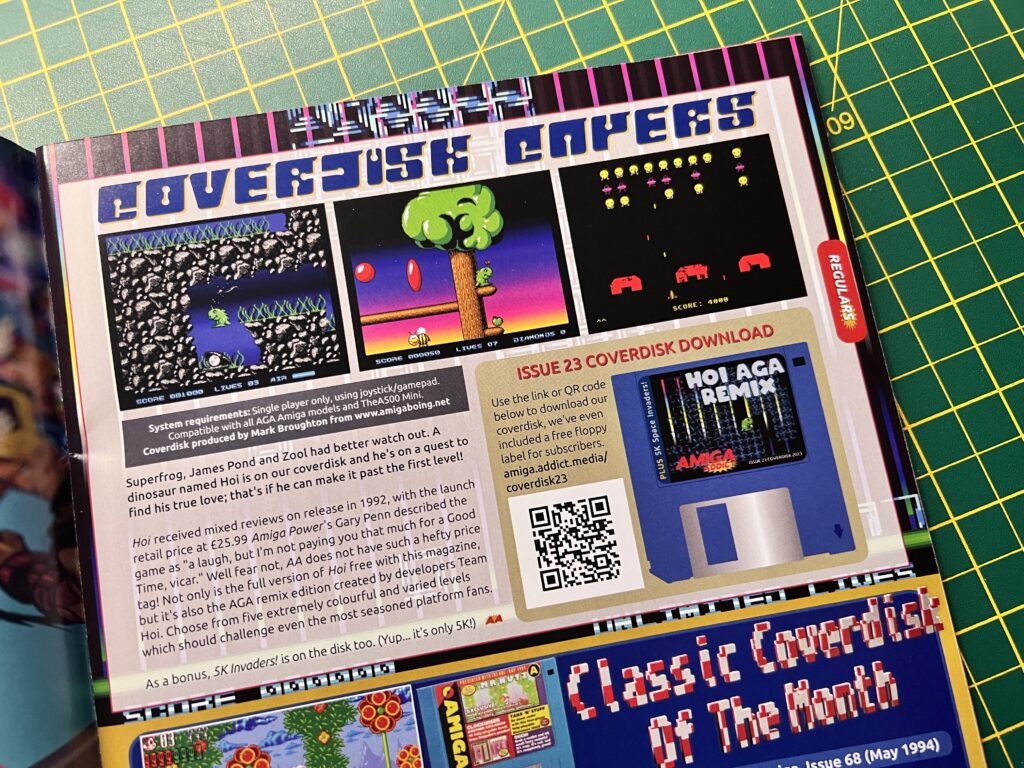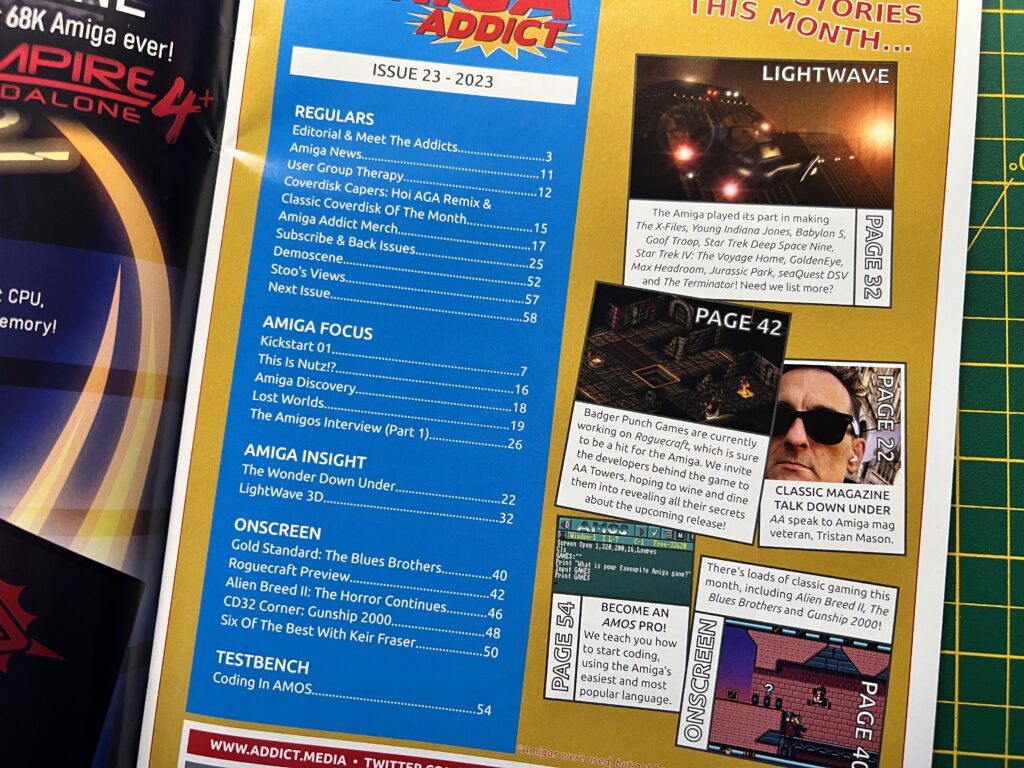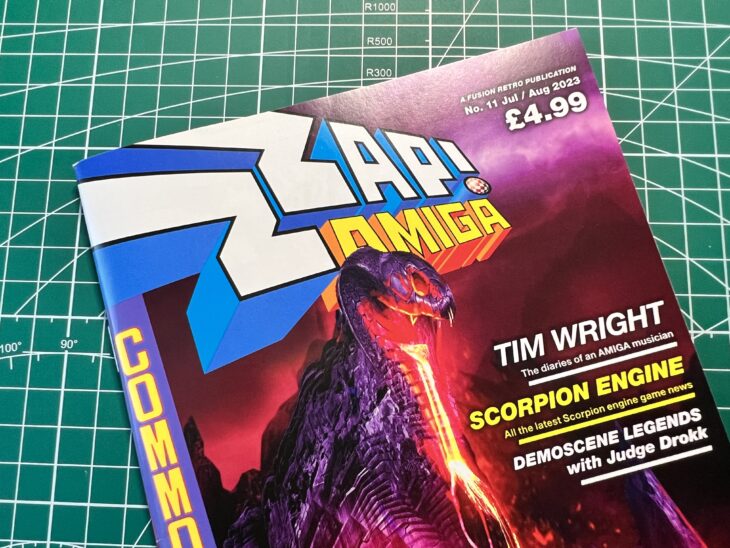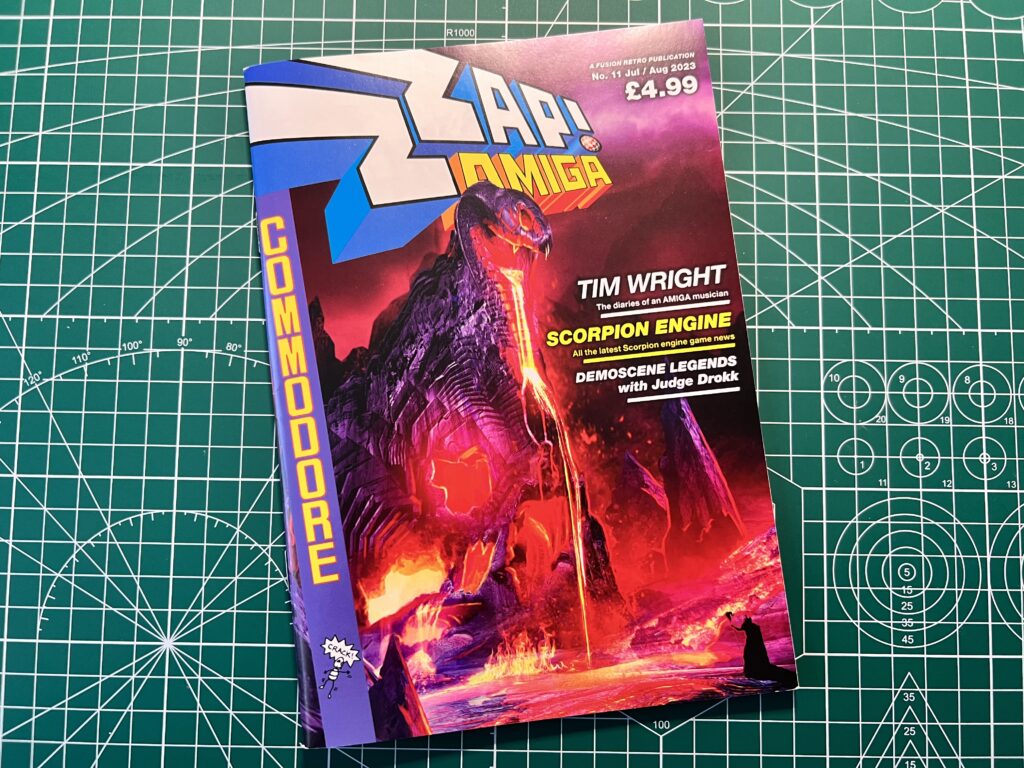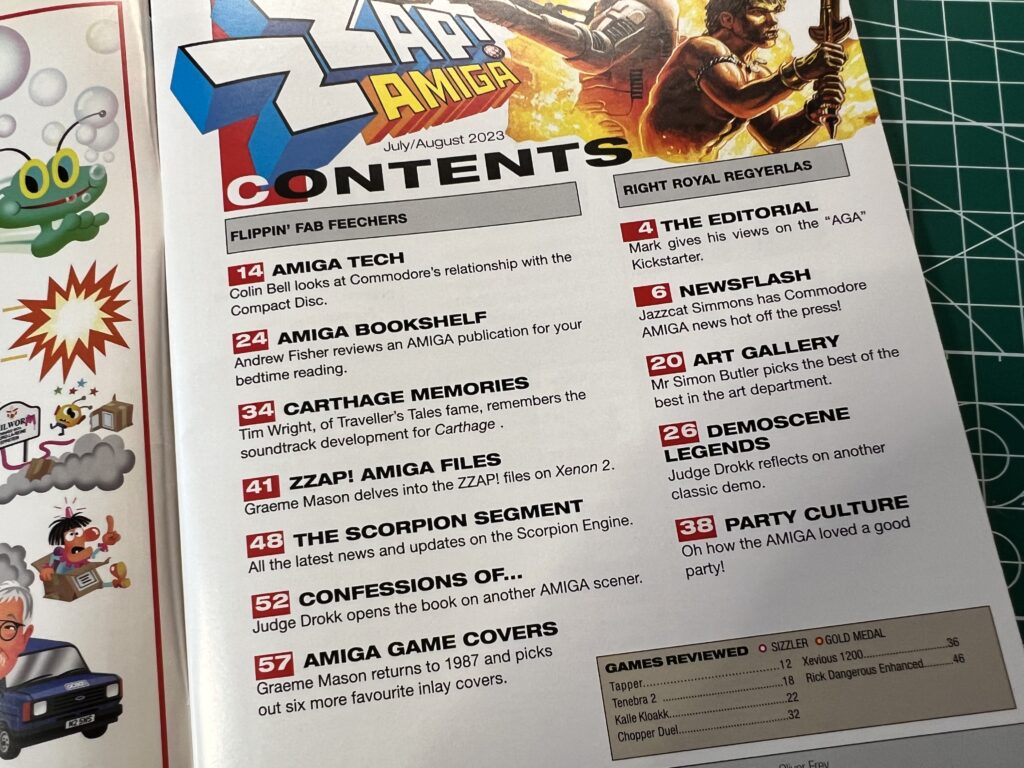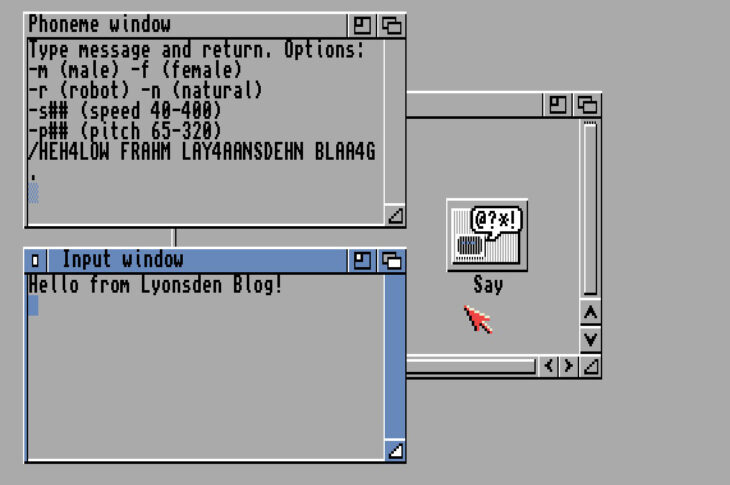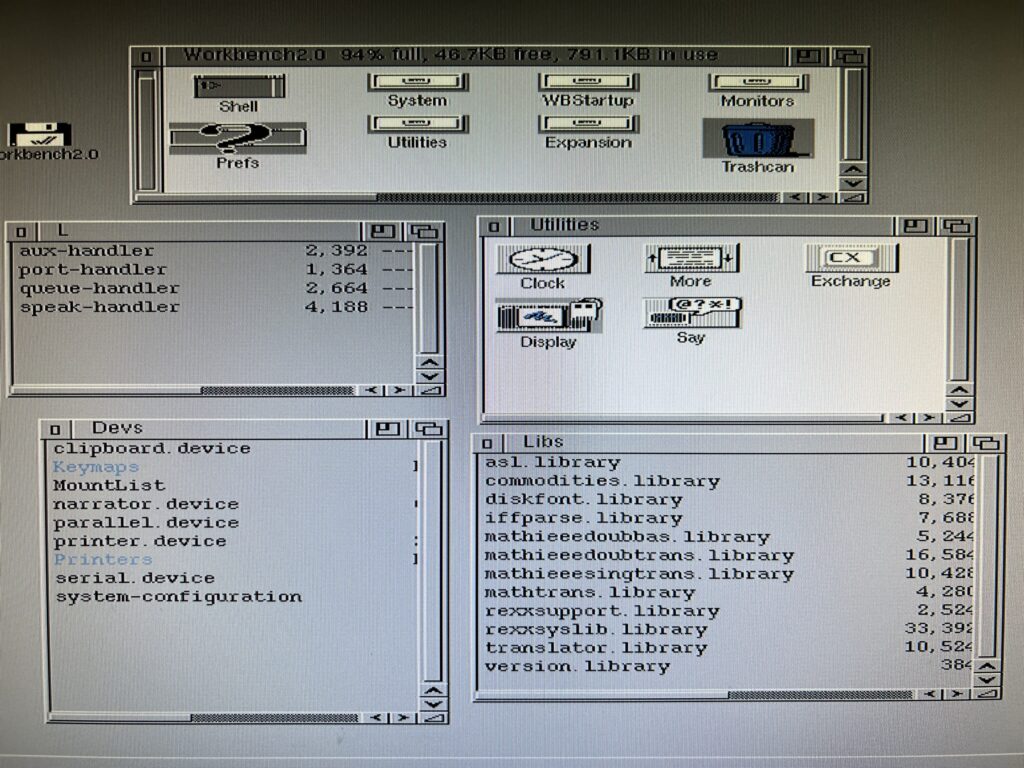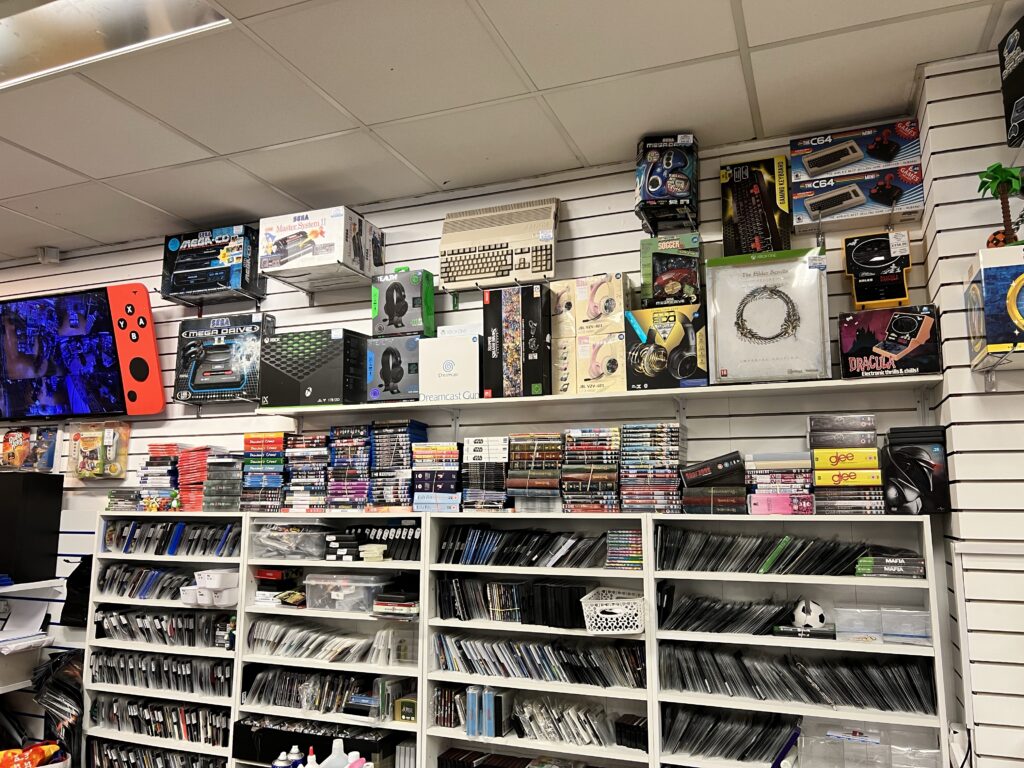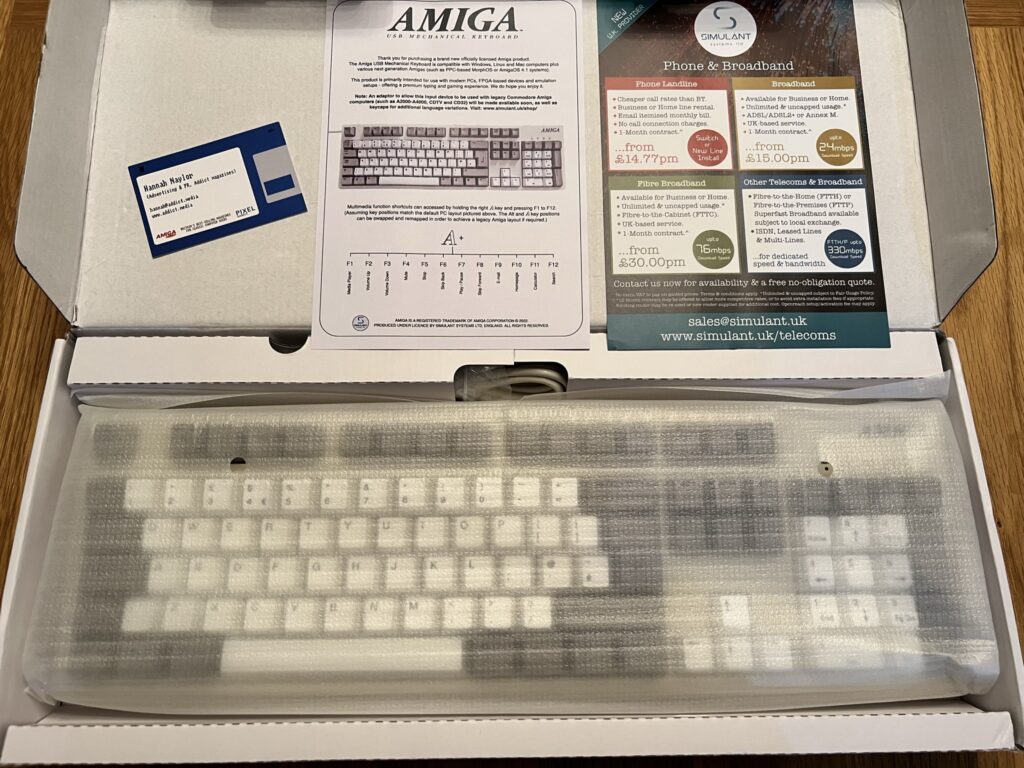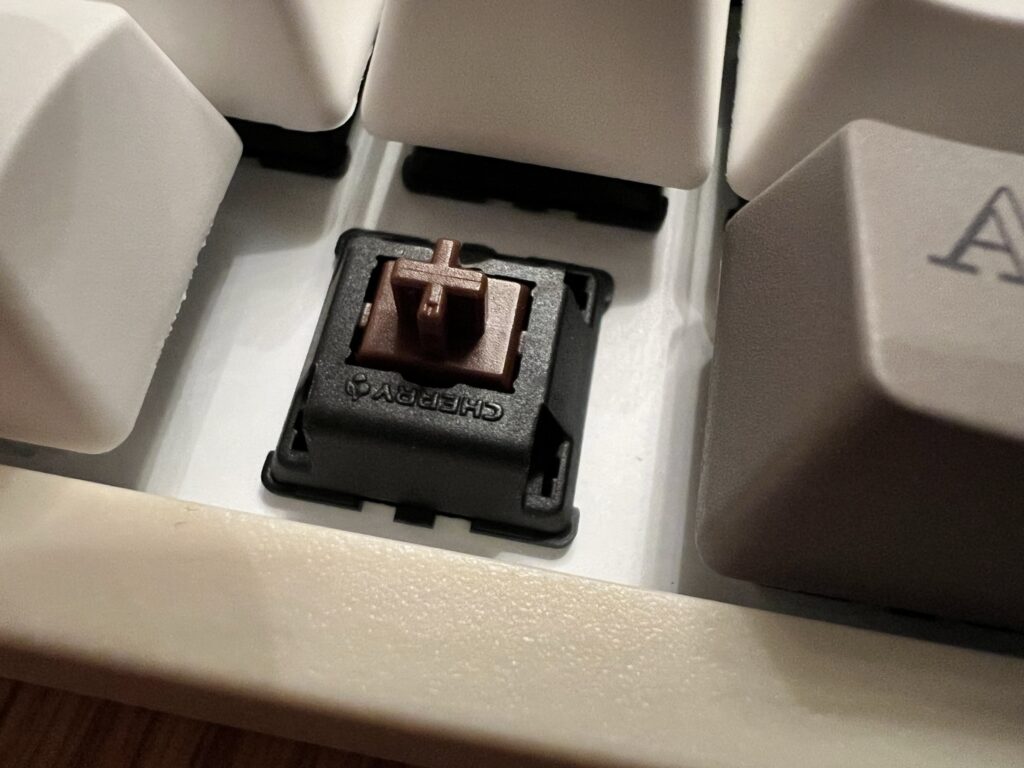This is just a quick post I’m putting up after a recent visit I had to a Retro gaming shop called ‘Trade and Play’ in the Pyramids shopping centre in Birkenhead. Thought it might be of interest to anyone who lives in North West England as I was completely unaware of its existence until a friend tipped me off about it and I think it is well worth a visit. Spoiler alert – they stock Amiga games!
What sort of stuff does it sell?
Though the shop does stock (and accept trade-ins for) current generation games and consoles, what really sets it apart from the likes of Game and CEX is the amazing amount of retro games and hardware they stock. Not just a few old PlayStation or Xbox games but masses of games for every system including the likes of the NES, SNES N64, MasterSystem, MegaDrive, Saturn, Dreamcast, PS1, PS2 plus all the handheld systems like the Gameboy, Game Gear, PSP and Vita. We’re talking original boxed hardware, peripherals, games and more. They even had an original boxed Atari 2600 for sale along with a stack of cartridges for it.
However what really excited me the most was that they actually stocked Commodore Amiga hardware and big box games for both the regular Amiga computers and the CD32. On one wall nestled amongst a boxed Sega MegaCD and Master System 2 there was a beautiful Amiga 500 for a not entirely unreasonable £150 supplied with mouse, PSU and cables. Imagine being able to buy that and walk back to the car with an actual Amiga 500 you just bought from a shop in 2023! I was sorely tempted I can tell you, but as I already have one, explaining getting another one to my wife (who was with me!) would have been challenging to say the least!
Incidentally the store also stocks a massive range of pre-owned DVD’s, Blu-Rays, books, comics and Sci-Fi memorabilia. It’s the kind of place you can browse around for hours and spend a fortune in should you let yourself.
Nostalgia Time
My visit to Trade and Play really brought back fond memories from when I used to buy Amiga games ‘off the shelf’ in the high street. One of my favourite places to go was Electronics Boutique in Lord Street, Liverpool. This was way back in the 1990’s before it got taken over by Game. I would often visit during my lunch hour and spend half an hour or more simply browsing the shelves. I don’t think there’s anything quite like being able to browse a selection of physical games in a shop. Looking at the cover art, flipping the boxes over to read about the the game itself and then studying the screenshots to get an idea of what the game would be like. When you finally made your choice you’d take it over to the till to buy it. The experience didn’t end there though, because now you entered the next phase; the fervent anticipation of actually playing the game and imagining just how great it was going to be. This phase could last for hours depending on when you bought the game and how long it would be before you got home. During this period you could open the box up and pour over the manual to get a taste of what it would be like. Occasionally you could also take a look at the included game map or the keyboard overlays to see what keys worked which weapons and so on. Very occasionally you could even read a Novella that would set the scene for a game and really get you hyped to start playing.
This all happened in a golden age before the Internet existed and the only prior knowledge you would have about a game was word of mouth, or a review in a magazine. Oftentimes I would buy a game blind though and rely totally on the screenshots to guide me. Sometimes I would end up with a real hidden gem of a game, sometimes not but it was always a pleasurable experience. Simpler, happier times in my book.
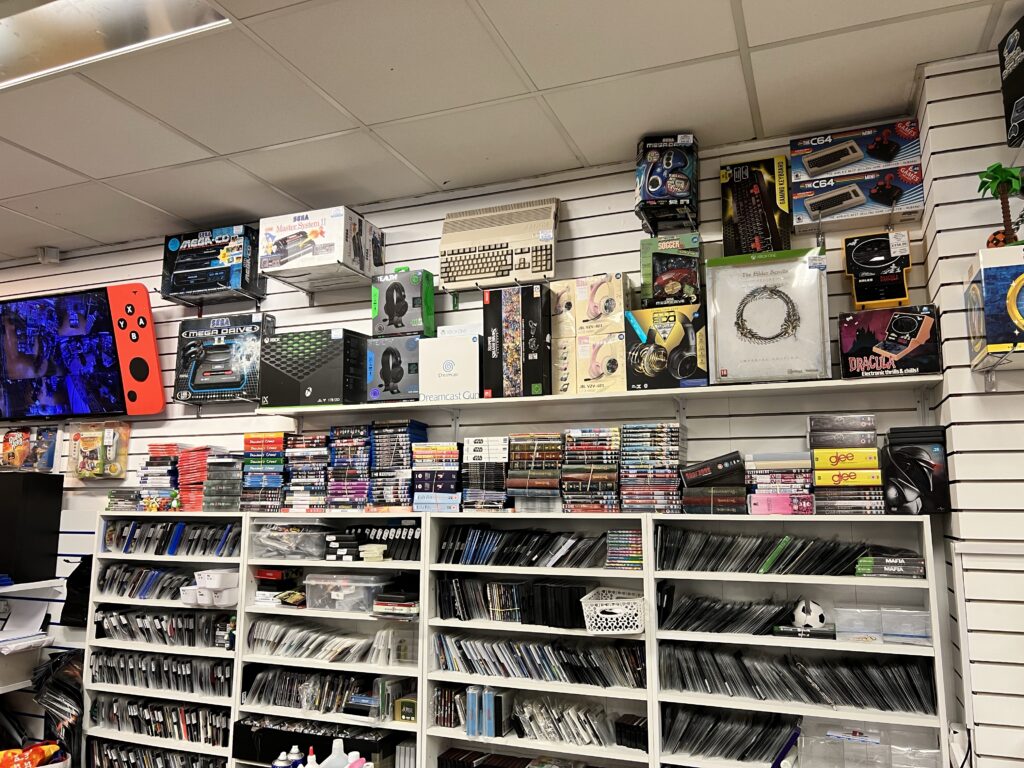
A look behind the counter at Trade and Play Wirral.
My Haul
Unlike Sega MegaDrive or SNES games (of which they stocked hundreds of titles) the selection of Amiga games was a lot more modest, we’re talking about maybe twenty titles in total here. However this is 2023 and I couldn’t name any other store that stocks even a single Amiga title so this is shopping nirvana as far as I’m concerned. The quality and condition of the Amiga games they did stock was outstanding and I would have been proud to add any of them to my collection.

My haul from Trade and Play Wirral.
All the Amiga games I saw in Trade and Play were in superb condition and were offered in their original big cardboard boxes and included the manuals and disks. They guy in the store was really helpful too and dug out some Amiga games that weren’t even on display so I could have a look through them. He had no problem with me opening up the boxes to inspect the contents either. In the end I purchased four games in total, Harlequin, Legend, Superfrog and Indiana Jones and the Fate of Atlantis. I would say the prices I paid for them were reasonable too, certainly no more than you might (sensibly) expect to pay for them on eBay but often quite a bit less. They even had an Infocom adventure in stock – Leather Goddesses of Phobos! The only reason I didn’t pick this up was because I decided long ago to base my Infocom collection on their C64 releases, I simply don’t have the space to start an Amiga collection too!
Anyway here’s a closer look at each of the games I bought from Trade and Play Wirral so you can see the quality for yourself.
This slideshow requires JavaScript.
This slideshow requires JavaScript.
This slideshow requires JavaScript.
This slideshow requires JavaScript.