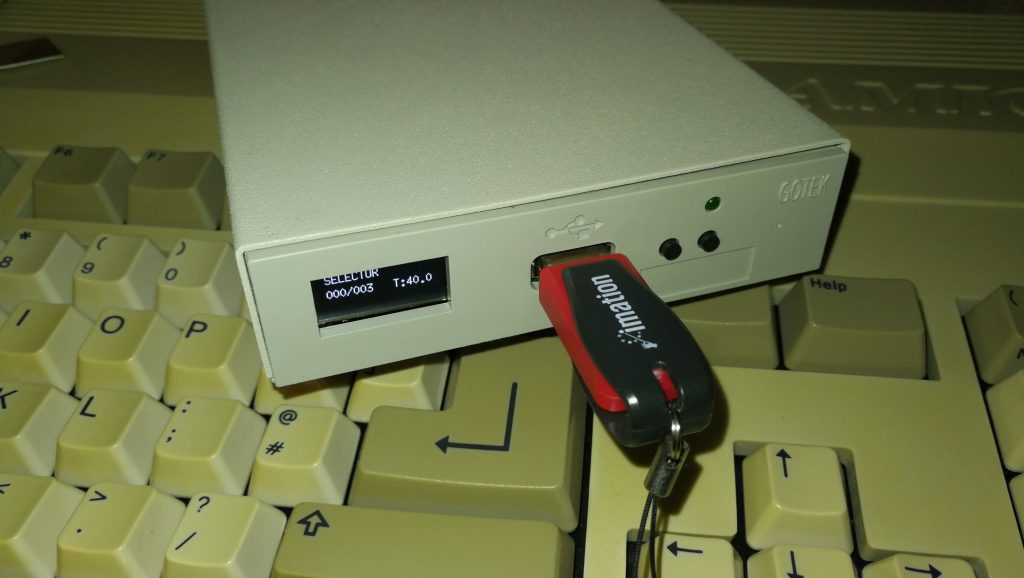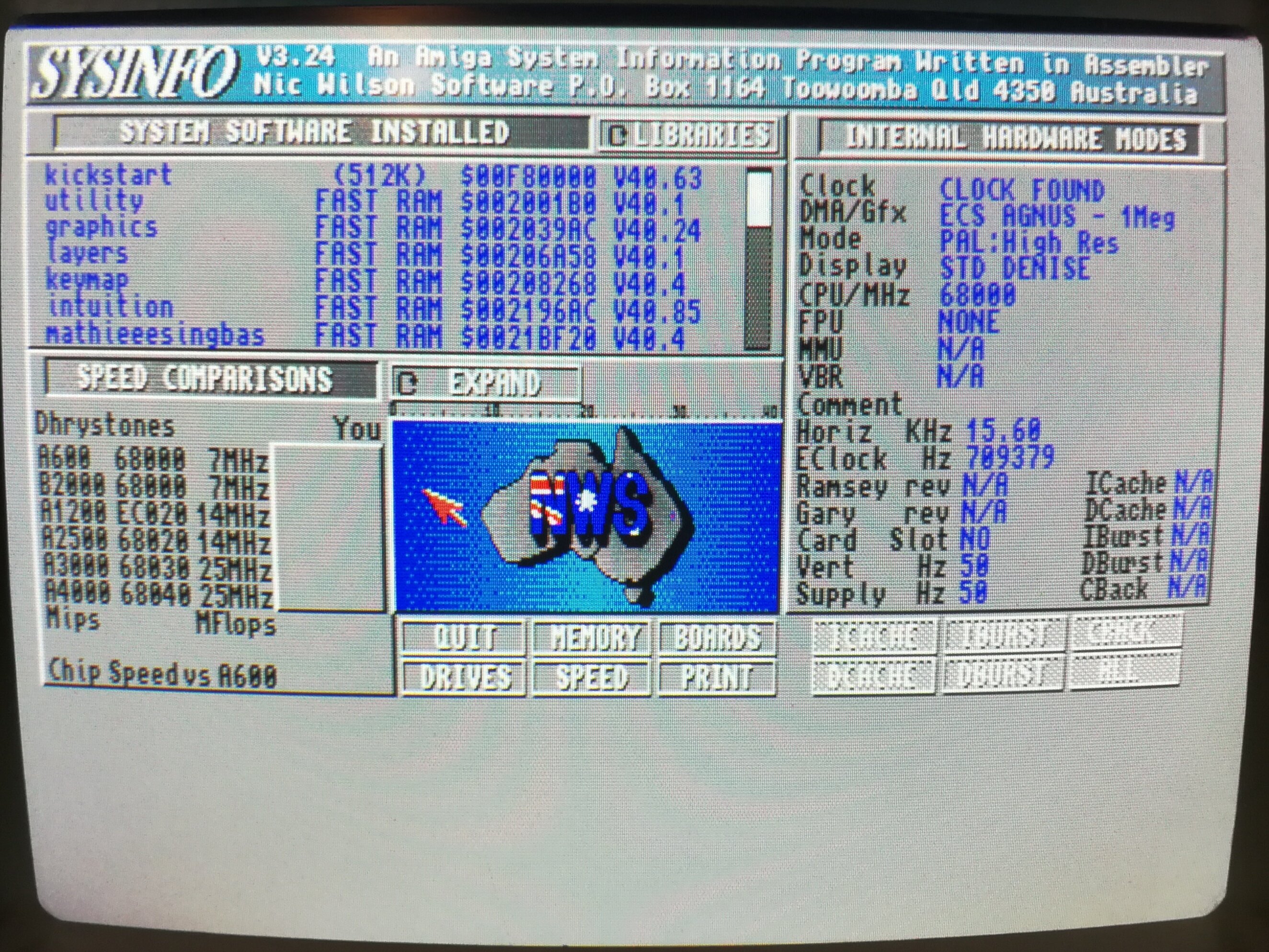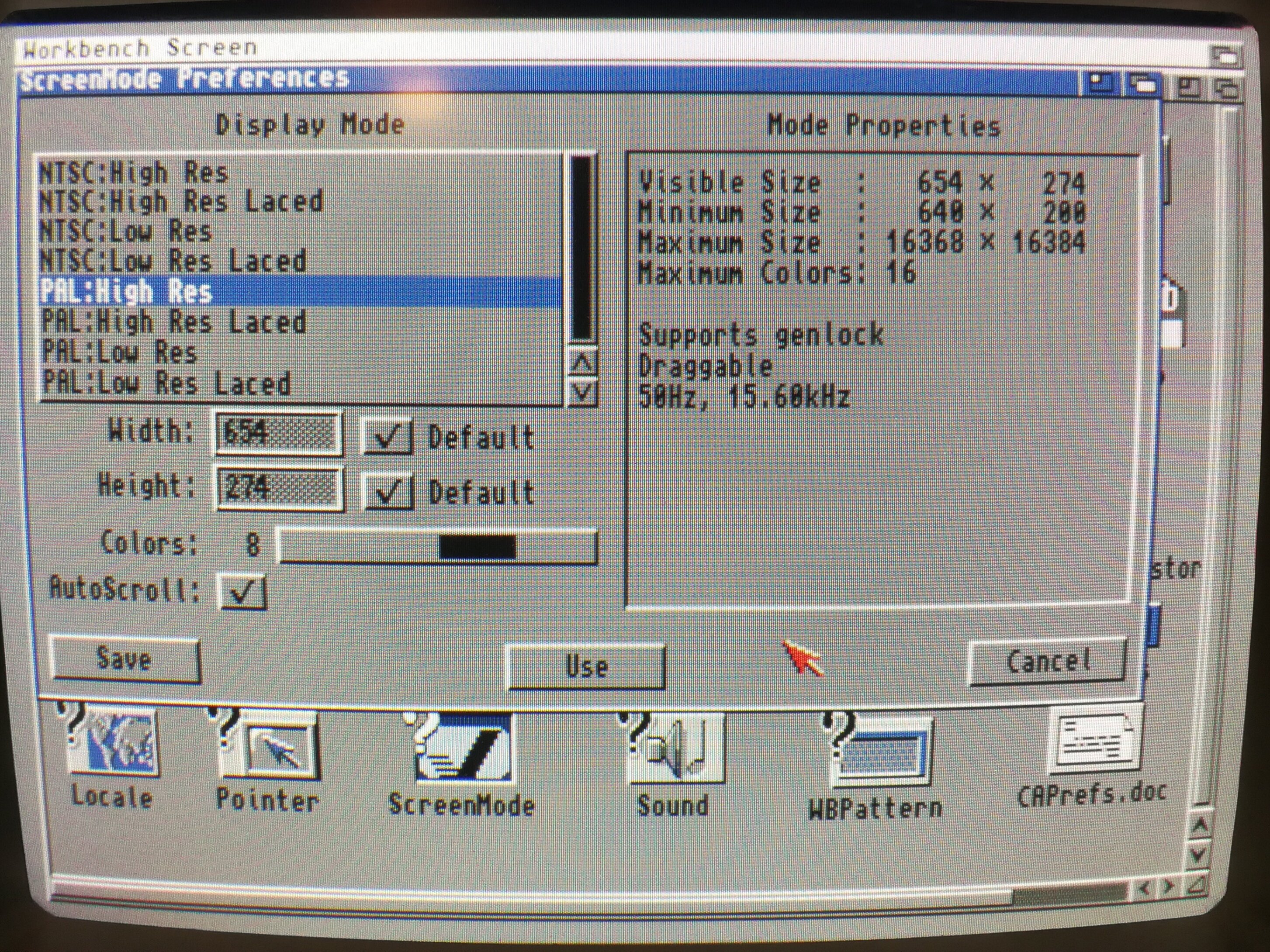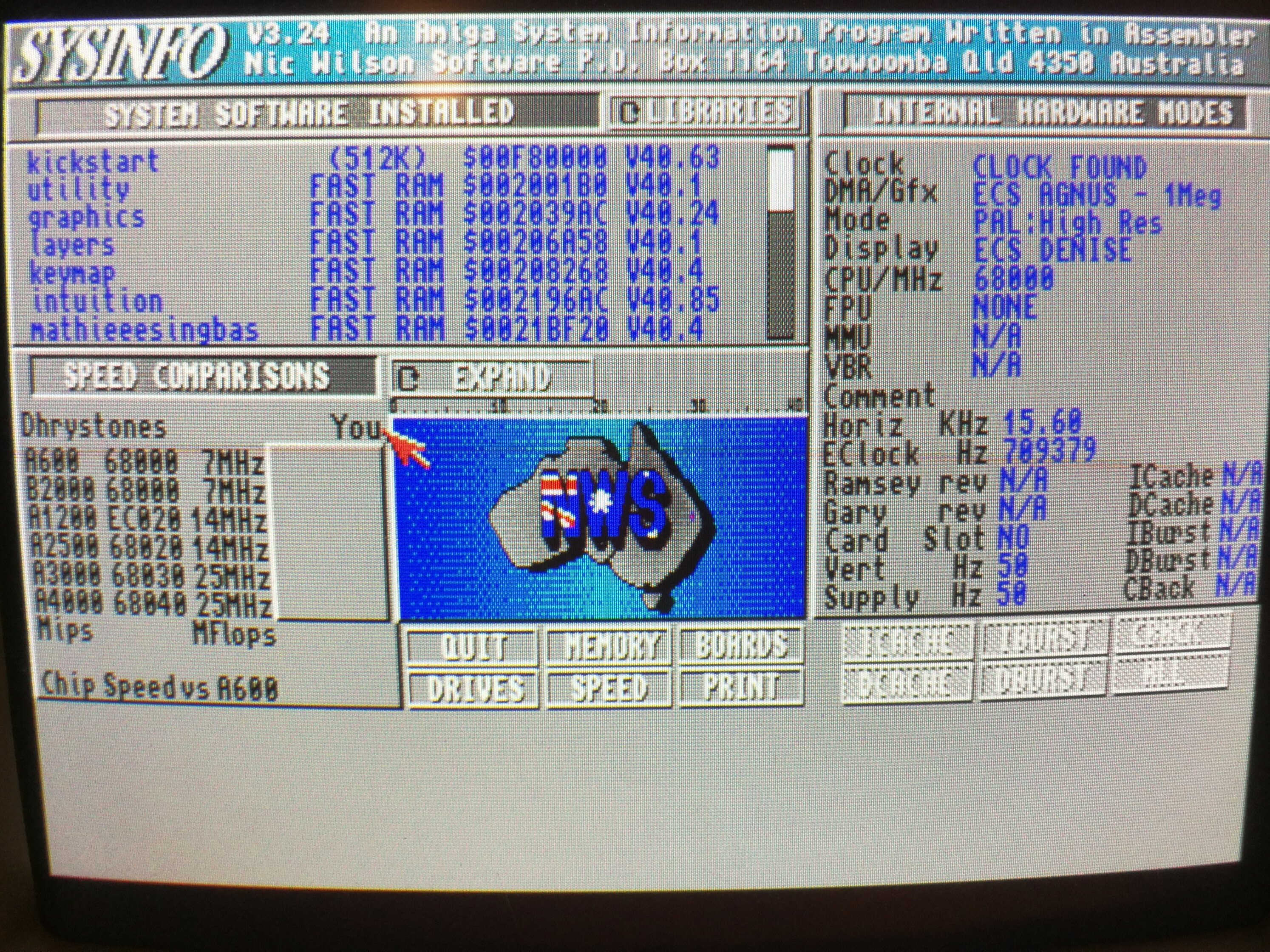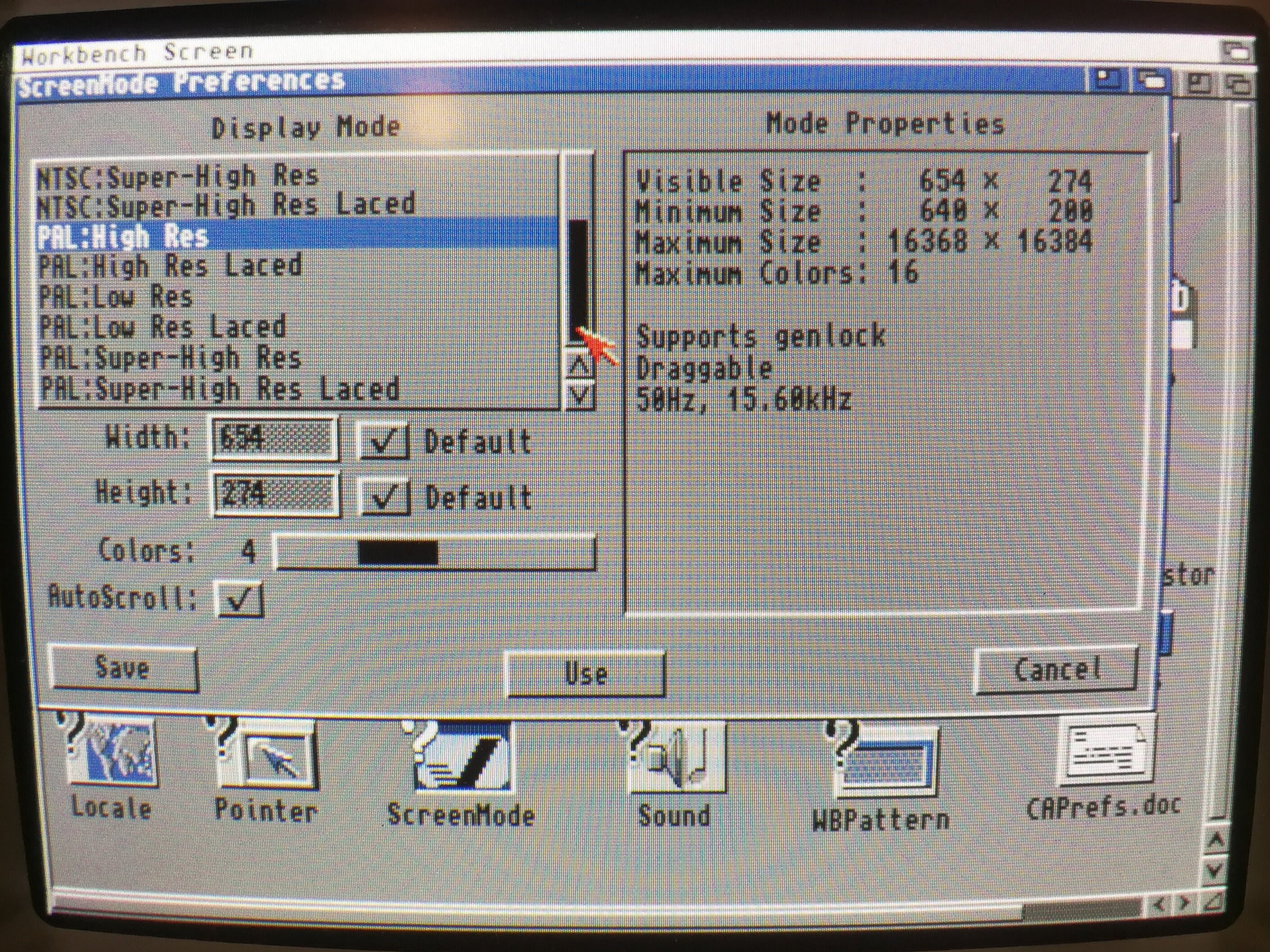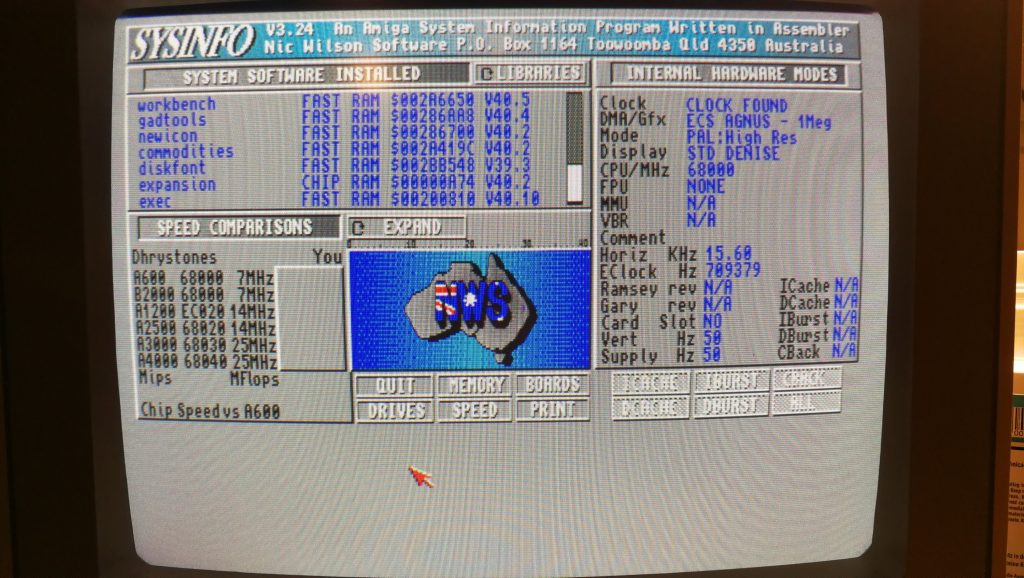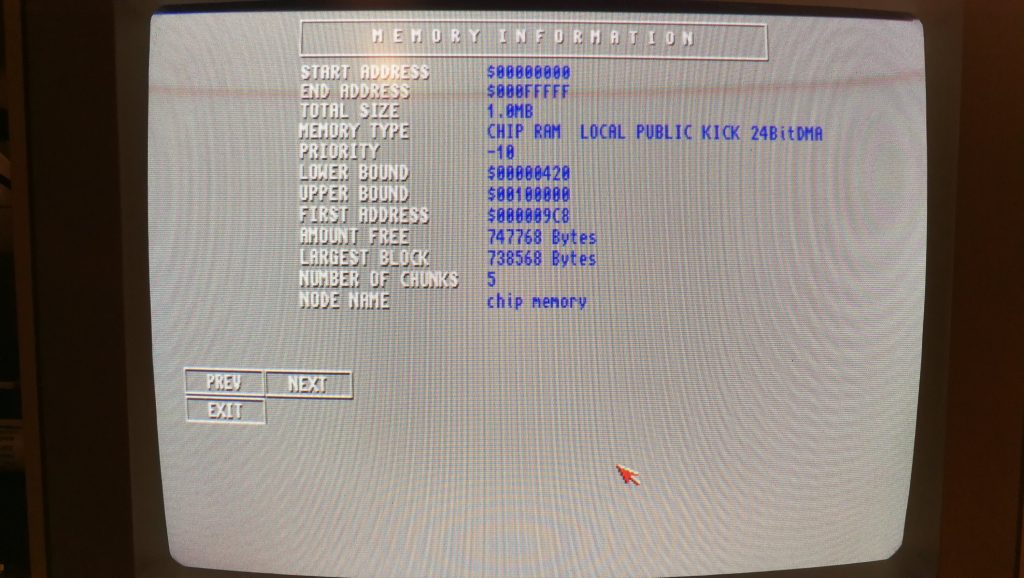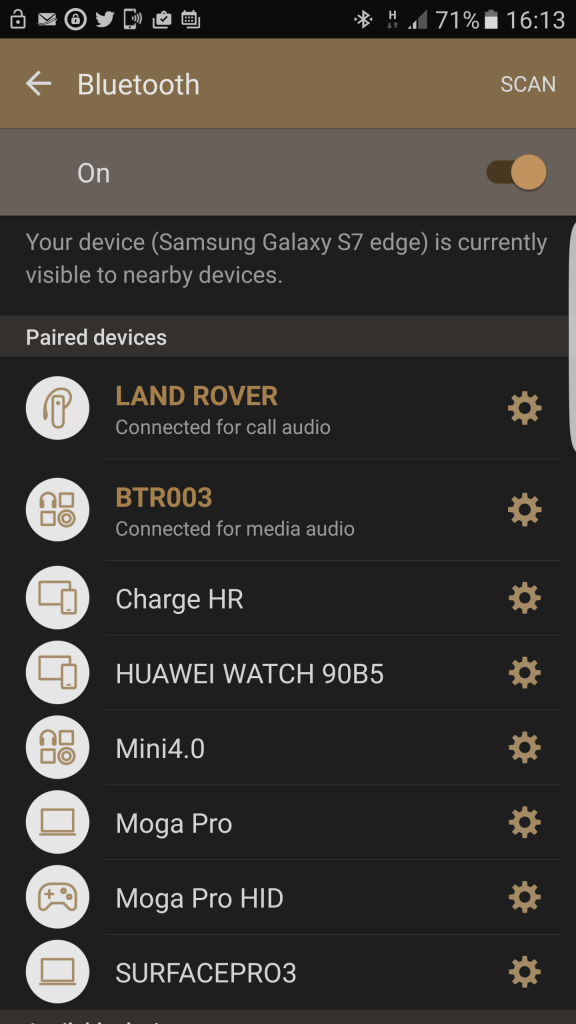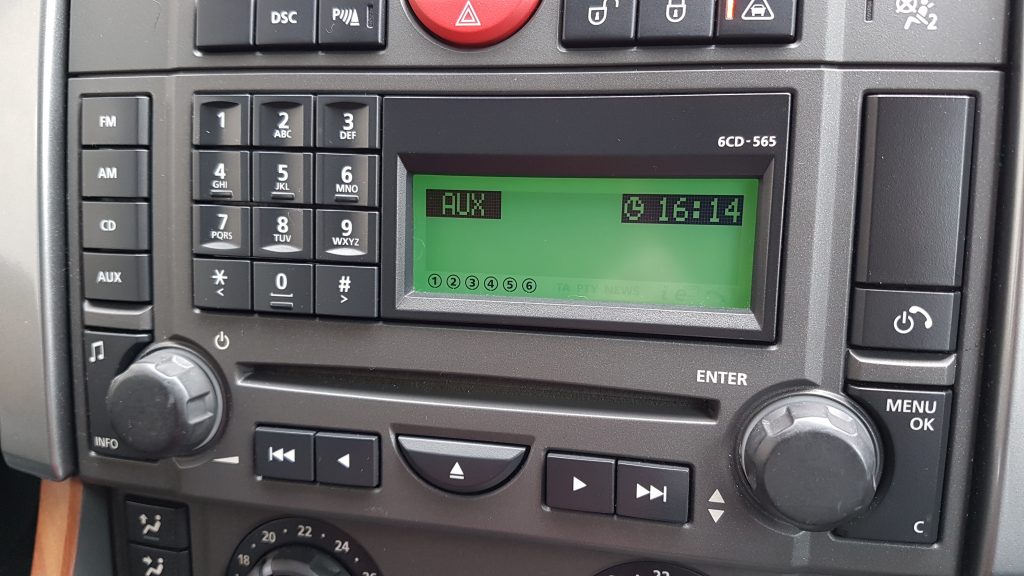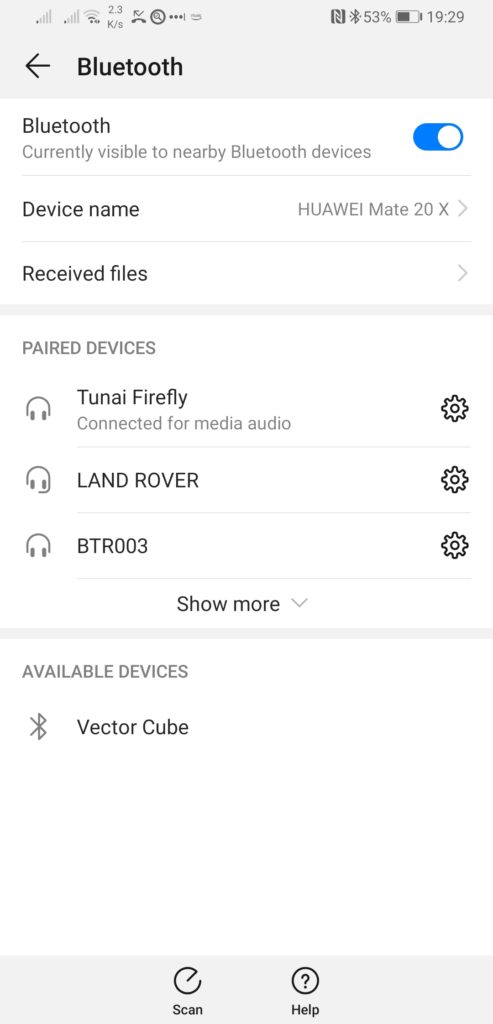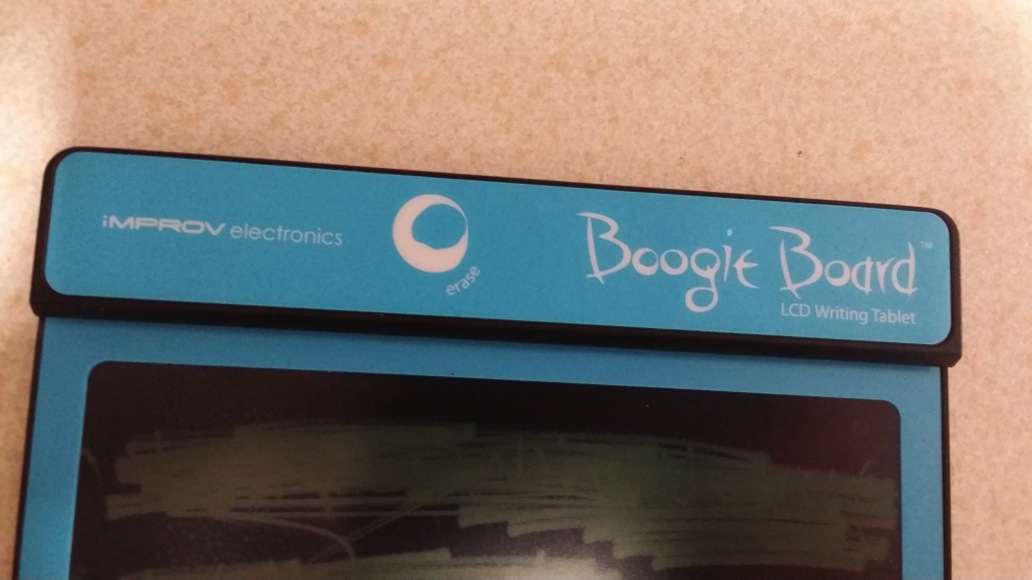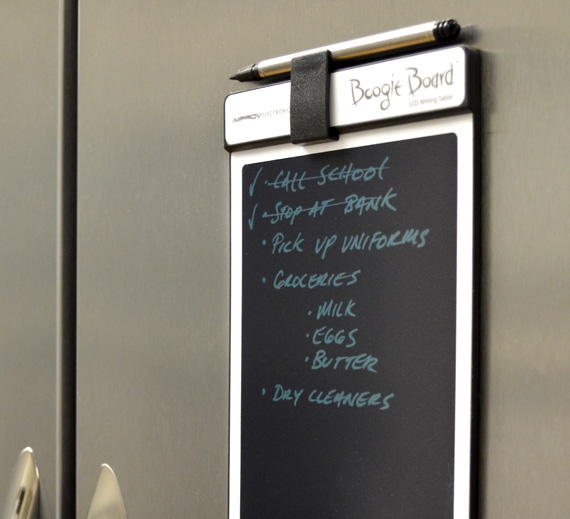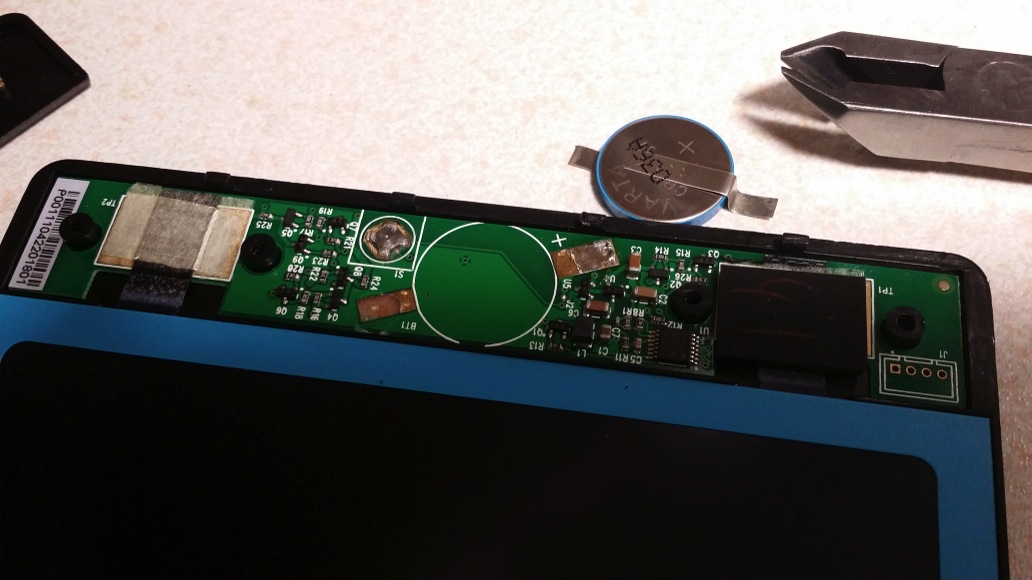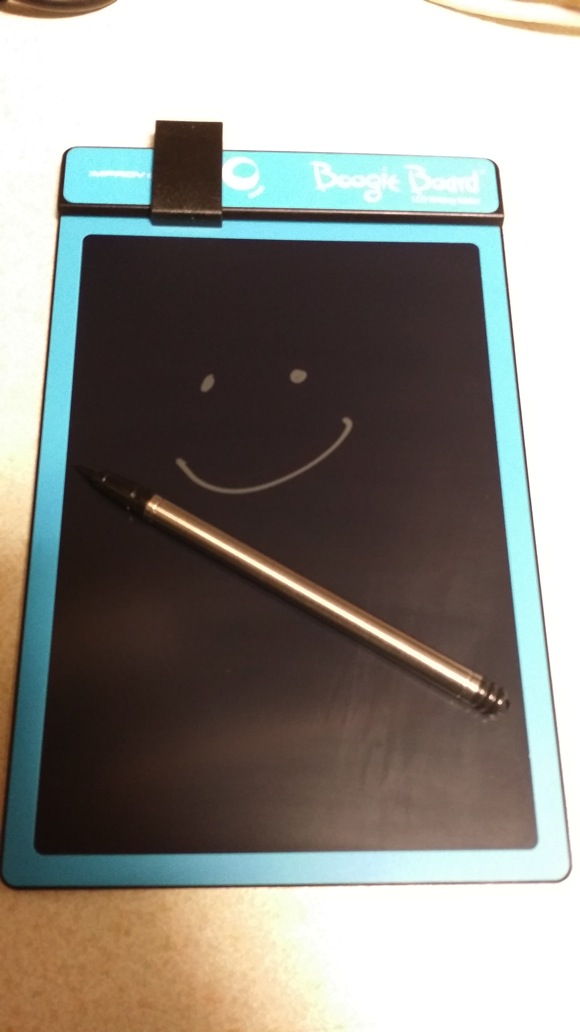If, like me, you were disappointed to discover that your beautiful, highly specc’d Range Rover Sport Mk1 did not come equipped with Bluetooth Audio then I have a solution for you that will cost less than £20. Once you’ve got hold of the kit the whole job should only take you about 5 minutes.

Mk1 Range Rover Sport
What you need to buy…
The first thing you need to purchase is a USB car charger adaptor for your rear cigarette lighter socket. The more slimline the better, I used this one which works really well. In fact I’ve got one of these in my front power socket too!
Next you need purchase yourself this little gadget from Amazon which is a bluetooth audio receiver and will convert your bluetooth audio back into good old analogue for your Range Rover sound system to play.
UPDATE: You may want to check out a new, alternative Bluetooth option I recently discovered at the end of this article as it offer a few advantages, albeit at extra cost.
Once the above gizmos have arrived follow the super-easy instructions below to enjoy wireless music playing in your car.

Bluetooth Adaptor connected to Aux rear aux socket
Installation…
First off you need to plug the USB adaptor into the rear passengers power socket (it hides underneath a flap on the centre armrest). Now plug the Bluetooth receiver into that USB adaptor . Finally you need to plug one end of the (supplied) auxiliary audio cable into the socket on the end of the Bluetooth adaptor. Plug the other end into the aux socket on the back of the centre armrest, located just to the left of the power socket. That’s it for the hardware side of things, the next step is configuring your phone.
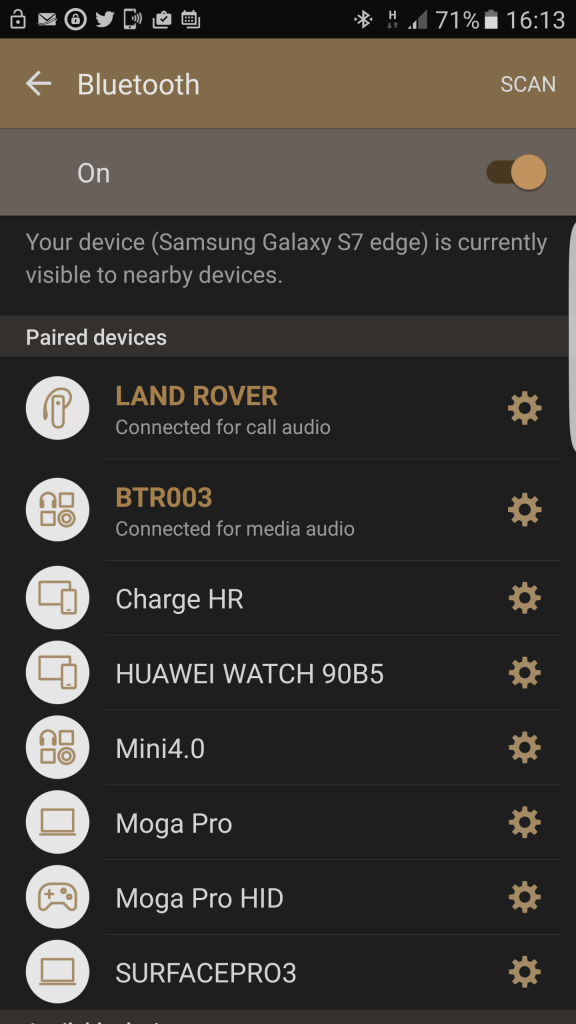
Screenshot showing Bluetooth adaptor paired.
The next stage of the install requires your backside in the drivers seat and turning on the ignition. Get your phone out and go to the ‘Add Bluetooth devices’ part of the phone settings. I have tested this with both an Android Marshmallow Galaxy S7 and an Android Nougat Huawei Mate 9 with no issues, although the settings on all phones will probably look a little different. (UPDATE: Have also tested with Android Oreo and Pie and on two more devices; a Huawei P20 Pro and a Huawei Mate 20 X). I see no reason why this wouldn’t work for an iPhone/iPod but I don’t have access to any Apple stuff so can’t guarantee it. I’d be very surprised if you had an issue though.
Once you have got to the ‘add Bluetooth devices’ screen, make sure your bluetooth is turned on and wait for the device ‘BTR003’ to appear. This is the bluetooth adaptor – add it as a paired device (there is no pairing code) for ‘Media Audio’ ONLY and you should be good to go. Turn on your Range Rover sound system and select AUX as the input and play some music on your phone and it should come through loud and clear! I find the AUX input a little on the quiet side compared to the CD and Radio but you can easily compensate by turning the volume up on your phone and/or the sound system itself.
Every time you get in your car and turn on the ignition your phone will automatically pair with the bluetooth adaptor so you should never have to mess with the settings again – it’ll just work. Your phone will still work for bluetooth handsfree calling through the car phone as that uses a separate ‘Call Audio’ bluetooth connection.
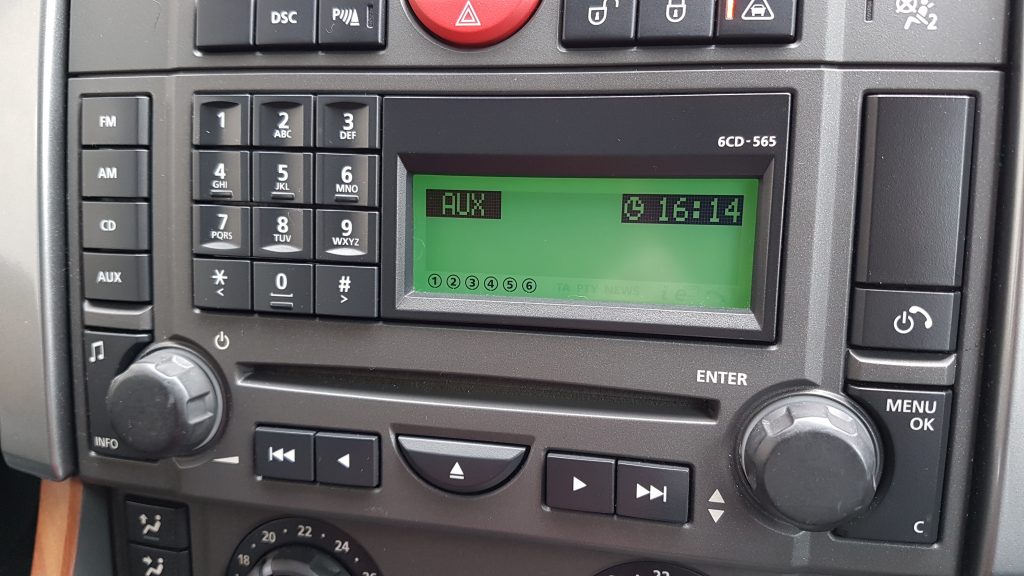
Range Rover Stereo Aux Input
Have fun and if you find a better way to do this or have any questions please contact me!
I know it’s not a perfect solution as the adaptor does stick out a few cm and if you have kids in the back it may not last long… but as it’s just me and the wife in our car I’ve not had a problem so far…
UPDATE: May 2019
OK so I wrote this article a few years ago now and the above solution has continued to work well for me. I’ve changed phones a few times since then (I currently have a Huawei Mate 20 x) and it worked with each and every one of them. However recently I had my hyperactive grandson in the back and he managed to kick the bluetooth adaptor and snap it off so I needed to buy a new one. Happily Amazon still sell the exact same device I bought originally… however I also spotted one that looked like it would be even better so I thought I would give it a try. It’s not as cheap as the Justop device but in the grand scheme it’s not very expensive either.
It’s called the ‘Firefly’ and it is claimed to be ‘The Worlds Smallest Bluetooth Receiver’. Not sure about that claim but what I do like about it is that the aux cable is actually built into the device. Not only does this make the whole thing look at lot neater when installed but it doesn’t protrude as far out making it less likely to be knocked by passengers. It comes in a range of different colours too (Black, Red & Gold) but I chose black to match the interior of my car.
This slideshow requires JavaScript.
When you first plug the Firefly Bluetooth Adaptor into the USB power adaptor in your car the tip will flash white signifying that it is in pairing mode. The setup process is exactly the same as described above for the Justop except you need to look out for ‘Tunai Firefly’ in your bluetooth devices. It should pair straight away once selected (no code is required) and the flashing white LED on the tip will become solid white to show that it has paired successfully.
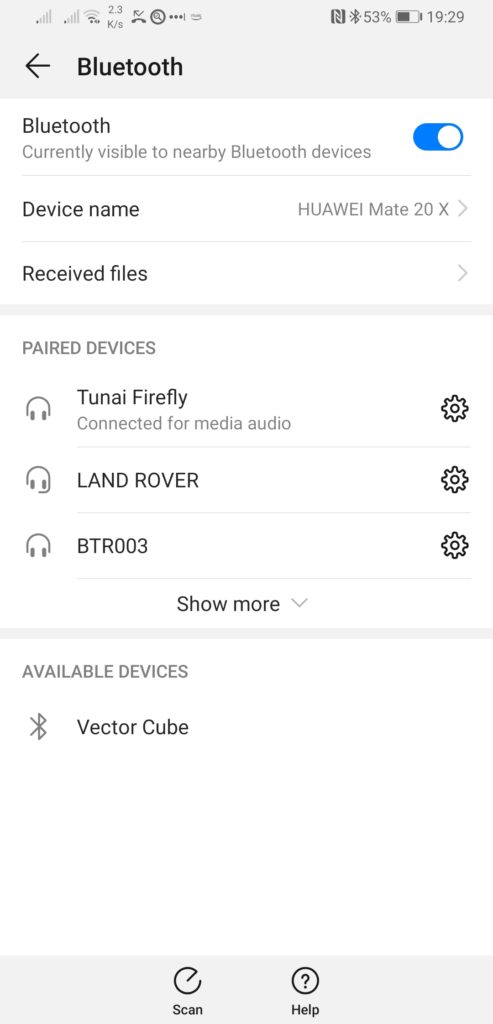
Here you can see the ‘Tunai Firefly’ paired with my Mate 20 X as a media audio device.
In use I have found the Firefly to perform superbly, just like the Justop. My phone pairs with it quickly and automatically every time I get in the car and it looks terrific too.
This slideshow requires JavaScript.
As you can see from the above photos, the Firefly Bluetooth adaptor is definitely a neater, more compact solution. Only time will tell if it proves to avoid damage better than the Justop device though. I also noticed one unexpected improvement over the Justop – the audio is louder! I no longer have to crank the volume up louder than usual which is a nice bonus.
Overall I think the Firefly Bluetooth adaptor is worth the extra money as it looks neater and more professional. It also doesn’t protrude into the back of the car as much and it seems to output audio at a higher volume. The Justop is still a great solution and is hard to beat for the price – it’s also more ‘expendable’ if it does get kicked due to it’s cheaper price.
Whichever option you choose, rest assured that both devices will do the job. I just thought I’d update the article with my new findings in case it proves useful for someone.