I’ve long been a fan of those little electronic DIY kits that Maplin used to sell for a few quid. They would have little Xmas trees made up of LED’s, alarm clocks with a handful of digital number displays, that kind of thing. So when I spotted the Mini PET micro-computer kit over at TFW8b I snapped one up straight away. Of course this kit was £350 – a far cry from the inexpensive little packs I used to pick up in Maplin so I was quite nervous about starting the project and messing it up. To reduce the chances of this happening I bought a few inexpensive electronics kits to practice my soldering skills on before letting myself loose on the Mini PET.

My completed SpikenzieLabs calculator kit.
Probably the most fun and useful kit was the calculator pictured above that I picked up from SpikenzieLabs. I also picked up a Pinecil soldering iron which I can highly recommend. I paired the Pinecil with some leaded 60/40 solder which I find flows infinitely better than the lead-free stuff so prevalent nowadays. Suffice to say that I procrastinated, researched and practiced quite extensively before I finally felt ready to move on to the main event.

The Mini PET Kit box.
What do you get in the box?
Inside the box you get everything needed to build a fully working ‘Mini PET’ computer including the motherboard, all electronic components, chips, sockets, switches, keys, keycaps and screws. You also get an attractive perspex case complete with stand-offs and screws to build around your completed computer. There’s also a suitable PSU supplied in the box.

Here’s all the Mini PET components included in the box.
Besides the computer components you also get a comprehensive spiral bound assembly guide and a PET game on cassette; ‘3D Monster Maze’. Also included (as an optional extra) was an SD2PET device which I think is a pretty essential addition. There was also some fun merchandise included too; a fabric mouse mat, a ‘floppy disk’ coaster, a rubber and a snazzy biro/iPad stylus.
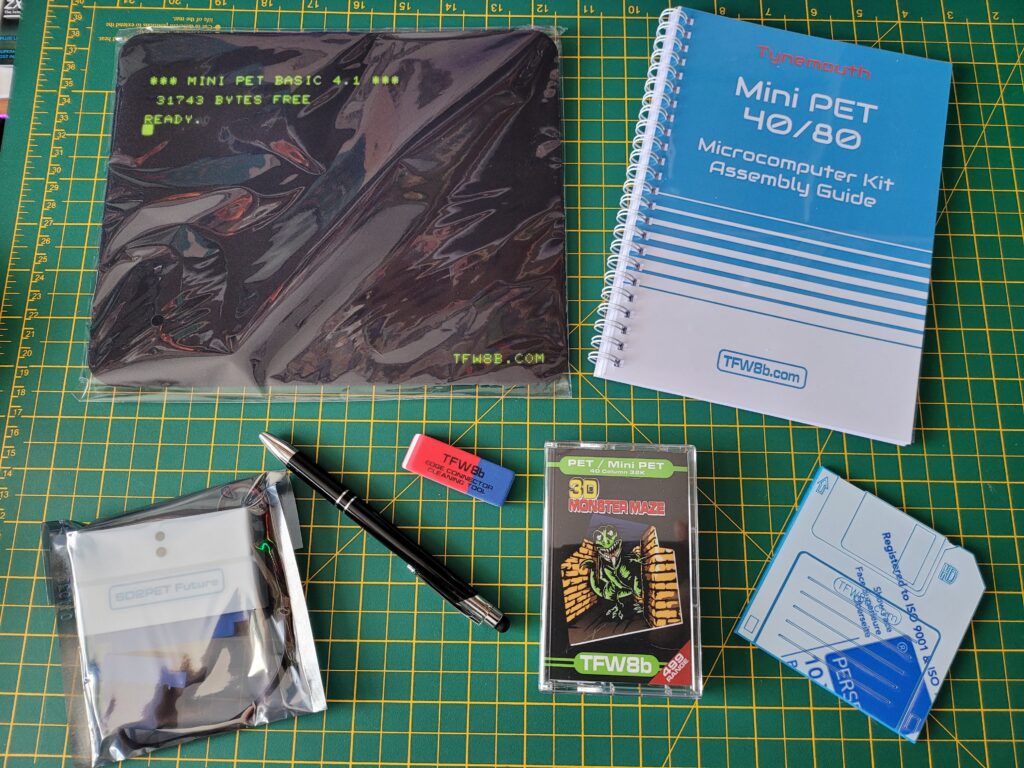
The rest of the box contents including the all important manual, SD2PET device and 3D Monster Maze game plus assorted merchandise.
Getting Started
The first stage of building the kit involved fitting all the smaller electronic components to the board, starting with the resistors and capacitors. The instructions helpfully included colour code charts to help identify the correct resisters but I double checked each one with my multi-meter just to be on the safe side. I found a magnifying glass to be pretty useful here too as some of the coloured bands are pretty small and the writing on the caps was almost invisible to my middle-aged eyes.

The Mini PET mainboard with resistors and caps installed.
Next up was the fitting of the single timing crystal along with sockets for the chips and the resistor arrays. The sockets were a little tricky to install as I couldn’t bend over their legs like I could with things like resistors. I ended up using lumps of blue-tack to keep them fixed whilst soldering them as I found this worked really well.

The board now with added sockets, timing crystal and resistor arrays.
The DIP switch array, large electrolytic capacitor and the power and video sockets were installed next. The RGB socket in particular needed quite a bit of solder to anchor it into position so I whacked up the temp on my Pinecil temporarily to make this easier. Again blu-tack came to the rescue here to keep them in position whilst the board was upside down.

…with added DIP switch, ports and electrolytic capacitor.
Following on from that it was time to install the piezo AC transducer (speaker) and the coloured LED’s. The green LED is used to show that the board is receiving power whilst two RED ones will indicate motor activity on the datasette ports. The other red LED is used to signify that the system is ‘ready’ and should be outputting a video signal. This is to aid in troubleshooting any issues further down the line.

…with added speaker and LED’s.
Building the Keyboard
Finally it was time for the part I’d been secretly dreading – constructing the keyboard. Each key is constructed using a physical key plunger attached to the mainboard, a keycap, a printed keycap label and a keycap cover.
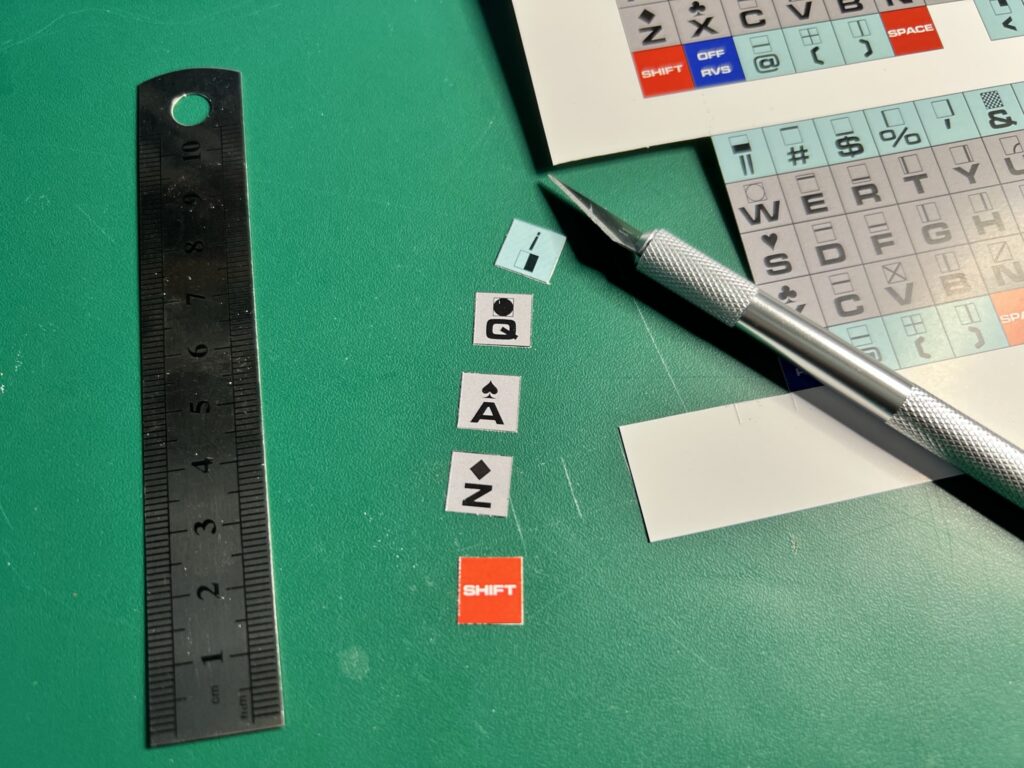
Carefully cutting out the keycap labels.
The coloured keycap labels were supplied on a glossy printed sheet and needed to be carefully cut out, one by one. For this I used a craft knife and a small steel ruler that I got out of a Christmas cracker! Immediately after cutting each label out I sandwiched it between a keycap and cover as you can see in the photo below. They were much less likely to get wafted off my desk and onto the floor like this!

The keycaps and a plunger switch.
Now all the plungers needed fitting to the board. Thankfully from a soldering perspective their little wire legs grip the board really well so once attached they stay put.

This pile of plunger switches aren’t going to solder themselves…
This was a very good thing indeed as you cannot solder them to the board yet – you have to attach all the keycaps to the plungers before proceeding any further.

Keyboard starting to take shape now.
You also have to fit the keyboard overlay over the keycaps and fasten it to the mainboard too. This is to ensure that all the little plungers are perfectly aligned before they are permanently soldered into position.

Really starting to look like a computer now!
So began a marathon soldering session. Each of the 77 keys needed soldering to the board. Each key has four pins so that’s over 300 little pins that needed to be soldered. Once you get into a rhythm it’s not too bad though. Before I knew it they were all done and I was ready to begin installing the chips.
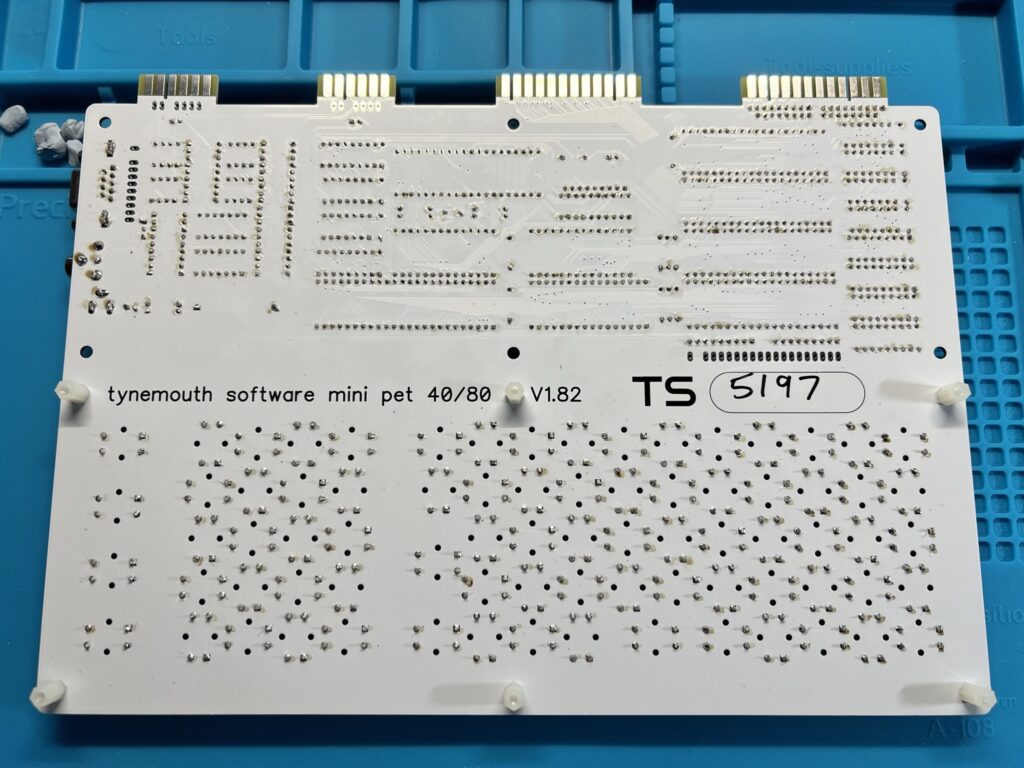
Each of these little pins (below the text) need soldering…
Installing the Chips

All of the ‘brains’ of the PET have been installed now.
Helpfully all the chips were already correctly positioned on the anti-static protective foam. Consequently it was just a matter of transposing them to the corresponding sockets on the mainboard. Most of the chips had legs that were splayed out too far and needed bending into position to fit into their socket. If I had to do this again I’d probably buy a proper tool to achieve this. As it was I used my desk surface whilst applying a slight rotational force to the chip to bend the legs into the correct position. It got the job done but not always on the first or even second try!
Above you can see some close-up photos of the various chips used in the kit.
Powering On!
With all the chips installed it was time for best bit of all – powering on for the first time. I was obviously pretty nervous but I plugged in the PSU and switched it on. A dim green LED lit showing the board had power but the red ‘ready’ LED wasn’t lighting up.

Mini PET Power LED.
For a few moments I thought I’d really messed something up, until I remembered that there’s a key on the keyboard that turns the PET on/off. Doh! Pressing that button elicited a little electronic ‘chirp’ and the ‘ready’ light lit up. Hurrah!

Mini PET ‘Ready’ LED.
I hooked the PET up to my trusty Commodore 1084 monitor and was delighted to see a “MINI PET BASIC 4.1 – 31743 Bytes Free” message appear. So far, so good.
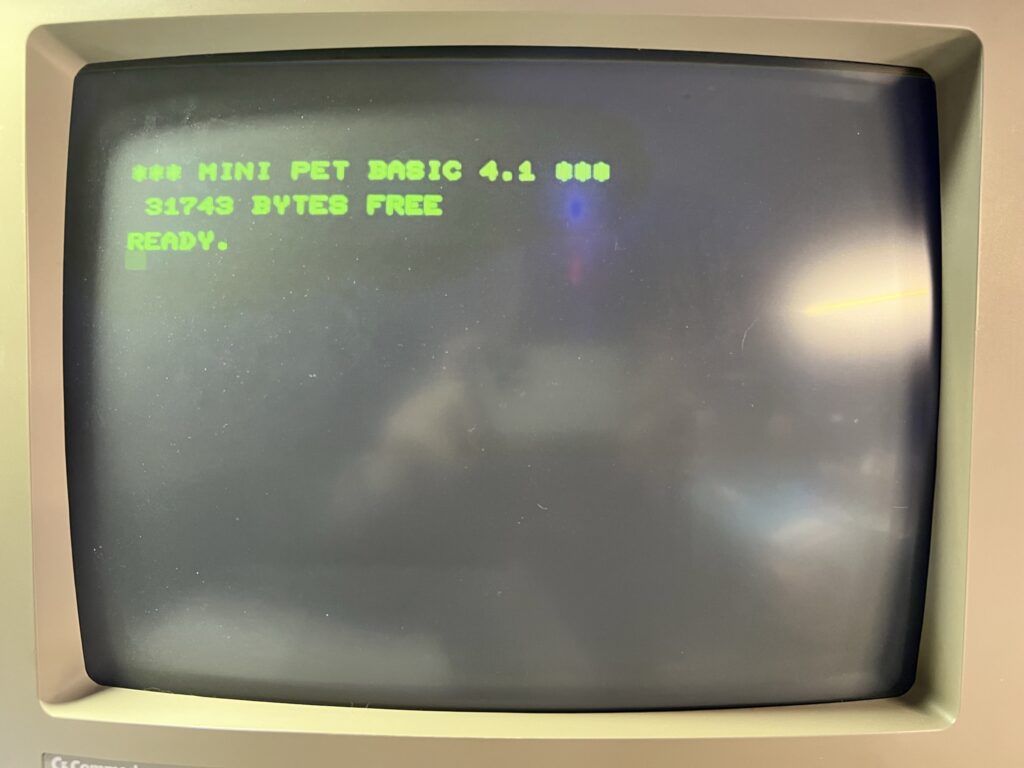
Mini PET boot screen.
The instruction guide referred to a built in test you could run to make sure everything was working properly. It’s accessed by entering the command “SYS 40960″… I entered the command and hit Return and immediately knew something wasn’t right. All the text was garbled, showing graphics characters in place of some of the letters as you can clearly see in the photo below.
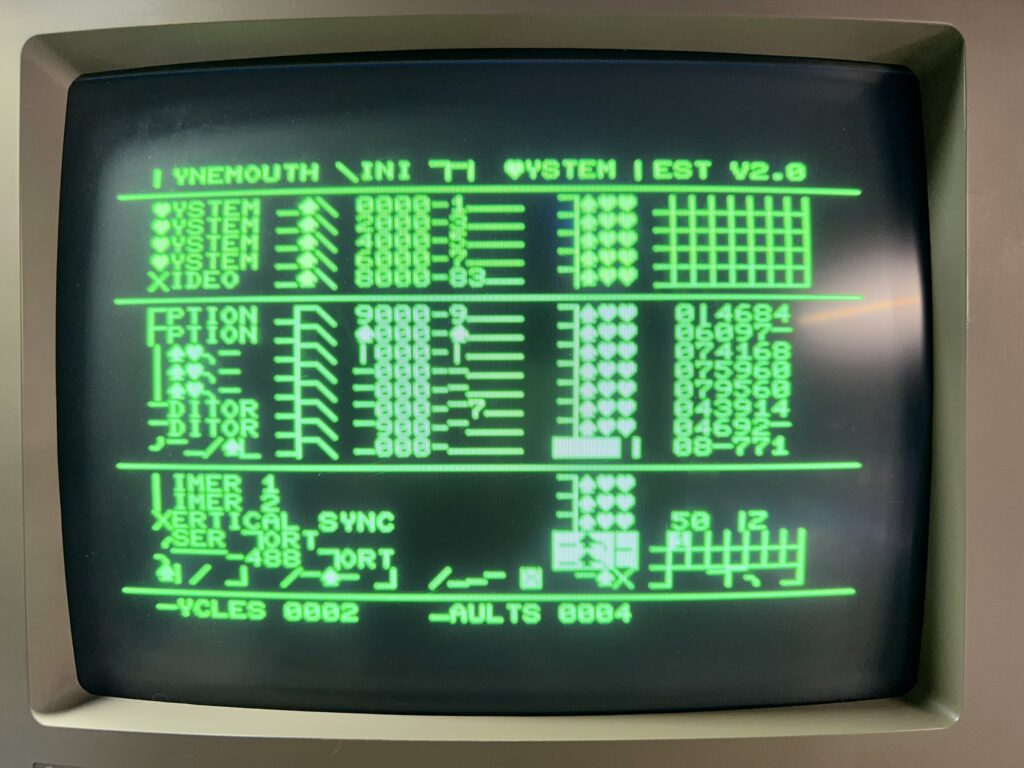
Uh oh – test failed 🙁
I powered it down, got out the magnifying glass and carefully inspected every single solder joint for issues. Sure enough I found 5 pins across the various chip sockets that I had somehow managed to miss completely with the soldering iron. I heated the iron back up and soldered the ones that had got away and tried running the test again.
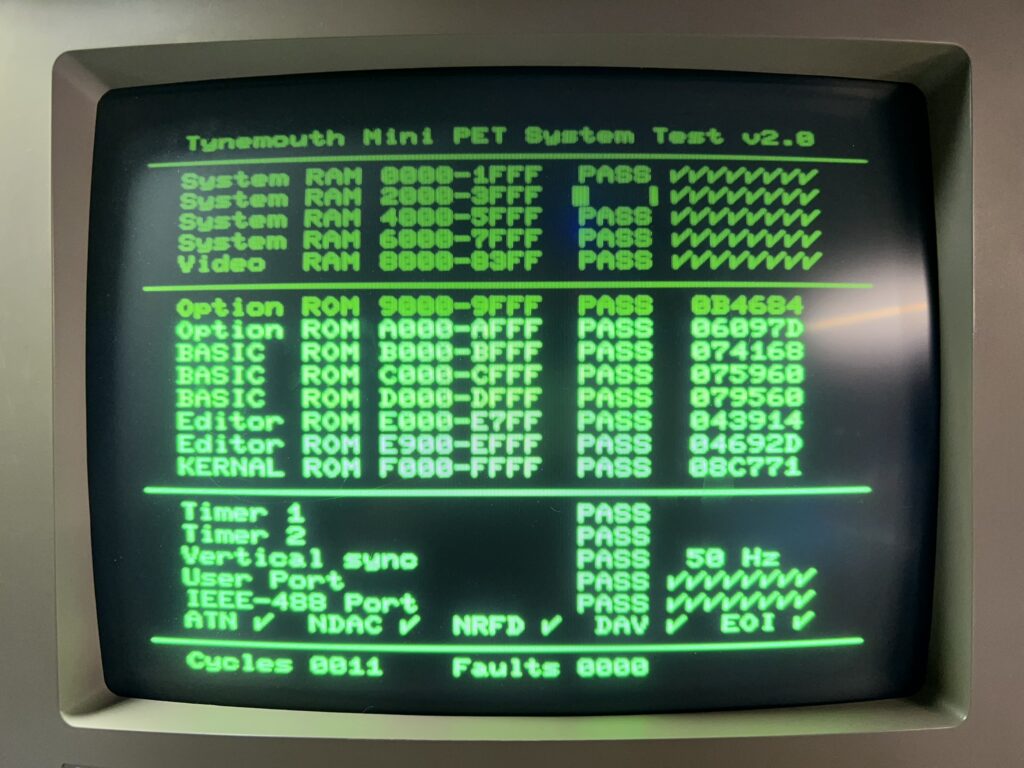
Mini PET- test passed! 🙂
Bingo! This time everything passed with flying colours. Just to be on the safe side I let the test run for a while but happily every test cycle completed successfully. Not really sure how I managed to completely miss soldering some of the pins but I was just glad it was a simple, easily rectifiable issue.
With the tests complete it was time to install my new baby inside it’s protective Perspex case. This was a simple matter of peeling off the protective film from the Perspex sheets and fastening them together with the supplied plastic stand-offs and screws.
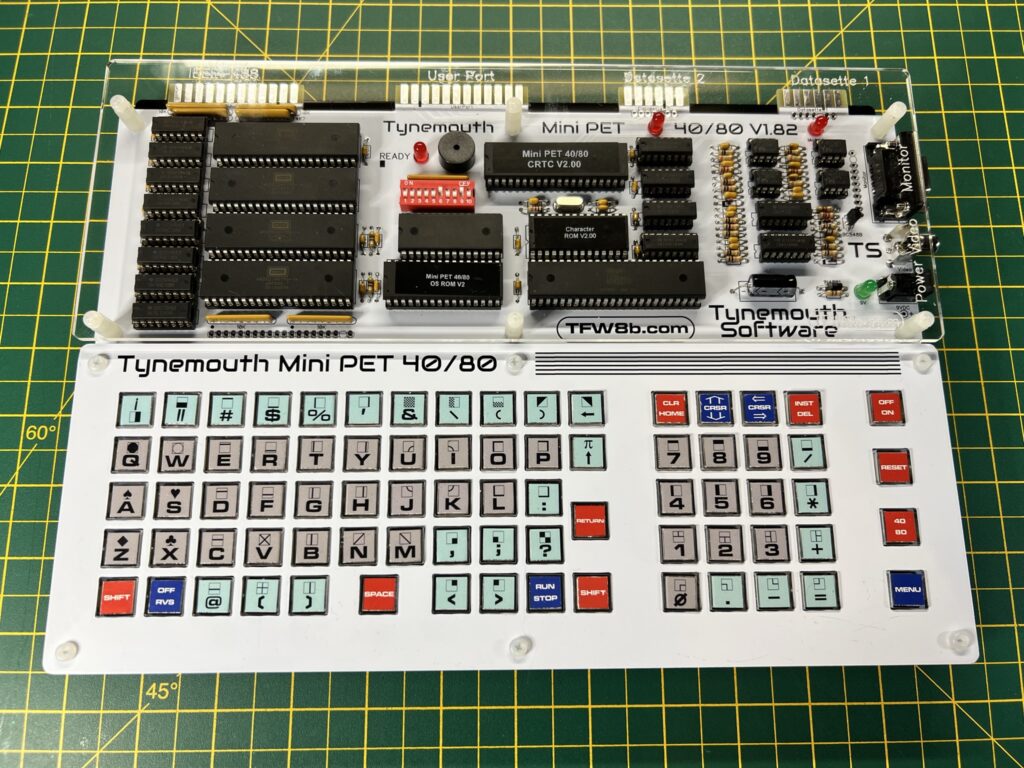
Looking good.
I have to say it looks amazing in its case and I love the way it has a transparent top section so I can admire my hard work. I think it looks really cool and ‘industrial’ showing the chips inside and having the little LED’s lit up.

Power and video sockets.
The photo above shows, in order from left to right; the power socket, composite video output and RGB video output.

View of the rear ports.
This next photo shows the ports at the rear of the Mini PET. From left to right, Datasette Port 1, Datasette Port 2, User Port and finally the IEEE-488 Interface Port.

The finished kit in all its glory.
Just look at those sleek lines… Bootiful – as Bernard Mathews used to say… An additional neat touch is that the names of all the ports and sockets are etched into the Perspex case itself. You can just make this out in the photo above.

Chiclet style keyboard up close.
Here’s a close-up of the keyboard. It’s been designed to replicate the chiclet style keyboard of the original PET machines and I think it does an admirable job. It’s actually quite comfortable to type on too – I’ve certainly used worse keyboards on other devices that’s for sure!
SD2PET Device
With my Mini PET build complete it was time to put it to good use. I hooked up my SD2PET device to the IEEE-488 port and Datasette 2 port (for power). This is a clever little device that fools the computer into thinking it has a floppy disk drive attached. Files on the card appear as virtual disks to the PET.

SD2PET plugged into back of Mini PET.
The SD card must be formatted as FAT32 which is easy enough to do on a Windows 11 PC. Next I transferred a few PET games and demos to the card, inserted it into the SD2PET and fired up the Mini PET.

SD2PET – Rear view.
The Mini PET has a nifty little feature if you press the dedicated MENU key (bottom right).
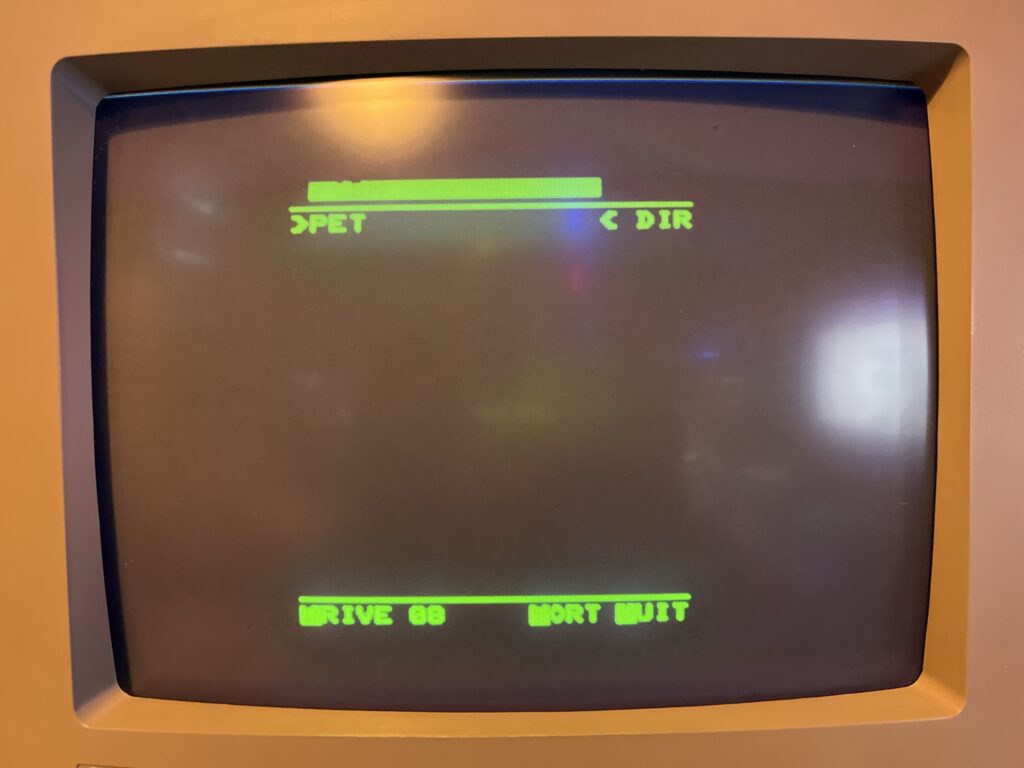
SD2PET File Browser.
It brings up the file browser for the SD2PET allowing you to select a program to run straight away as shown in the photo above. By the way, I apologise for the quality of the photos in advance. I found it very hard, if not impossible to achieve an exposure that could both capture the bright green luminous display on my 1084 CRT and avoid the flickering scanlines. The images look pin sharp and vibrant in real-life but not so much in my photos…
Demos and Games

Space Invaders
I found a really terrific version of Space Invaders that both looked and sounded the part and was as addictive as ever to play with keyboard controls.

Back to the PET demo.
I also ran a few demos and was particularly impressed by one called “Back to the Pet”. It featured some pretty groovy music given the hardware it was running on and some flashy graphics including parallax scrolling. This demo was only released this year so it really pushes the limits of what the PET can achieve. I certainly never thought the humble PET was capable of something like this!
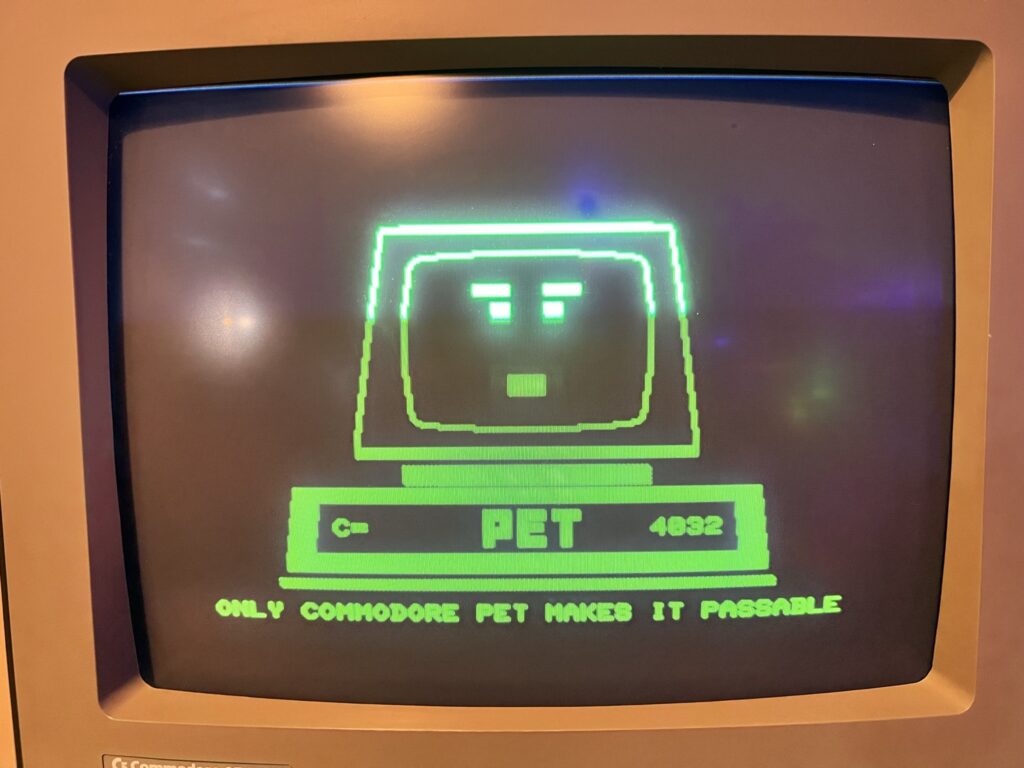
Another Back to the PET capture.
I also tried Attack of the PETSCII Robots which felt appropriate given the name and was pretty impressed with how well it ran.

Attack of the PETSCII Robots Title Screen.
This game actually allows you to swap out the physical character ROM chip in order to get some enhanced custom graphics. This involves programming an EPROM and is something I might look into as a project for the future but right now I was content to just play the game ‘as is’.

Attack of the PETSCII Robots Game Screen.
At this point I remembered that a copy of 3D Monster Maze was included in the box so I hooked up my Datasette to Port one and loaded it up.
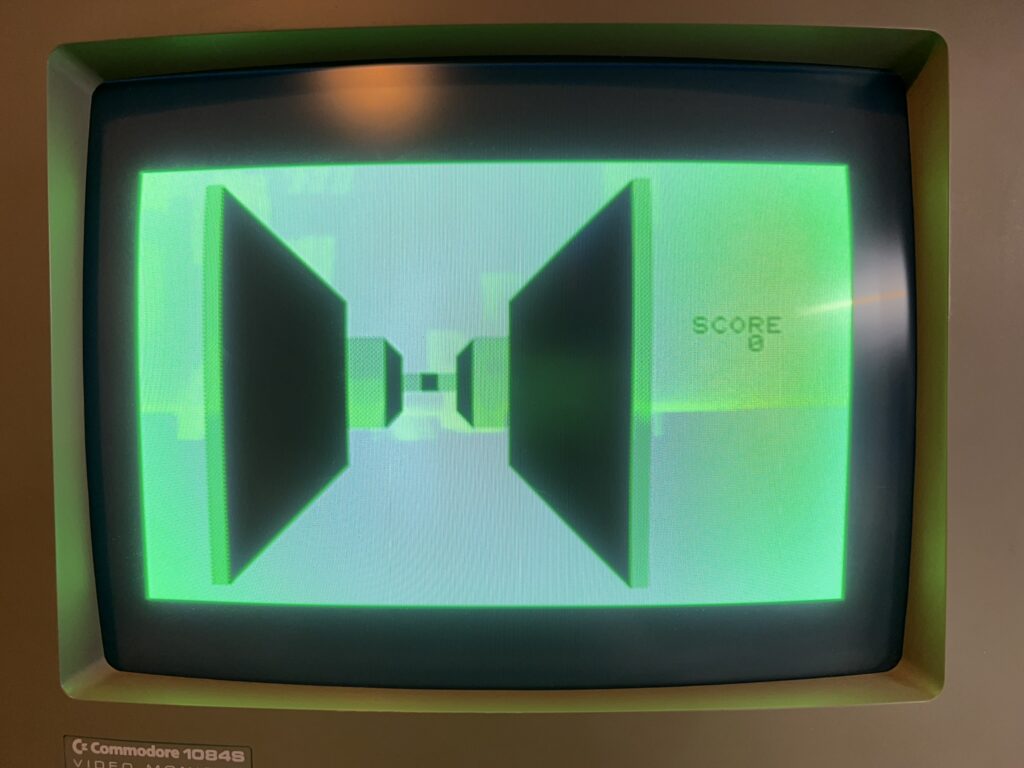
Graphically this is quite a simplistic game but it ran really well. It was easy to control with the keyboard and I had a fun experience while it lasted.
Rounding Off
All in all I’m super impressed with the Mini PET. It was much easier to build than I’d anticipated and I definitely wish I had gotten round to making it sooner instead of putting it off. Although it probably cost almost as much as a real Commodore PET on eBay it’s built with new components so should be much more reliable. It’s also a fraction of the size of those behemoth PET machines plus I’ve had the satisfaction of building it myself.
My experience of building the Mini PET computer has certainly left me a lot more receptive to the idea of building my own retro machines in the future now too. If they ever offer a build your own Commander X16 kit then I’m all in!
The Future
TFW8b sell a hardware expansion for the Mini PET and some more games on cassette so I’ve ordered these and will post some more updates when they arrive. I’ll also be keeping a look out for any books or magazines containing BASIC listings for the PET computer so that I can have a go at typing them in in true 1980’s style!


