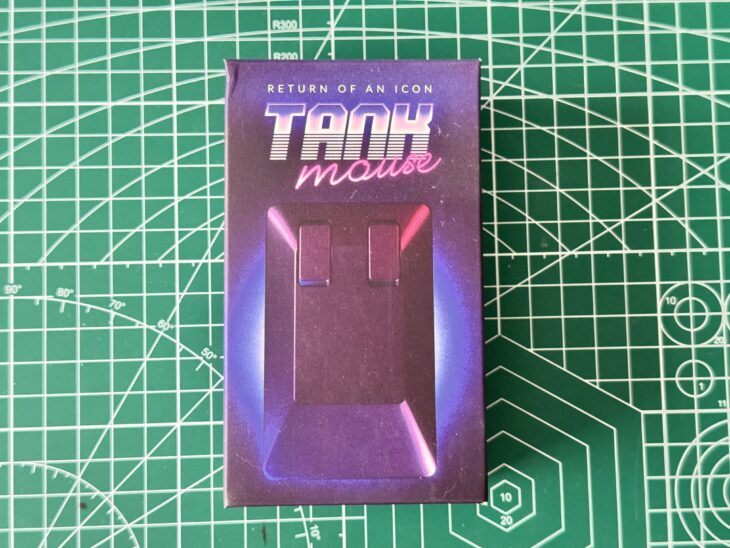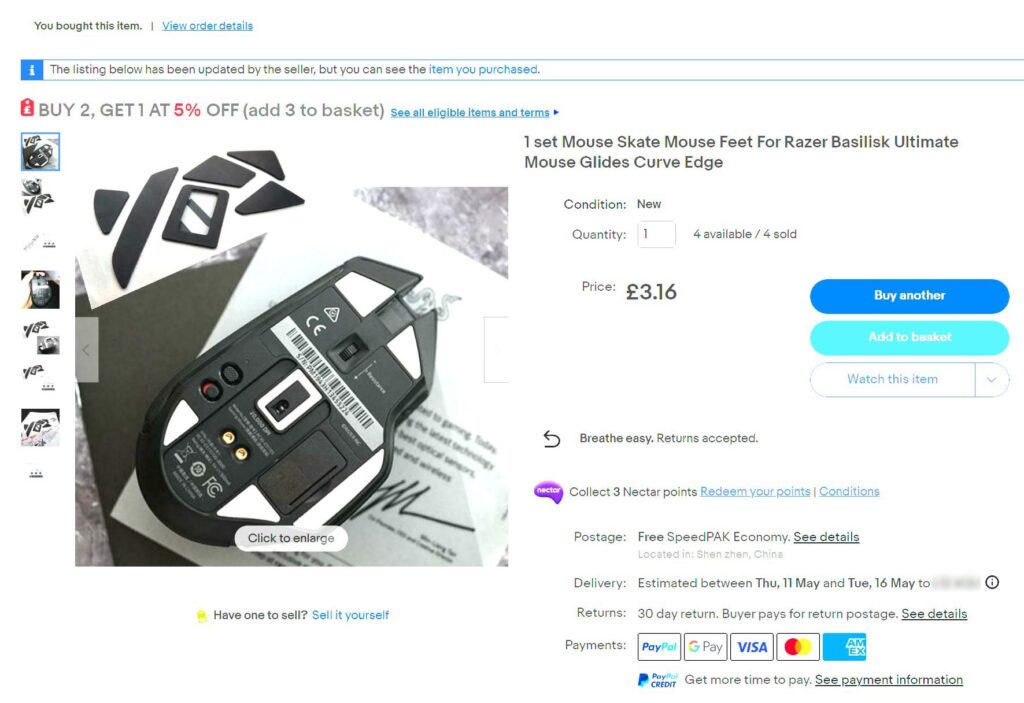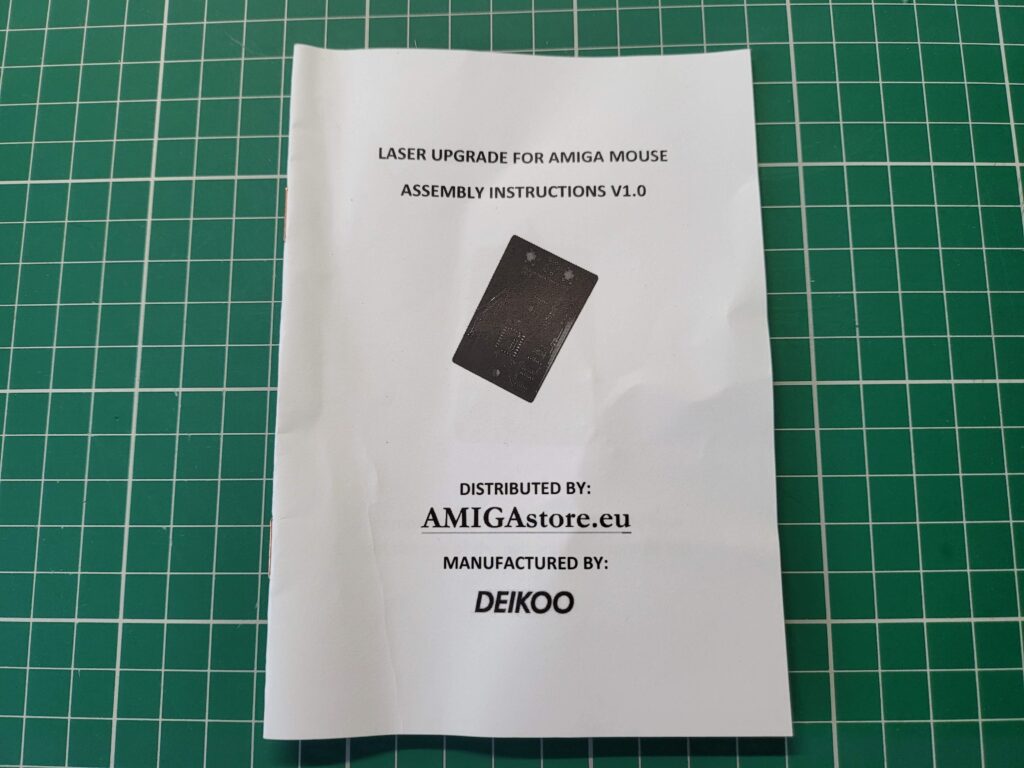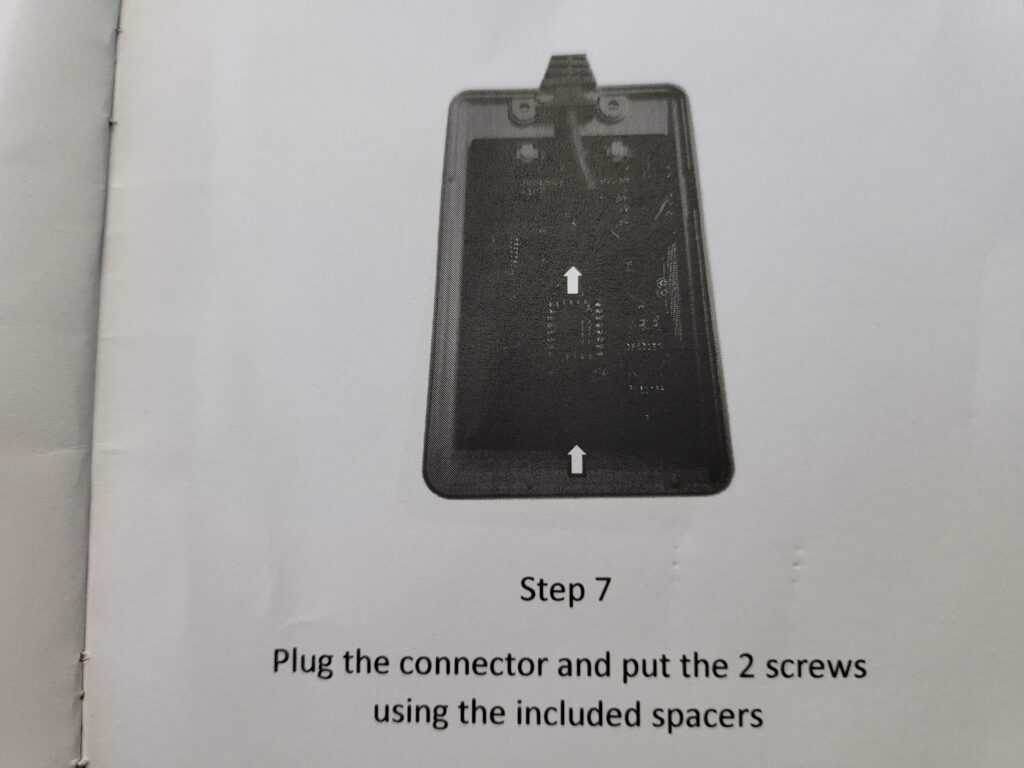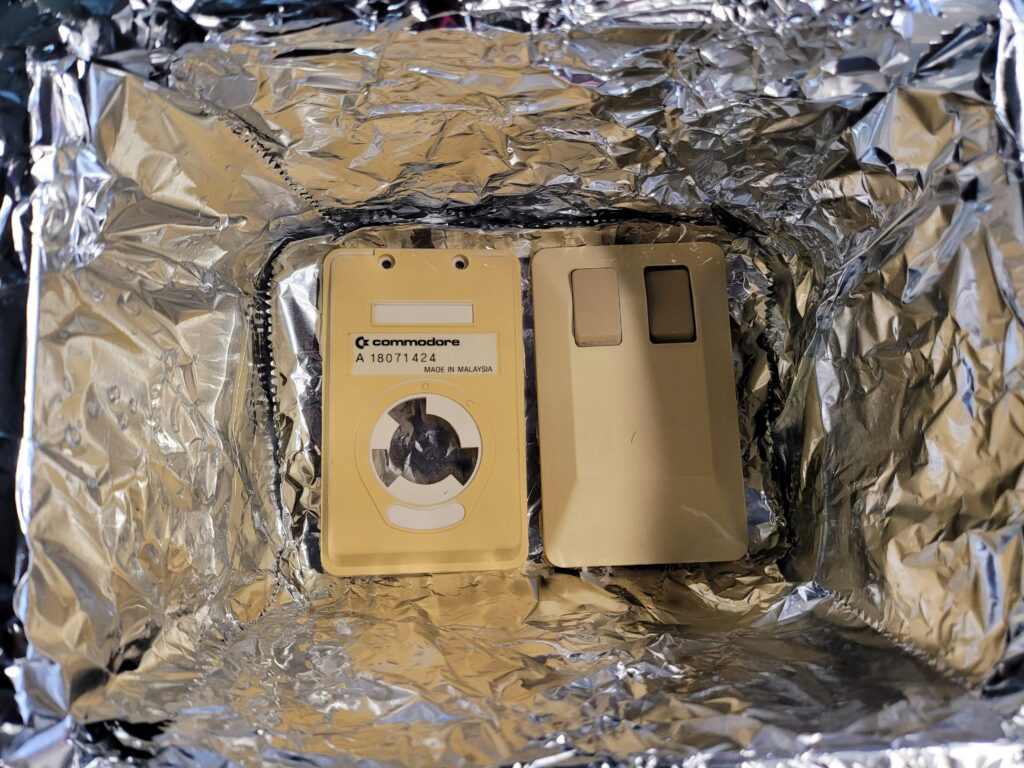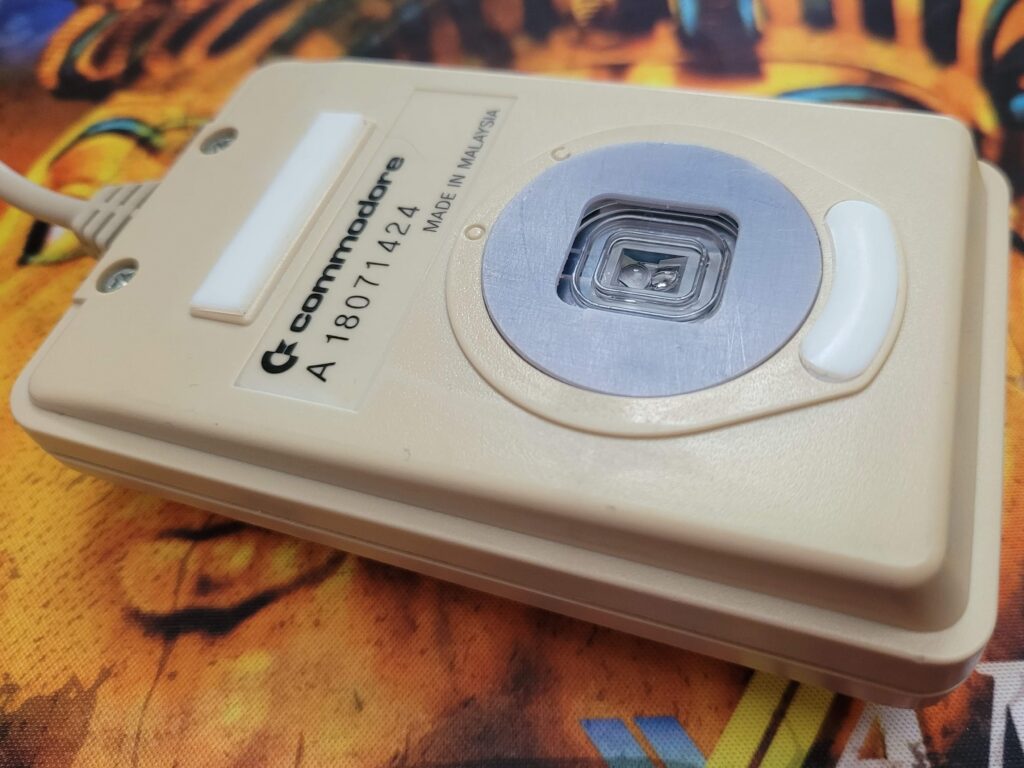I missed the initial Kickstarter for this ‘Wireless Tank Mouse’ back in 2022 but now that they are on general sale I decided to pick one up from Sordan.ie to see if it was any good and hopefully use it with my Commodore and MEGA65 machines.
The packaging is certainly very attractive featuring a very 80’s neon VHS style design on the front and a multitude of specs and features plastered over the sides and back of the box.

Wireless Tank Mouse
In the flesh it certainly looks the part and is very similar to the Amiga tank mouse we all know and love. Of course there’s two striking differences, the first of which is that this is now an optical mouse with the ball having been relegated to the history books. The second is the lack of a wire as this is now fully wireless, utilising either Bluetooth or 2.4Ghz to transmit the necessary signals back to your computer. You can switch between these options using a little 3-way switch underneath. This same switch is also used to power the mouse off when it’s placed in the middle position.

Wireless Tank Mouse underside
An optional extra that I purchased was the Tom adapter which came packaged separately in a little plastic bag. I have to confess to wondering why it was called Tom for a little while until I remembered the Tom and Jerry cartoons and then it all made perfect sense! Without this little gizmo the mouse will only work with modern computers which would defeat the purpose of it for me.
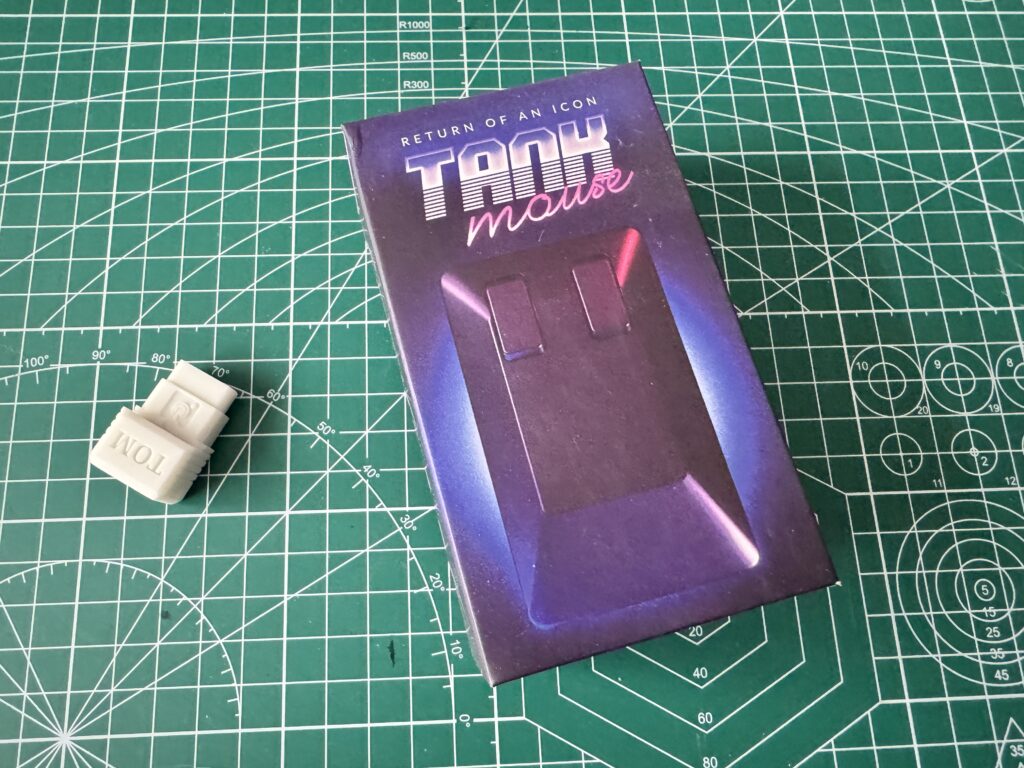
Wireless Tank Mouse with Tom adapter
The Tom device is basically just a USB to DB9 adapter with some clever electronics to convert the USB signals into something old Commodore computers can understand. Compared to most of the Tom adapters available on eBay this one seems to be extremely compact and is actually referred to as a ‘Micro Tom’. It’s housed in a really nice 3D printed case that holds everything together securely.
When placed next to my original Amiga Tank mouse you can see just how close the design is. The main visible difference, besides the obvious lack of a wire, is that the buttons are a little narrower and spaced further apart on the new mouse. There’s a good reason for this that I will get to later on.
Opening up the battery compartment reveals a small USB receiver tucked away at the bottom.

Wireless tank mouse battery compartment and USB receiver storage
This USB receiver can be plugged directly into a modern computer should you wish (Mac, Linux or PC) so you can use the mouse with those systems (or emulators running on them). If your computer has Bluetooth then you can leave the receiver in its cubby hole and simply pair it with your PC using that instead.

USB Receiver
To use the mouse with Commodore machines you need to insert the USB receiver into the Tom adapter.

Tom adapter with USB receiver plugged in
It was a really tight fit, so much so that I felt the need to double check I was putting it in correctly before risking applying more force to get the job done!

Let there be (green) light!
It’s powered by a couple of AAA batteries (rechargeable ones appear to work fine) which helps to add a bit of weight to it. I know some people like their mice light but I’m not one of them so the batteries went some way towards compensating for the lack of the ball.
Mousing Around
Before trying the wireless tank mouse with my retro machines I gave it a quick go in my Windows 11 PC and it worked immediately and completely flawlessly. I also tried it with my MorphOS Apple Mac Mini G4 with similar success. When used with modern machines you can use it with your favourite emulator for a more immersive experience or even as your daily driver should you wish.
In addition to the obligatory left and right mouse buttons the wireless tank mouse actually fully supports mouse scrolling too. Now you may well be thinking how’s that possible – it has no scroll wheel? Well remember earlier on when I mentioned about the buttons being spaced further apart? That’s because the designer has ingeniously incorporated a touch sensitive strip between the two buttons. You can simply swipe up and down with your finger to scroll in those directions. It works really well too. Obviously it lacks the tactile feedback of an actual wheel but having one of those would ruin the whole aesthetic.
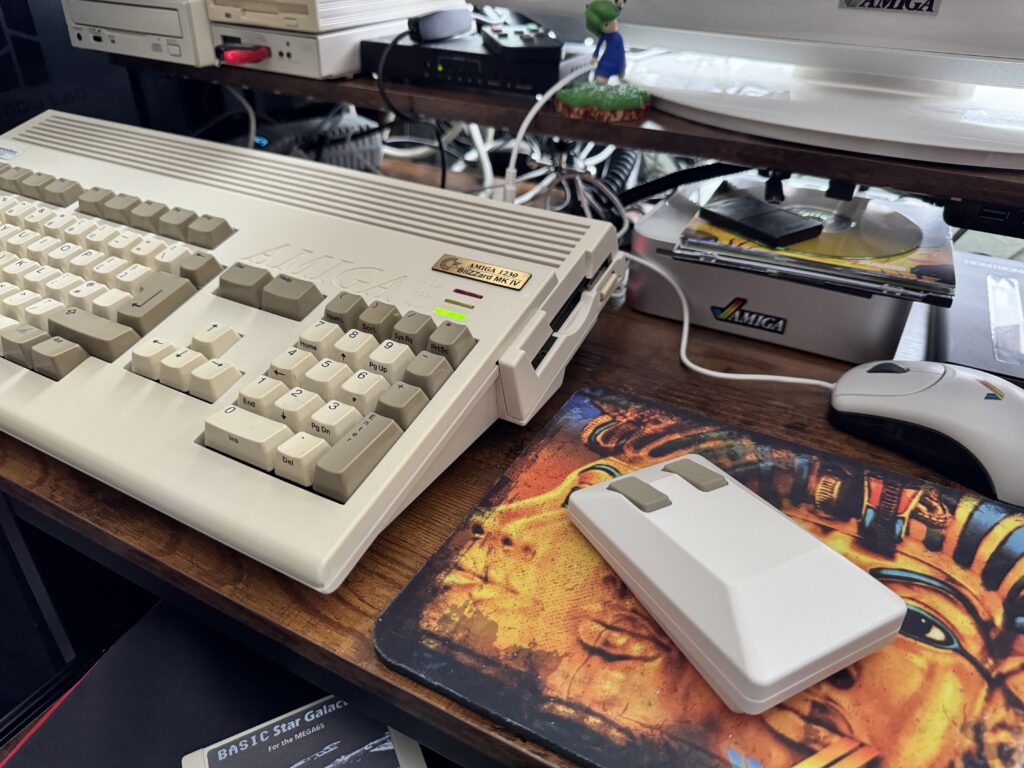
Using the wireless tank mouse with my A1200
I have plenty of mice for my modern computers though, I got this to use with my Amiga mainly so I plugged the Tom adapter into port 1 of my A1200 and powered it on, and it just worked. No messing around, no pairing, no software to install, just plug and play. The scrolling support worked seamlessly too, (I installed scroll wheel support for my existing wired Amga mouse years ago). Tracking was super accurate and smooth and the mouse was just as comfortable to hold as ever – in fact more so now as I’m not constantly fighting against the cable in the limited space I have available to use it!

Wireless tank mouse ‘Tom’ adapter (on the right)
Satisfied that it worked with my Amiga I fired up my MEGA65 and loaded up GEOS65 and sure enough it worked really well with that too.
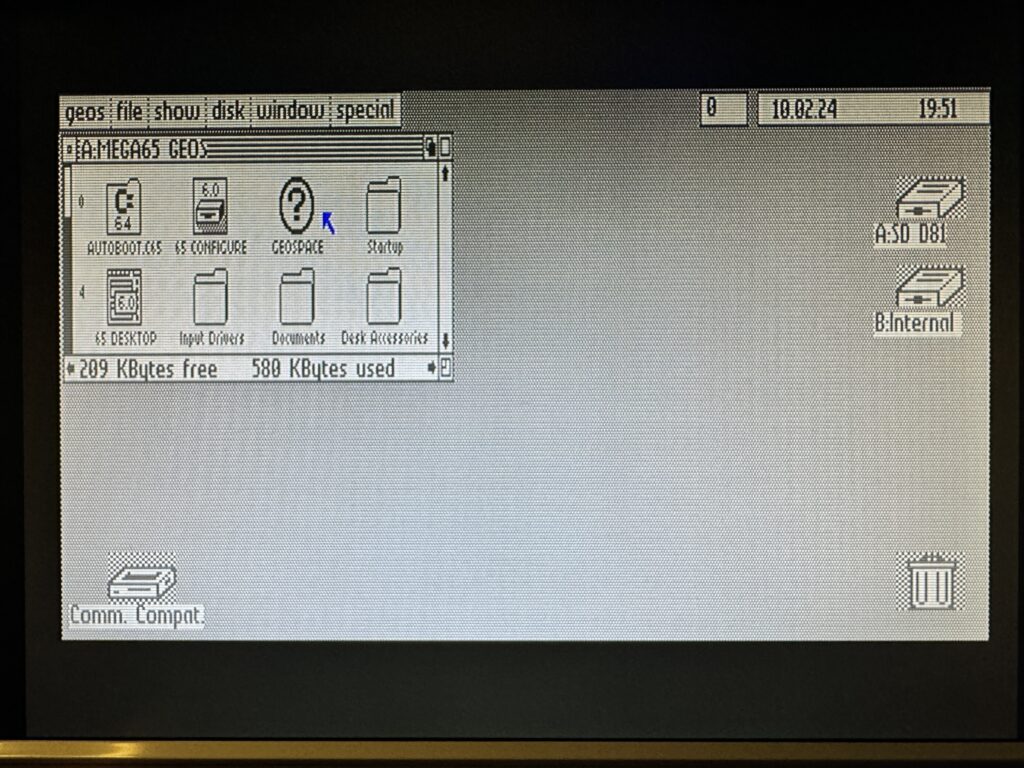
GEOS 65 running on my MEGA65 controlled by my wireless tank mouse
Next I invoked ‘GO64’ and switched my MEGA65 into C64 mode to load up a BASIC Solitaire game that I typed in a few years ago. This was designed to work the the Commodore 1351 mouse and sure enough this also worked like a charm with just occasional jittering. Incidentally this is also a game that really benefits from switching the CPU to 40Mhz mode – no more lag when shuffling the cards!
I tried it with my real C64C computer and ran into my first problem. It simply refused to work. After a bit of RTFM (or RTFW in this case) I discovered the following…
Switching between C64 and Amiga Mode
Out of the box the Tom adapter is configured to run in Amiga mode. Consequently when plugging it into a C64 it just doesn’t work. (Same for the alternative C64 CORE in the MEGA65). Thankfully it can be switched into C64 1351 mode quite easily by plugging in a USB mouse, holding down the middle button (usually the scroll wheel) at bootup and whilst still holding it down press the left mouse button a few times until the red LED flashes 3 times and then you can let go. The adapter will now behave like a 1351 mouse forever until you change it back.
I did come a little unstuck trying to change it back to Amiga mode though. Either I have a slightly different model of Tom adapter or whoever wrote the instructions on the Sordan site got a bit confused. Thankfully after about 30 minutes of swapping different mice, power cycling, cursing and failing I figured it out. To switch to Amiga mode I had to hold down the right mouse button at bootup and then rapidly press the left button until the red LED flashed just the one time and then let go. (The instructions tell you to do the complete opposite which makes it flash twice which appears to be Atari ST mode).
What do I think of it?
All in this is a fantastic product that works with a huge range of machines, both old and new. It oozes nostalgia thanks to its design but at the same time embraces modernity by swapping the ball for an optical sensor, the wire for wireless connectivity and adds ‘invisible’ scrolling support beneath the plastic case. It works with pretty much every machine I own; all my Amigas, CD32, MEGA65, Commodore 64, Mac Mini running MorphOS and even my PC’s and emulators. My only criticism is the method of switching modes on the Tom adapter is a bit of a faff. I would much prefer a little 3-way toggle switch than trying to pull off some kind of weird secret handshake with the mouse. Other than that though the wireless tank mouse seems to be a jack of all trades and a master of them all and I’m really glad I picked one up.