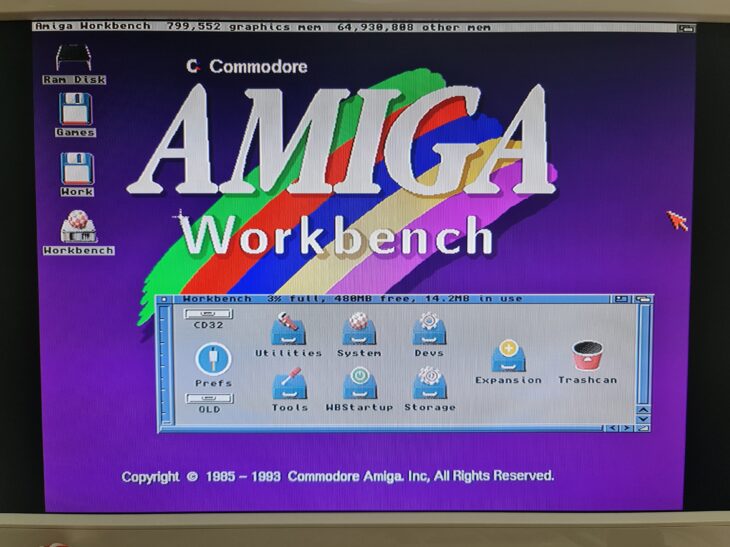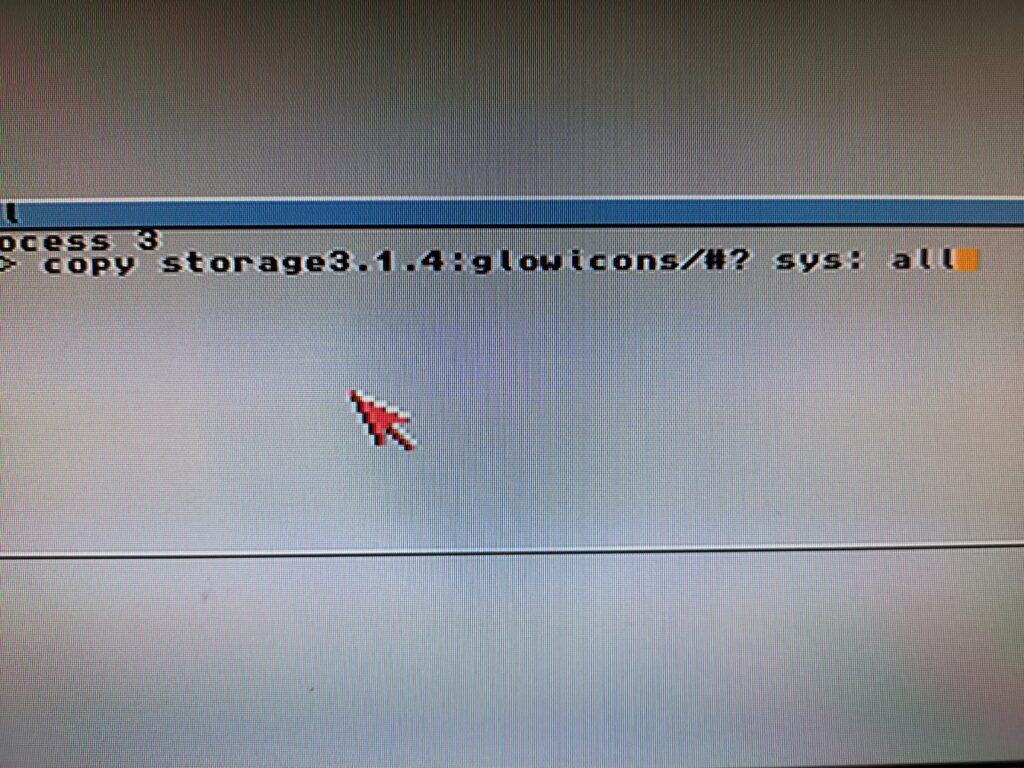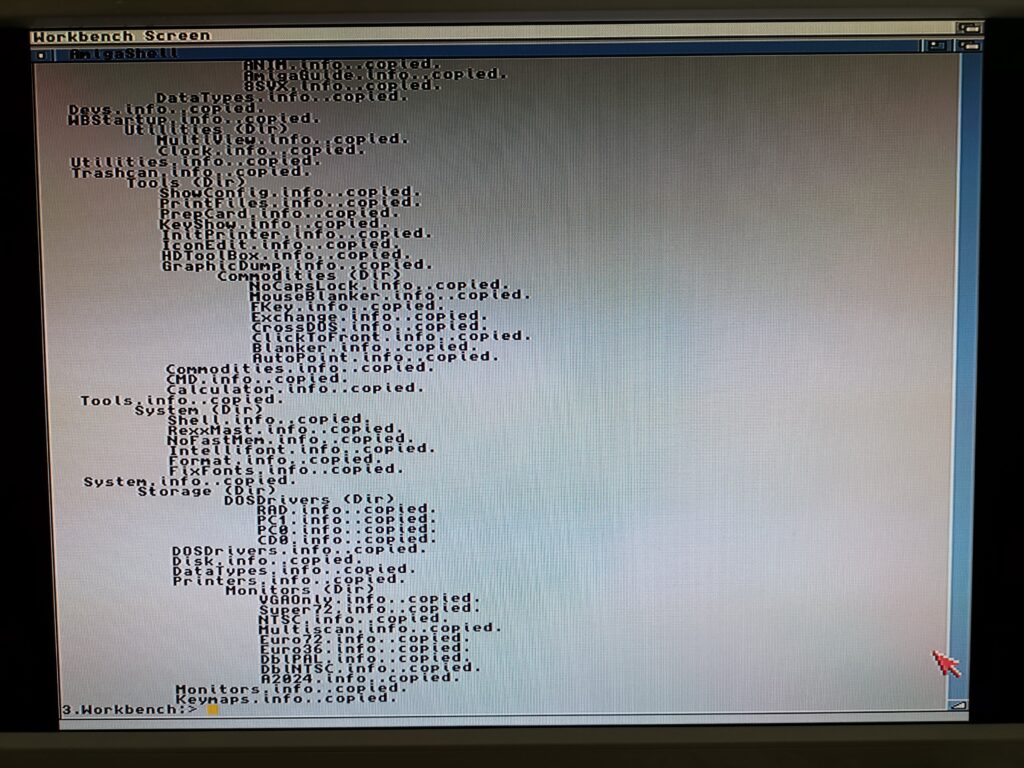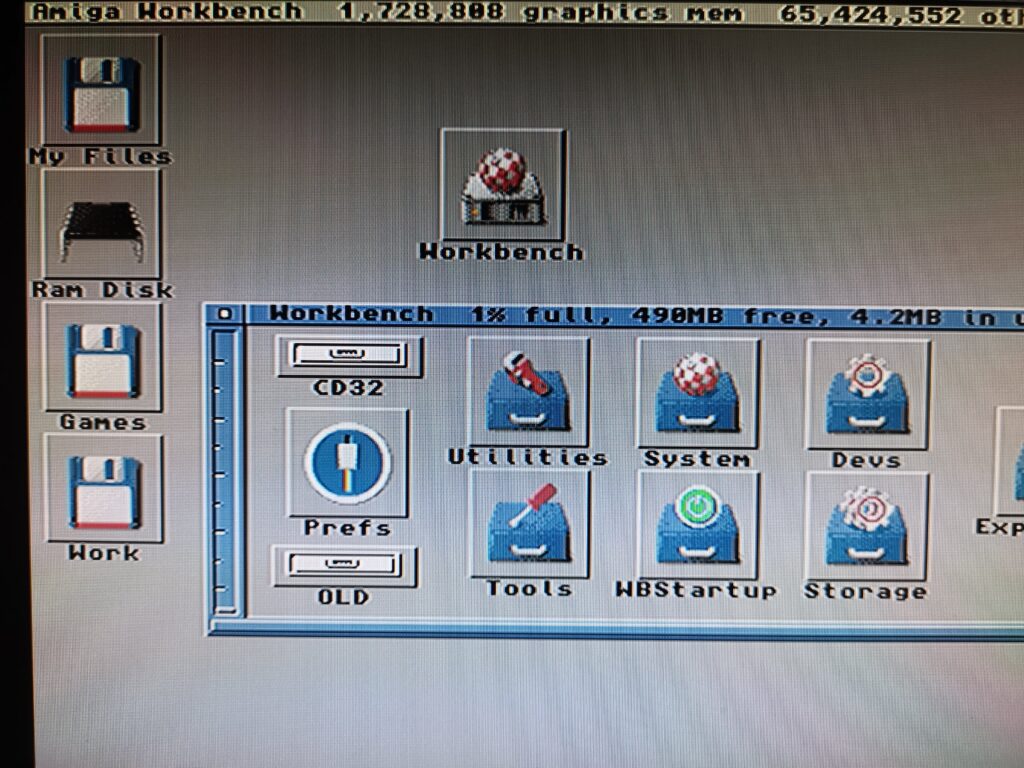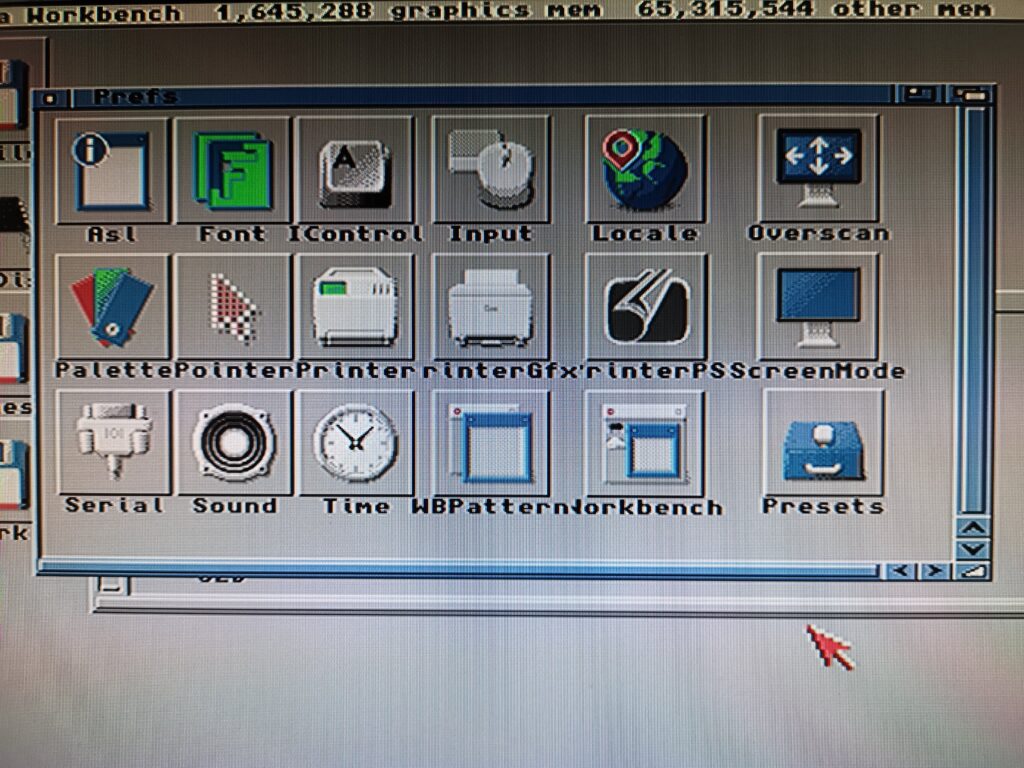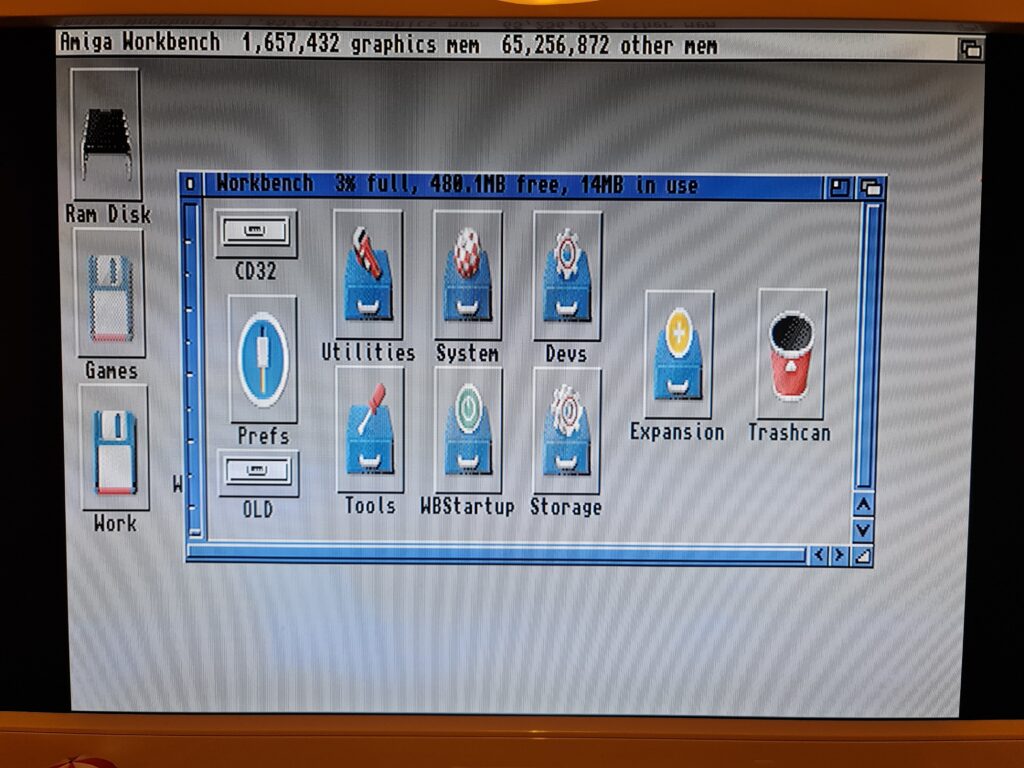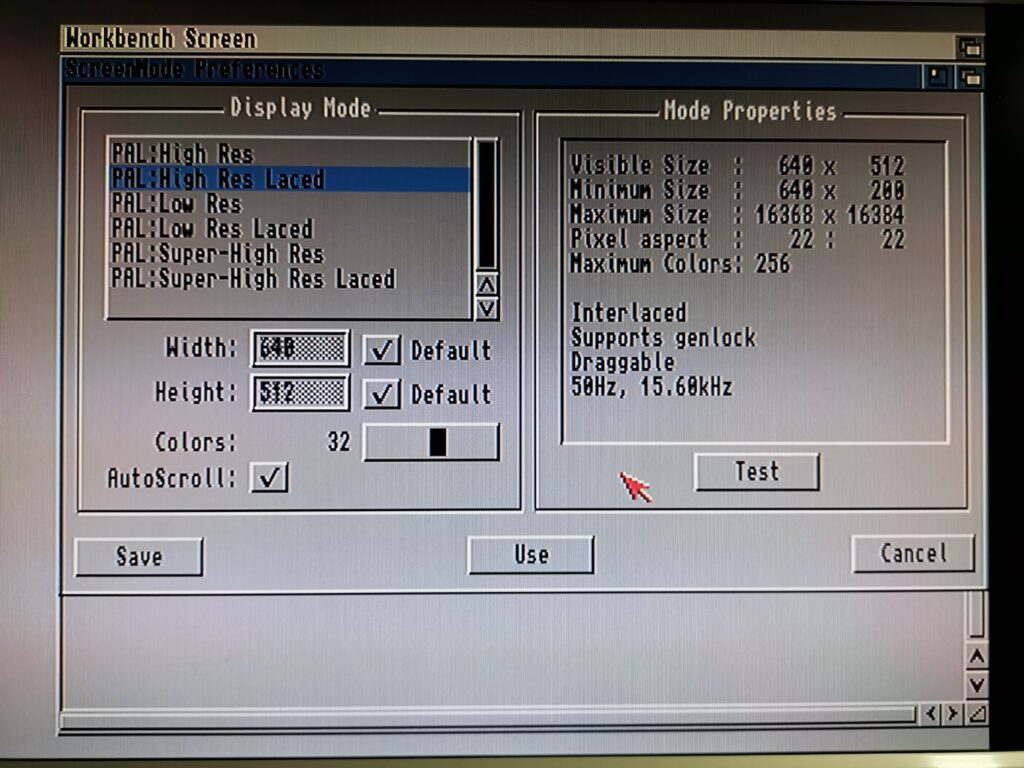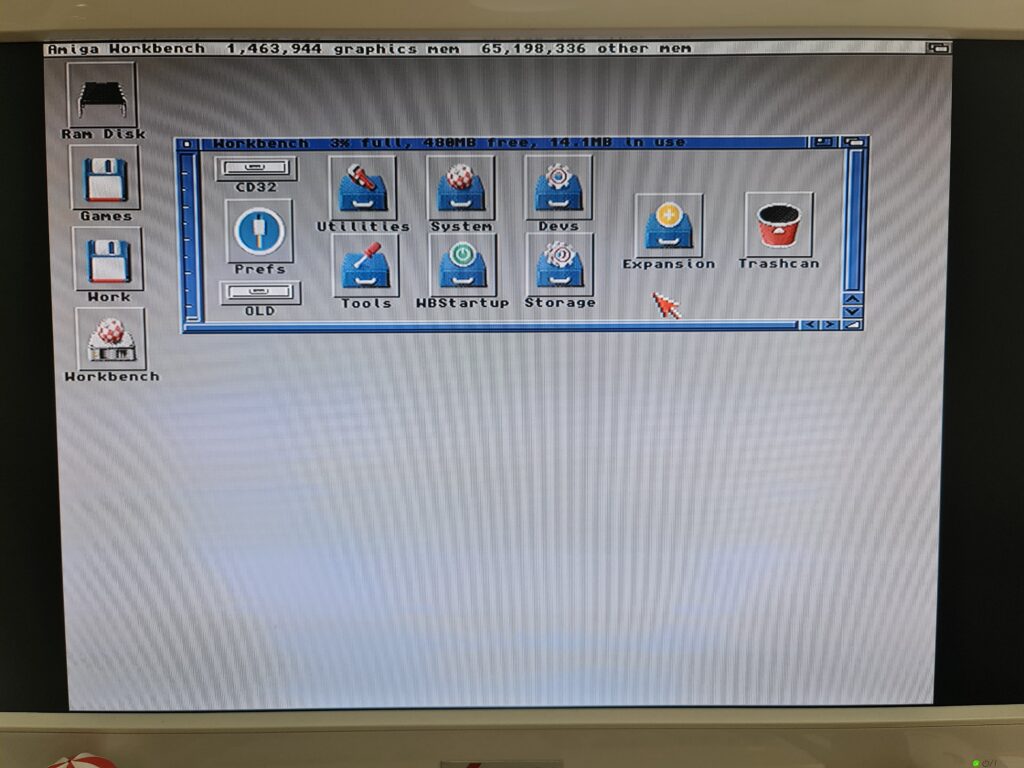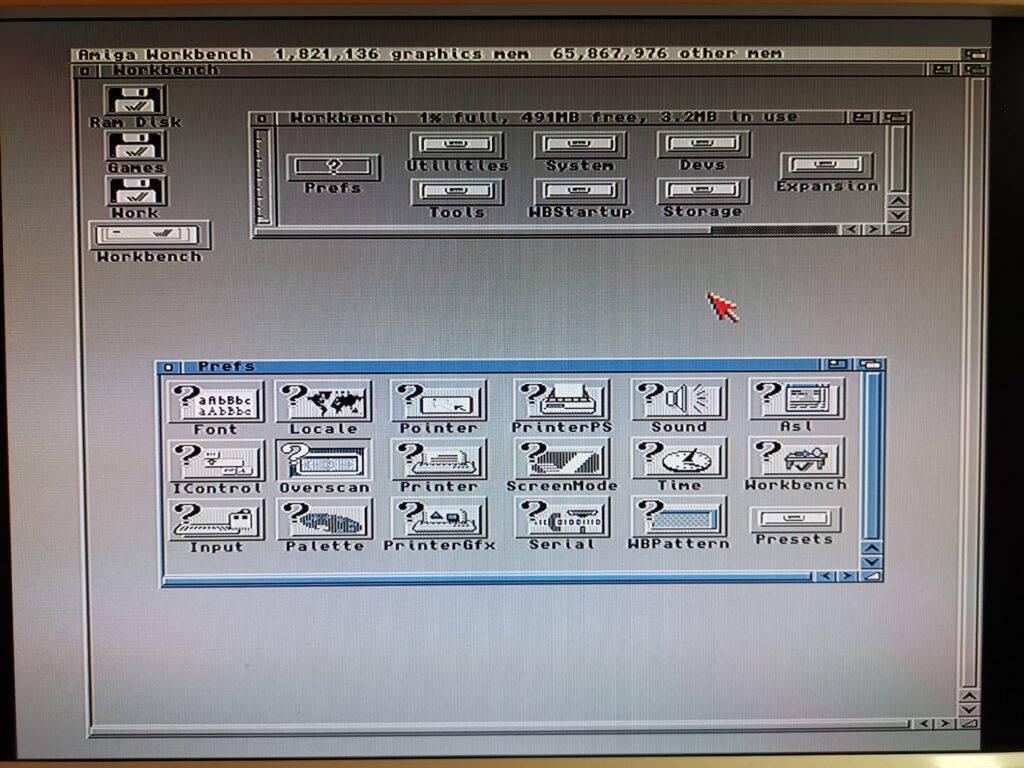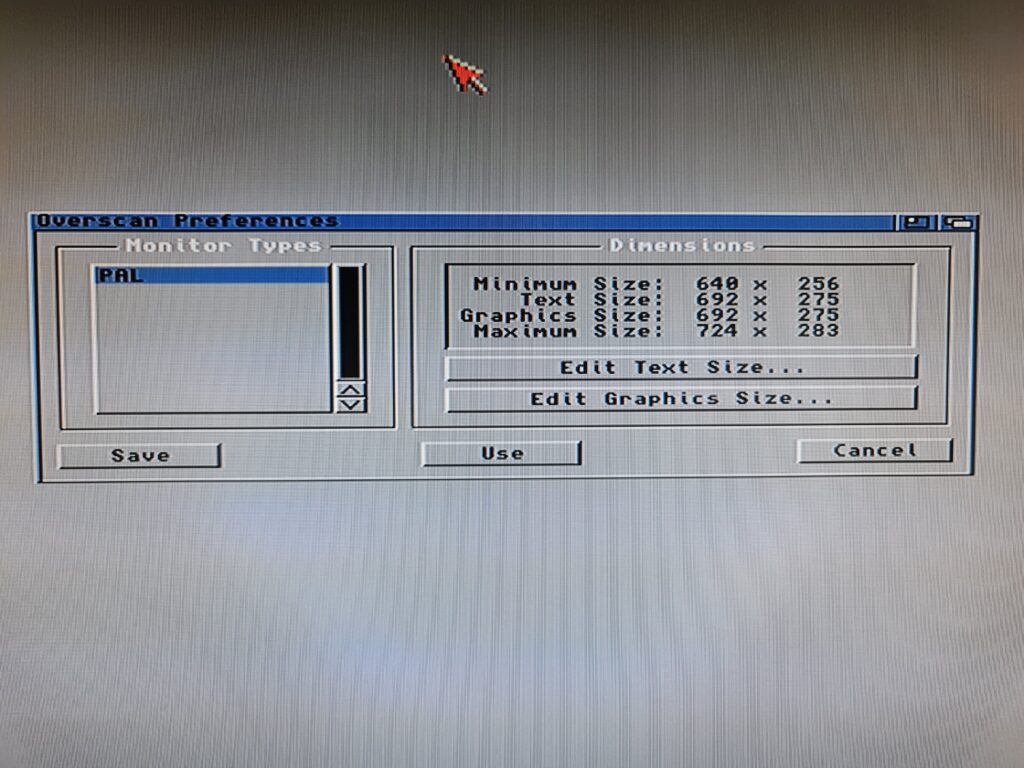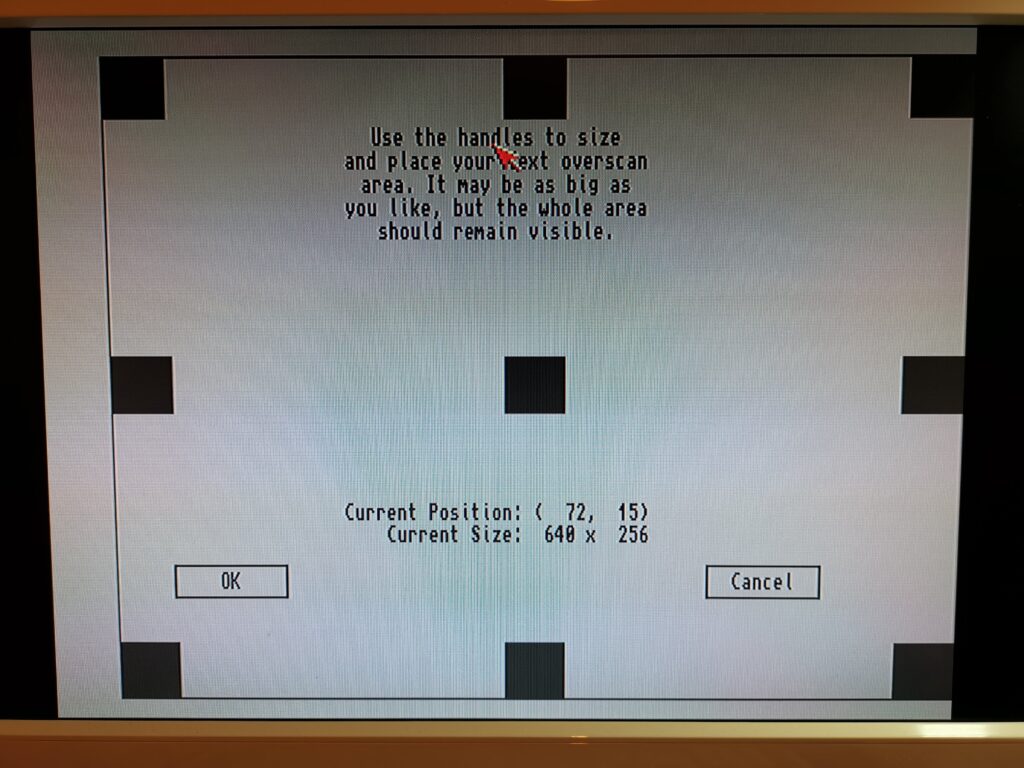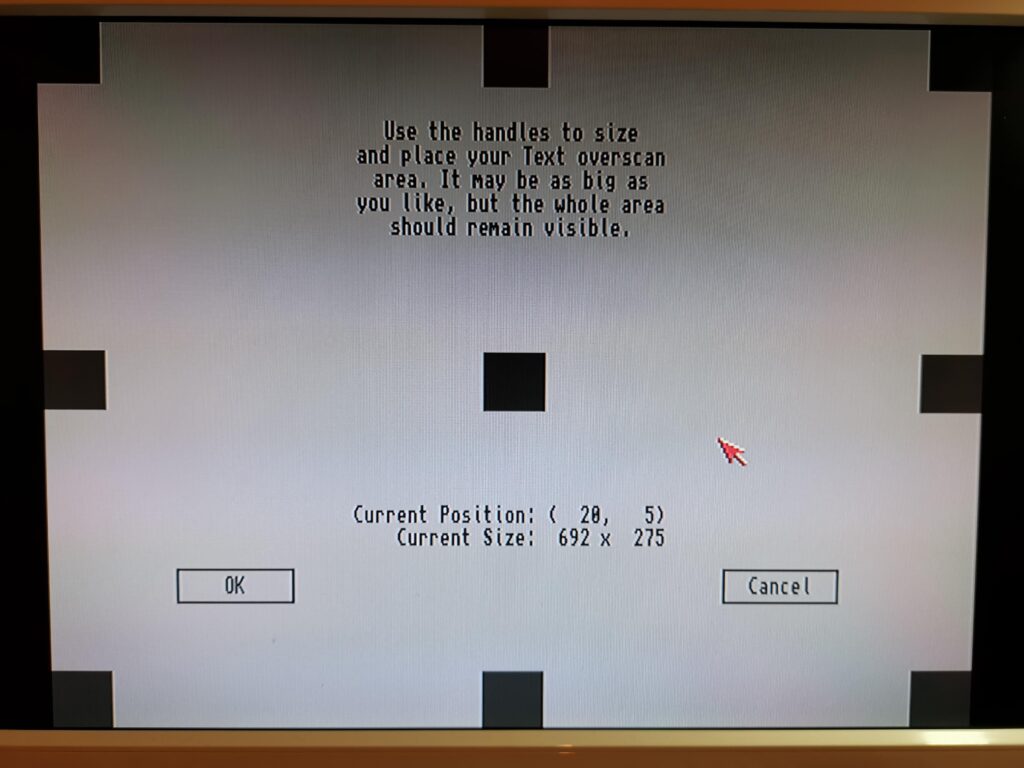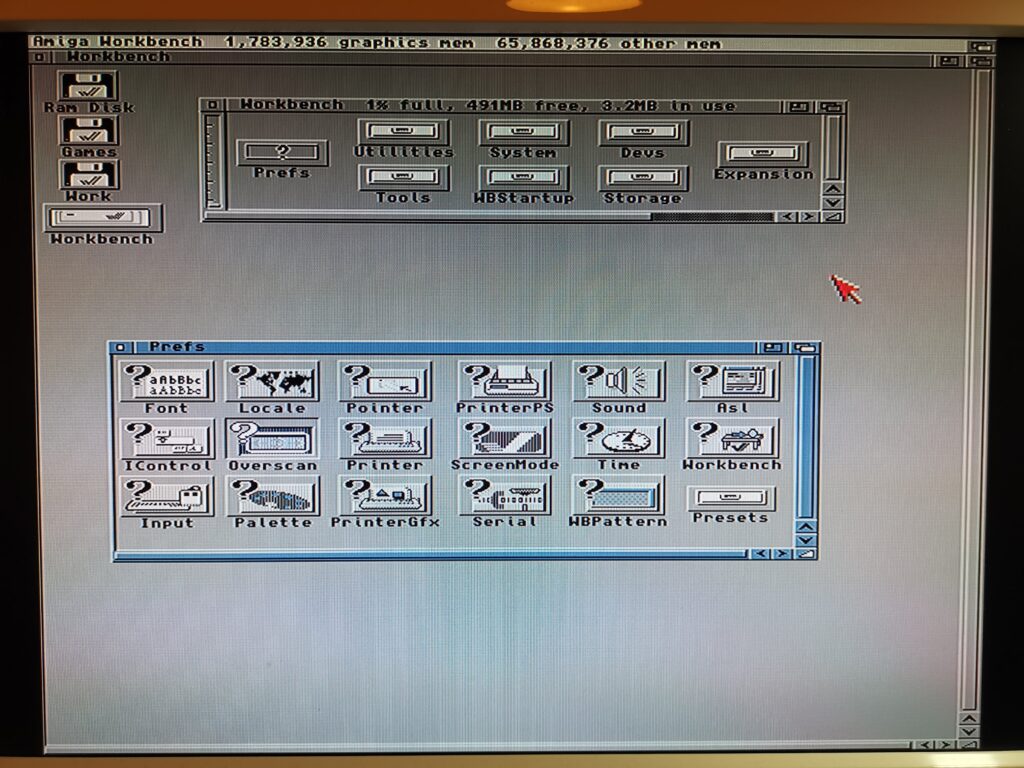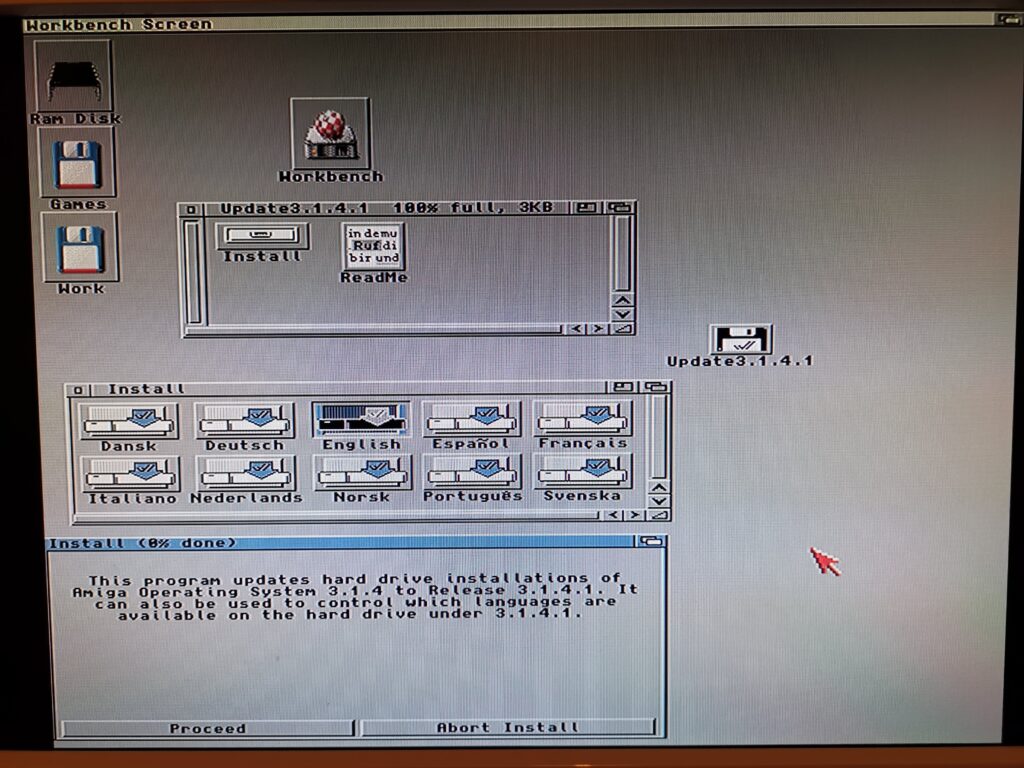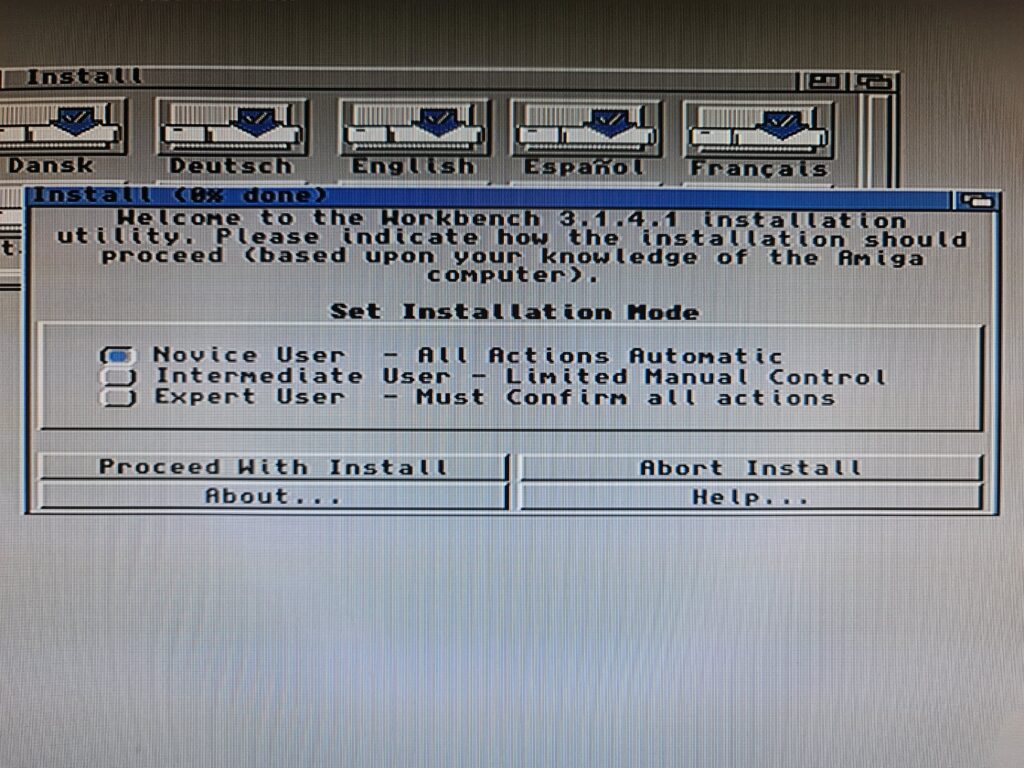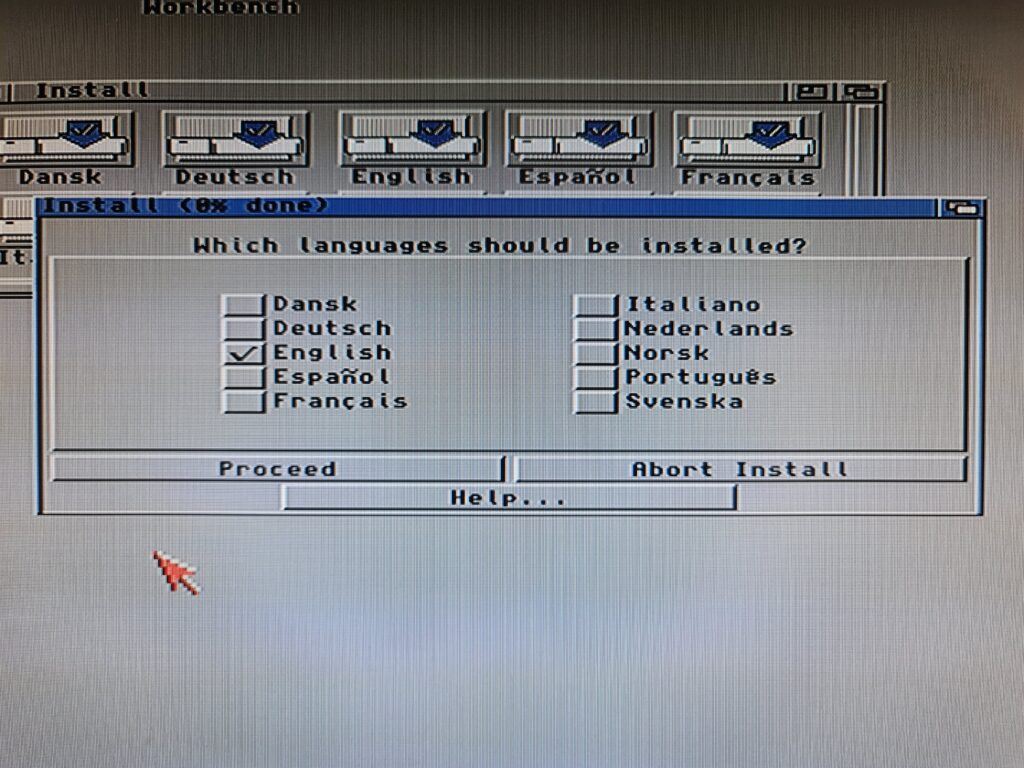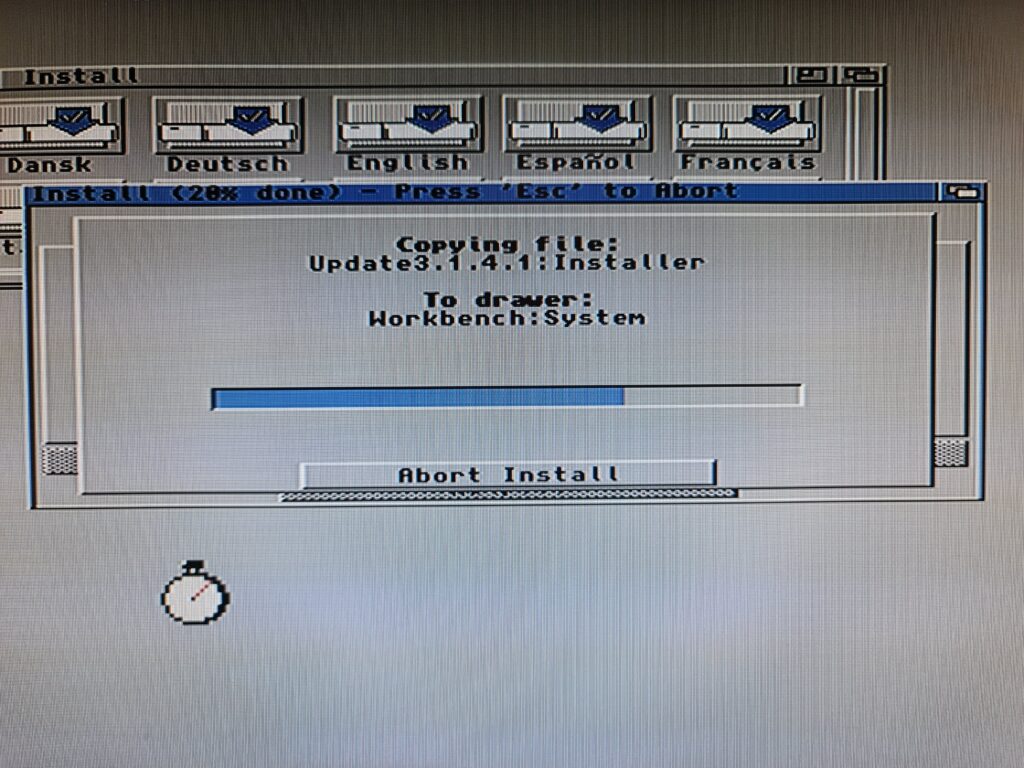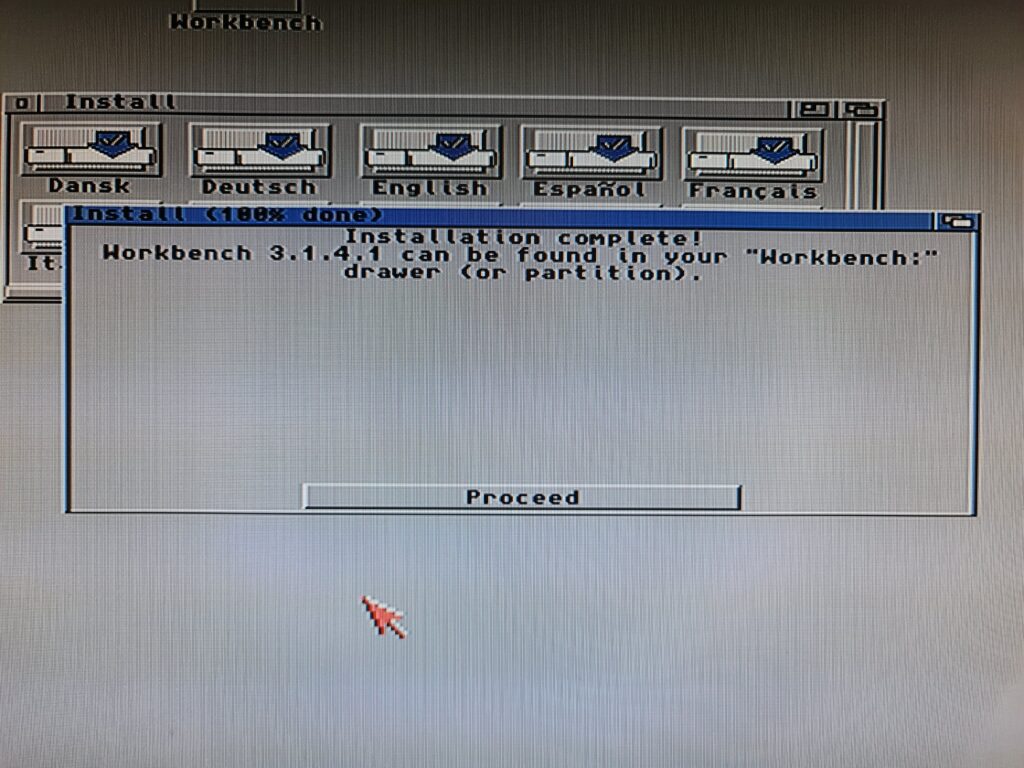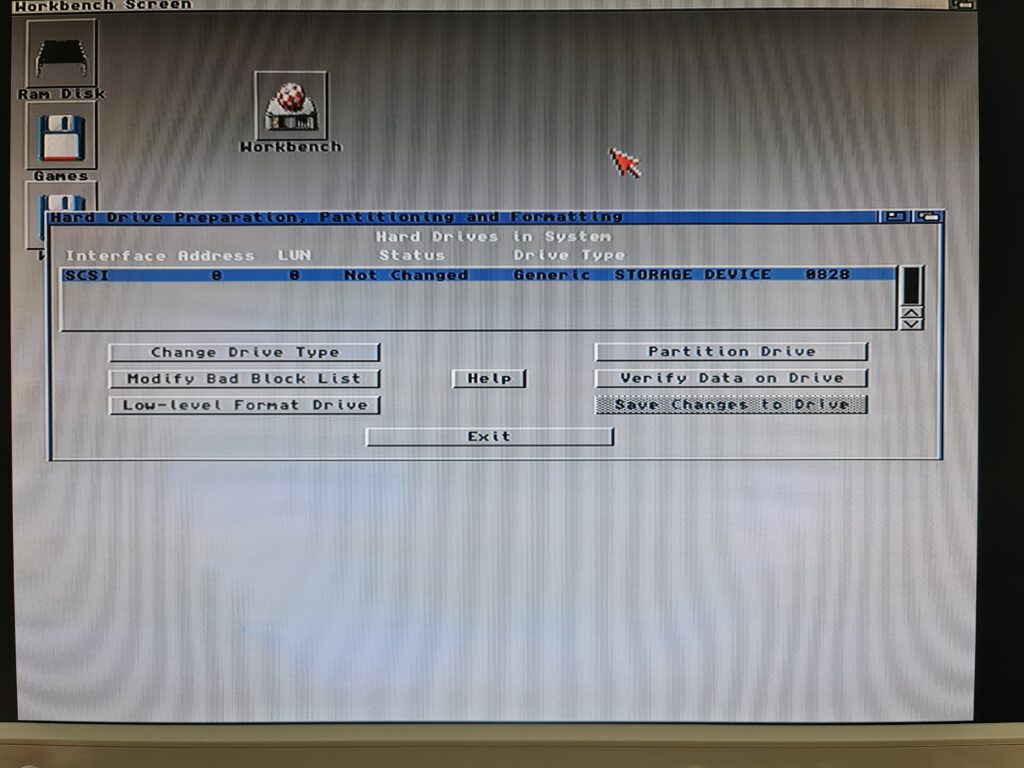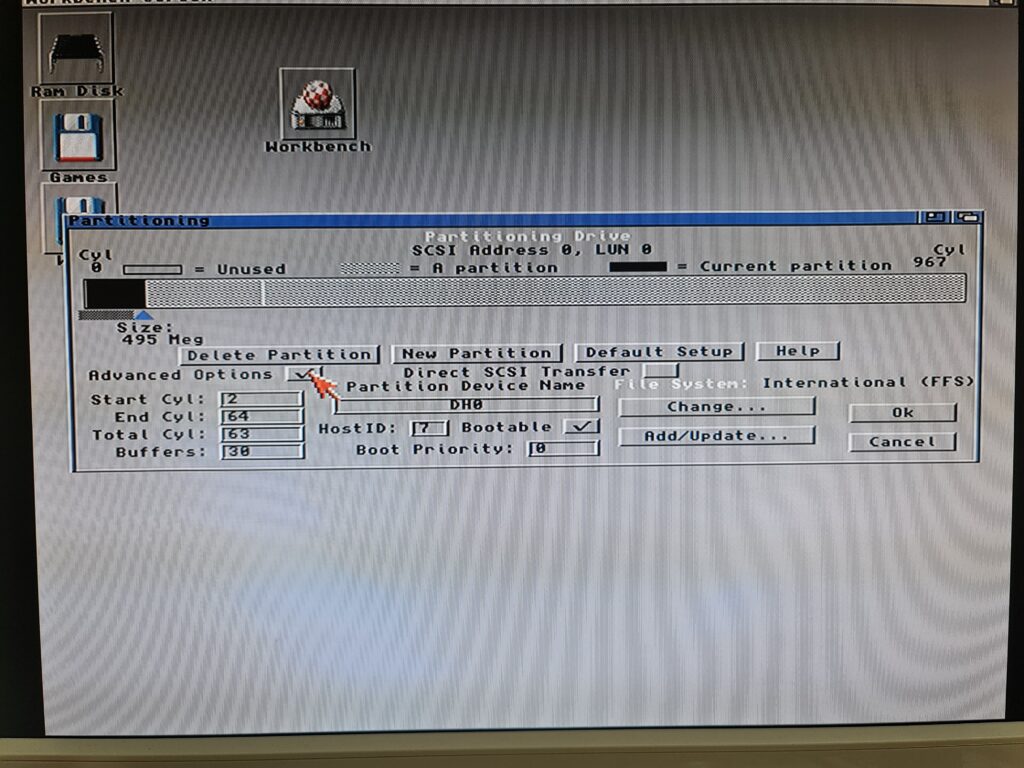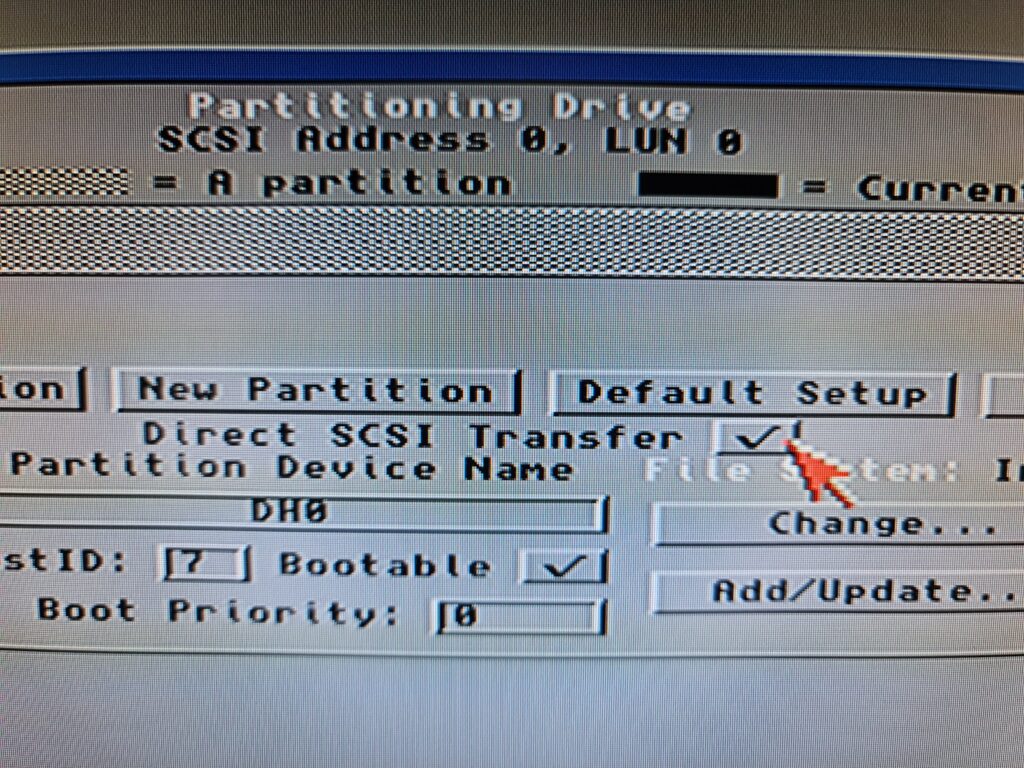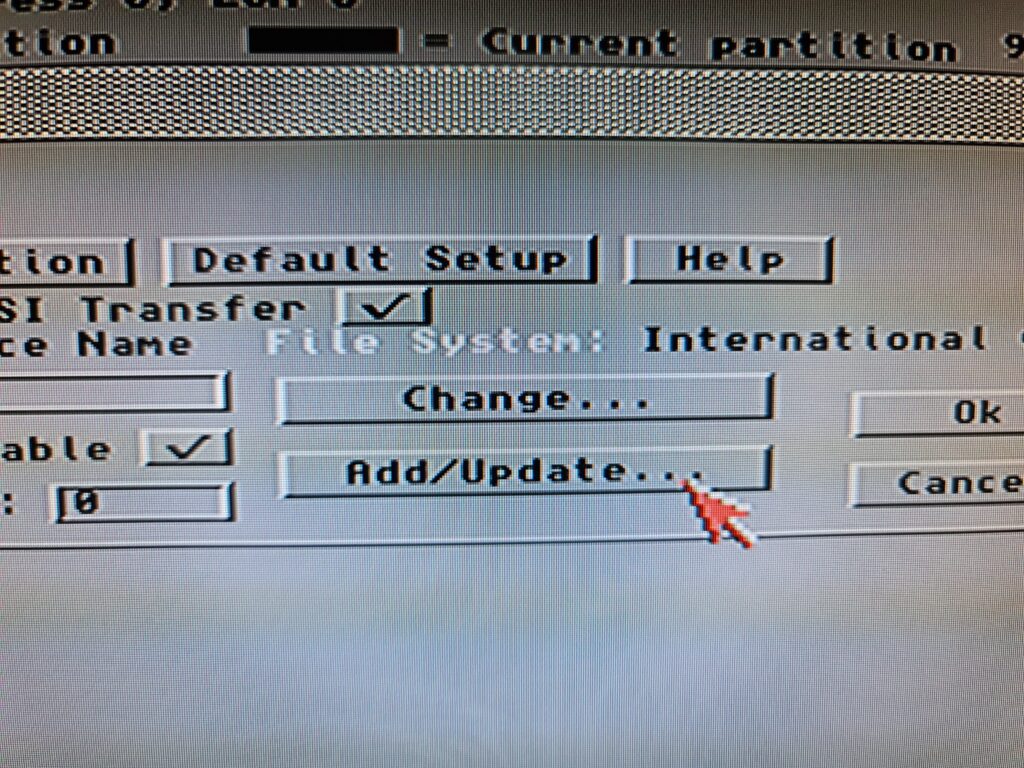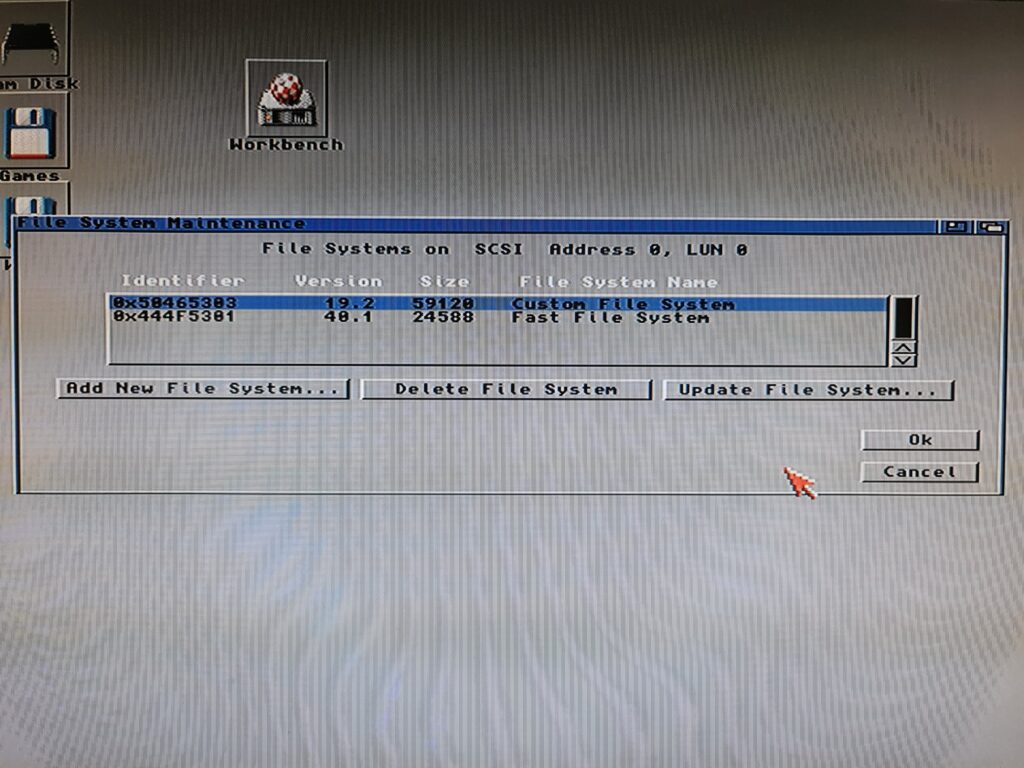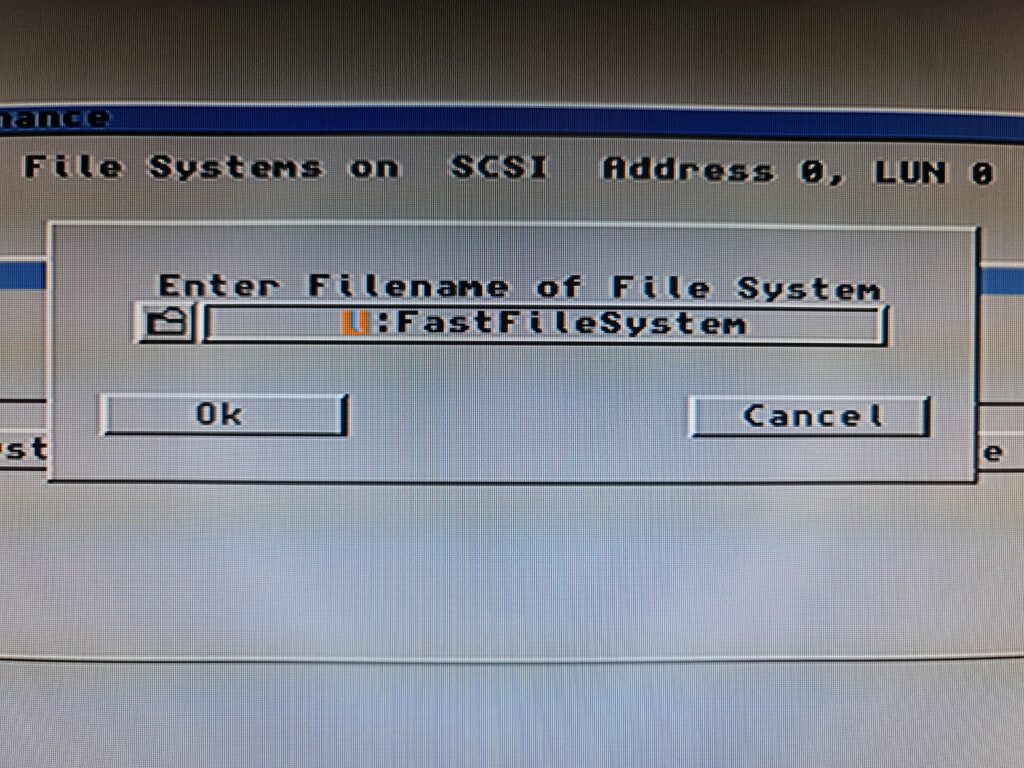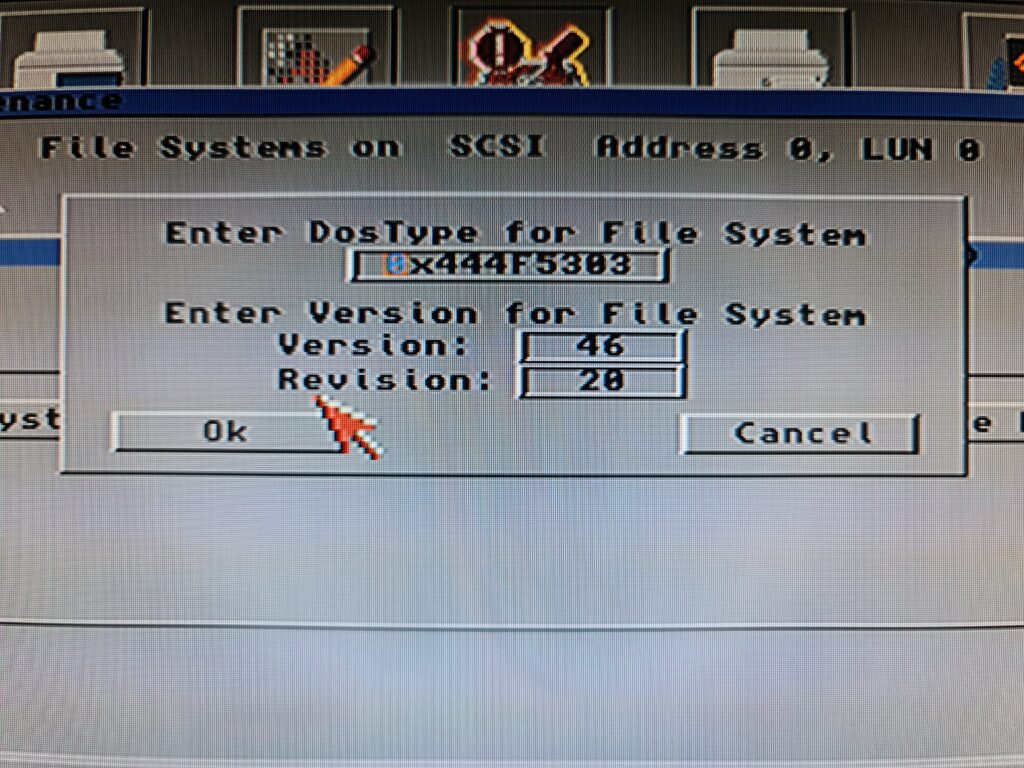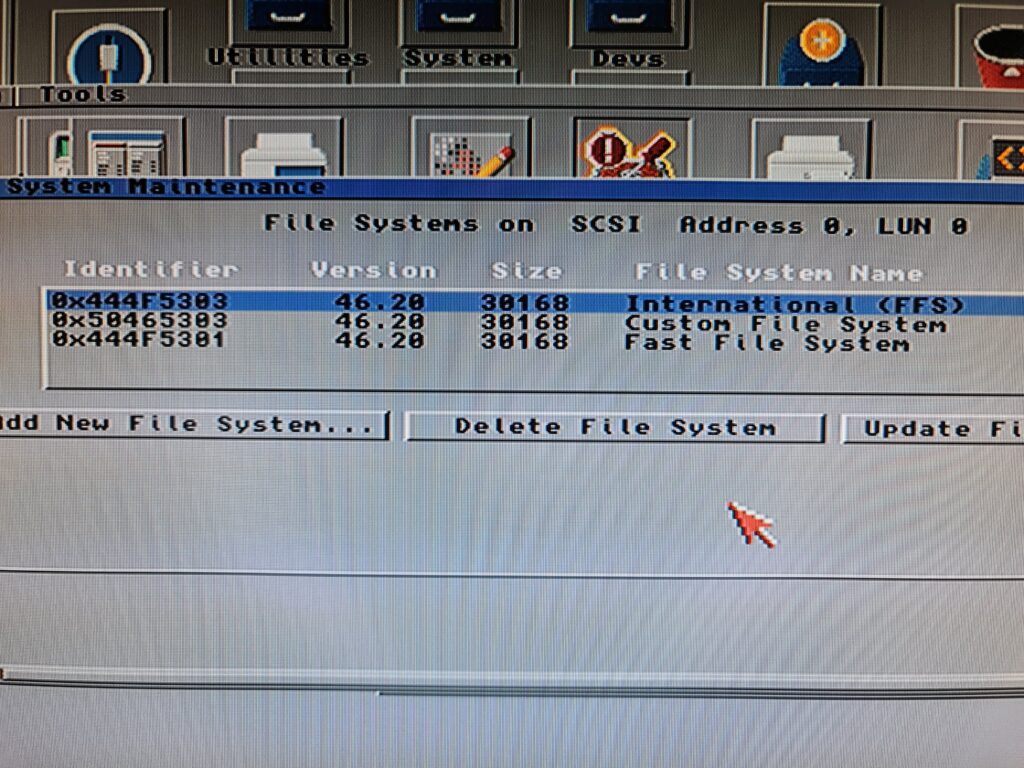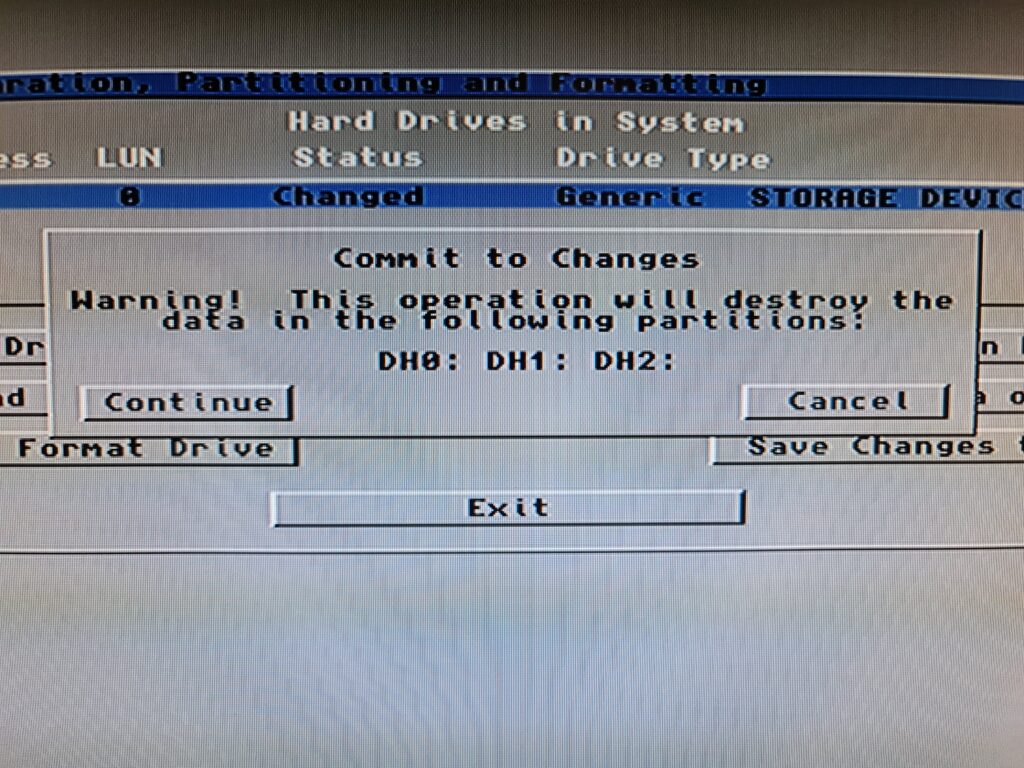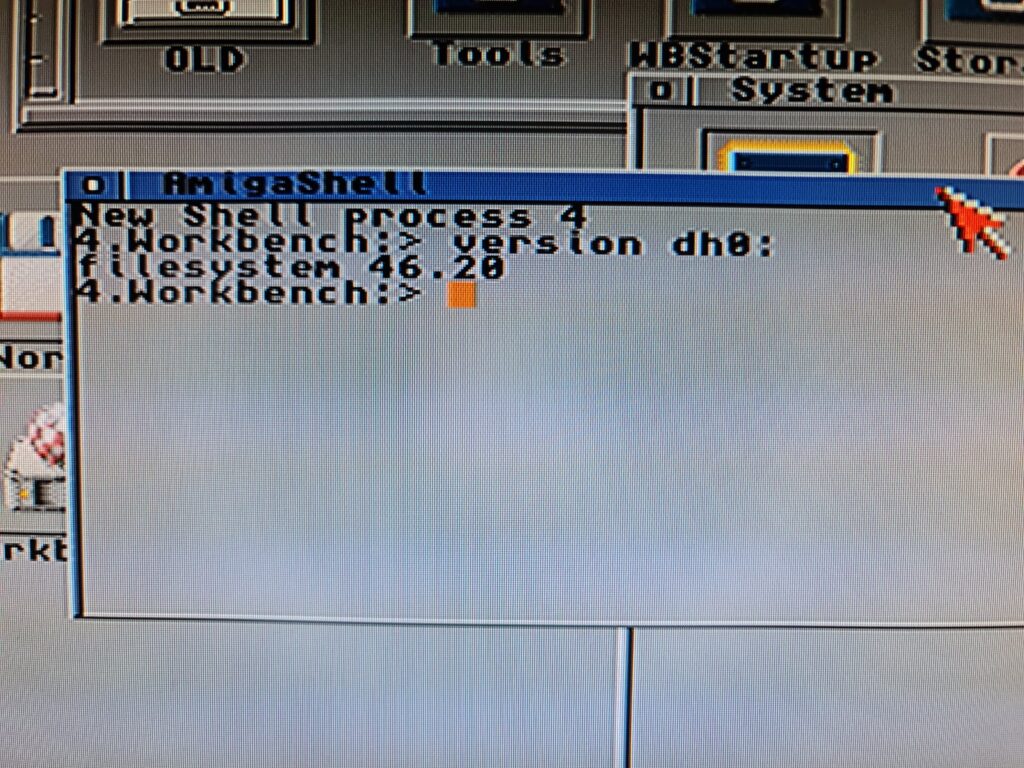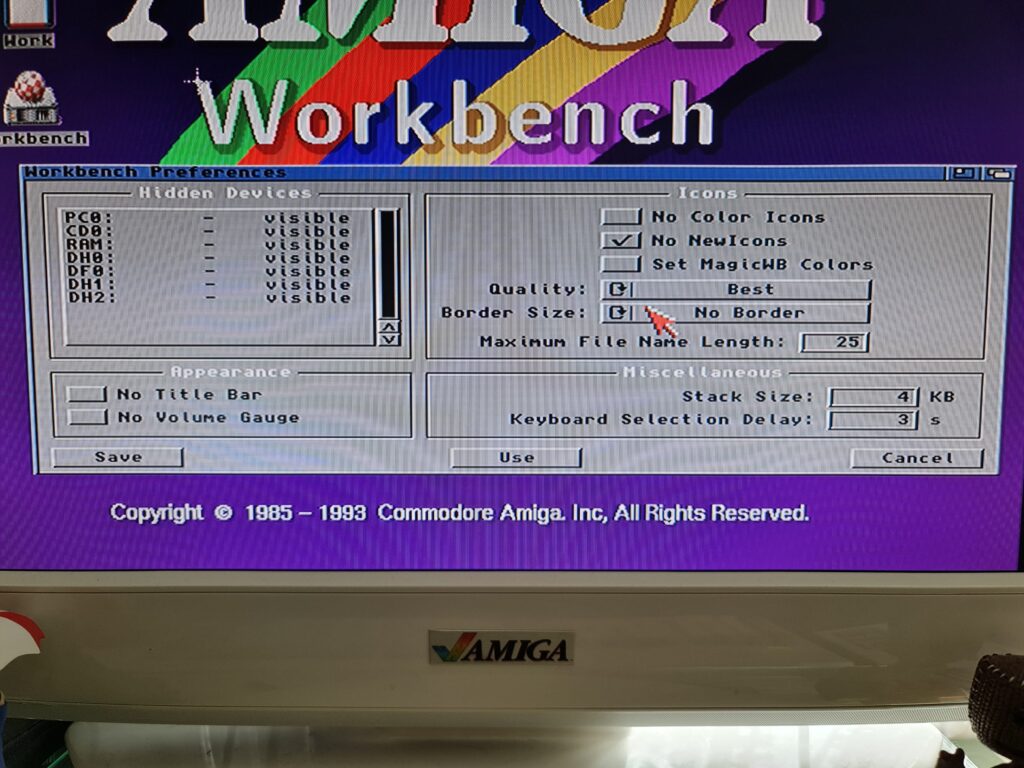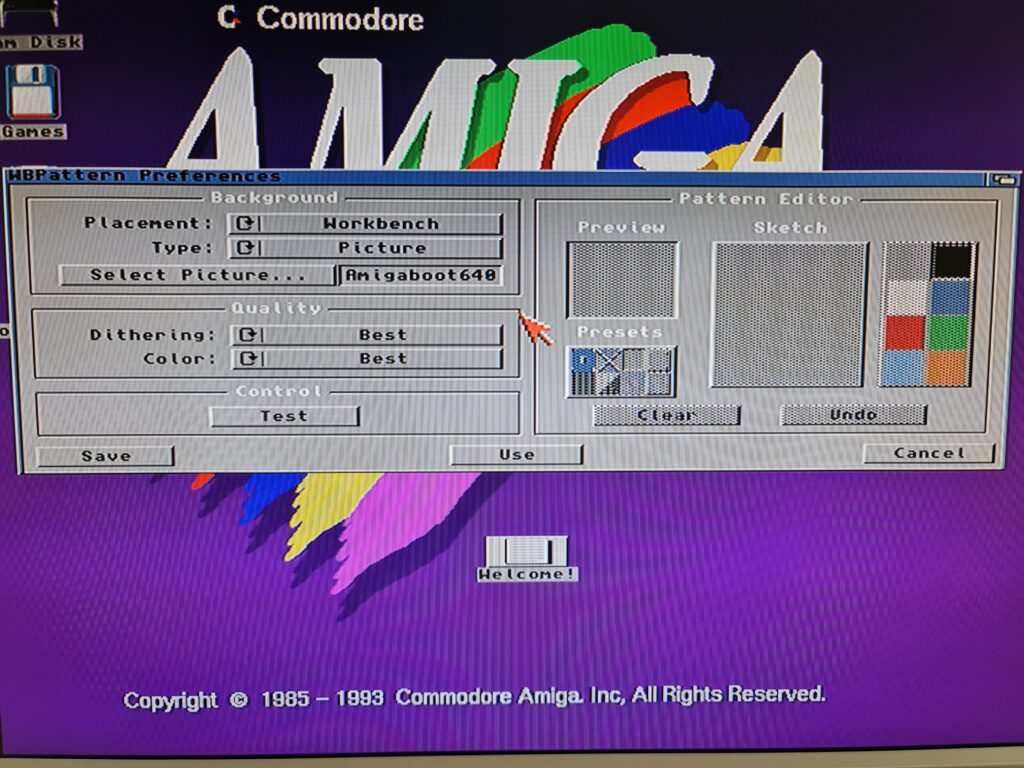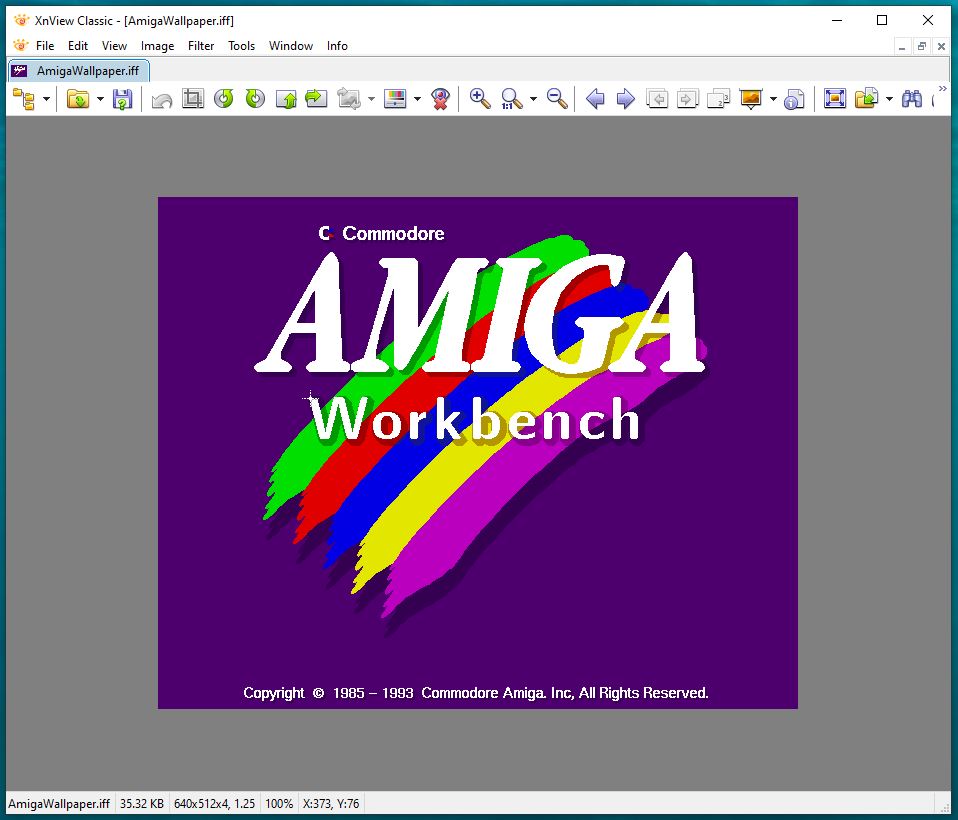In parts 1 through 4 of this guide I covered everything needed to install Amiga OS 3.1.4 on an Amiga 1200 from scratch. However there are still a few things that can be done to improve the installation.
I’m afraid this post ended up a lot longer than I anticipated so I’ve put some links below that will take you straight to each section.
- Installing the new GlowIcons
- Setting the Screen Mode
- Dealing with Overscan Settings
- Installing the Amiga OS 3.1.4.1 Update
- Performing a File System Update
- Fixing my GlowIcons!
Fancy Glowicons
If you’ve seen any screenshots of Amiga OS 3.1.4 on the internet you may well be wondering why we haven’t got any fancy new icons with our Workbench install. Well for some reason the installation of these was never automated so this is something you must do yourself. The good news is that these icons are tucked away on the ‘Storage’ disk and can be installed manually quite easily.
Boot your Amiga up and then insert the ‘Storage’ disk into the drive. Next, open up the Shell and enter the following command:
copy storage3.1.4:glowicons/#? sys: all
This will copy the icons off the floppy disk and onto your Amiga’s system partition.
There are quite a lot of icons to copy over so it will take a little while to complete. You should see a load of text scrolling up the window before the command prompt finally returns.
At this point you can close the Shell and reboot your Amiga.
When it reboots you should be greeted by much more colourful Workbench screen filled with lovely new icons. You may need to spend a little time re-arranging them to your liking but they definitely look a lot better than the old ones!
Setting the Screen Mode
By default your Amiga will have configured the screen mode to either PAL (640×256) or NTSC (640×200) High Res mode. This results in a very stretched looking Workbench screen and doesn’t give you much space to work with either.
Assuming your monitor will support it, I recommend changing the display mode to High Res Laced. This doubles the vertical resolution providing the correct aspect ratio for your Workbench screen and twice the space for icons and windows.
And here’s what Workbench looks like once the screen mode has been changed – much better!
I’m very lucky with the screen I’m using with my Amiga. It’s an old LCD TV with a 720P screen. It supports RGB SCART and is able to display all of the standard Amiga screen modes. What’s more, because it’s an LCD panel, interlaced modes do not flicker like they used to do on CRT monitors. This means I can get all the benefits of the extra resolution that interlaced modes offer without any of the negatives! Twenty years ago I would have needed a very expensive Multiscan monitor or a flicker-fixer/scan-doubler to achieve this (or have to put up with the flicker!).
Overscan Settings
I noticed something a bit odd after installing Workbench… my screen wasn’t centred and there was a weird border on the left, top and bottom of the screen. Basically dead space that I wasn’t able to utilise… until I cast my mind back 25 years and remembered about overscan border settings with CRT monitors.
In a nutshell the overscan settings were a way to tweak your display to maximise the available screen space. Most CRT’s were housed in plastic cases that partially shrouded the outer edges of the tube by varying degrees and thus hid a part of the image. Typically beyond the limits of the designated display area the borders used to be black and you would adjust the overscan settings to get rid of this and have as much ‘picture’ filling the screen as possible.
Modern TV displays and monitors no longer have overscan as they are able to display 100% of the image thanks to flat LCD panels so we should be able to get our Amiga to fill that display completely.
To achieve this load up the ‘Overscan’ preferences to get the display shown below.
Click on ‘Edit Text Size’ to bring up the overscan adjustment screen shown below.
As you can see from the above image, the borders I was seeing on my screen are perfectly illustrated here. To get rid of them what we need to do is click on those black squares and drag them to the very edge of the outer box like in the image below.
If you notice the resolution of the screen has increased from 640×256 up to 692×275 which is a nice bonus. Click OK to save these settings and then click on ‘Edit graphics size’ and repeat the exact same process. Finally click on ‘Save’ to ensure that these settings are stored permanently.
Amiga OS 3.1.4.1 Update
Amiga OS 3.1.4 was released in 2018 and in 2019 a small update (3.1.4.1) was released which fixed a number of minor bugs. This update can be found on the appropriately named ‘Update 3.1.4.1’ disk that we created back in Part 1.
Pop that disk in the drive and then look inside the Install directory and choose the installer in the language of your choosing. Next, run it and click on ‘Proceed’.
Now you must select the installation mode. As this is a straightforward upgrade I chose Novice.
Then the language required for the install…
After which the update started to install. I think it took around a minute to complete.
When the files have finished copying across a new window will appear to confirm the install has completed. Hit ‘Proceed’ and then reboot your Amiga.
We’re not quite finished with this update though as there is also a FastFileSystem v46.20 upgrade to perform which we will tackle next.
Installing FastFileSystem Patch 46.20
To begin this part of the upgrade process we need to launch HDToolBox (found in the ‘Tools’ directory) and then click ‘Partition Drive’. If you have more than one drive shown here then make sure you select the one you wish to update.
When the partitioning window appears select your boot partition (the one on the far left) and then tick the ‘Advanced Options’ box. A bunch of extra settings should appear below as you can see in the next image.
Now what we need to do is make sure that the ‘Direct SCSI Transfer’ box is ticked for DH0. (Mine wasn’t).
We then need to ensure that this is also ticked for each of your other partitions. To do this just click on each of your partitions on the top bar in turn and tick the ‘Direct SCSI Transfer’ box for each one.
The next task is to apply the FFS patch to the drives. To begin the process click on the ‘Add/Update…’ button at the bottom of the window.
This should bring up the following window that lists all of the available file systems you can use.
Now the readme supplied with the update seems to be rather vague here. The first time I tried this update myself it didn’t work. In the above window you can see two file systems listed. Custom File System and Fast File System. What actually needs to appear here is ‘International (FFS)’. So in the end to get this to work I clicked ‘Add New File System…’
I didn’t change the default path in the box that popped and also accepted the following details that popped up without altering them (below image).
After I clicked ‘OK’ I was dropped back to the System Maintenance screen and this time my file system was listed at the top with the correct version number.
I clicked ‘OK’ and was dropped back to the initial screen where I could see that there were changes waiting to be written back to the drive.
After clicking ‘Save Changes to Drive’ I got a very scary message warning me that it was going to destroy all the data on my drives.
However the readme file does warn you about this message and insists that it can be safely ignored. Feeling suitable comforted I pulled the trigger and clicked ‘continue’ then rebooted my Amiga. Happily it rebooted without a hiccup – phew!.
The last thing to do was do a quick test to make sure the update had been successfully applied. To do this I opened a Shell window and entered the following command.
version dh0:
The version command returned ‘Filesystem 46.20’ which was spot on. Mission accomplished.
Fixing my GlowIcons!
There now remained just one nagging problem – throughout my whole time preparing this guide the appearance of my icons bugged me. They didn’t look as good as the ones in the screenshots I’d seen. My icons were displayed on a sort of background ’tile’ which should have been transparent. Basically they looked ugly and needed sorting!
After rummaging around the Preferences directory I eventually found ‘Workbench Preferences’ which contained the settings I needed to modify. On the right hand side is an Icons section and for some reason mine was set to ‘Poor Quality’ and ‘Large Border’. I have no idea why this was the case but I changed them immediately to ‘Best’ Quality and set the Border Size to ‘No Border’. I saved the settings and like magic my Icons were transformed into the beautiful little works of art they should have been all along.
I have to confess I don’t remember this particular preferences program from back in the day which is why it took me a while to figure it out. It could be a new feature of Amiga OS 3.1.4… or I might just have completely forgotten about it!
At this point I also decided to throw on some wallpaper to brighten up my desktop. This is easily done by heading to the WBPattern Preferences and setting Background Placement to ‘Workbench’ and Type to ‘Picture’. Then it’s just a matter of clicking ‘Select Picture…’ and browsing to an image of your choice. Amiga IFF images of 256 colours or less work best here as they load instantly and don’t gobble too much of your precious Chip RAM. Pictures using over 256 colours will also be dithered which spoils their appearance which is another reason to choose wisely.
A few people have requested that I share the wallpaper I used for my Workbench backdrop so I’ve included the .iff image to download below.

Incidentally if you are looking for a way to view Amiga .iff files on your PC then I highly recommend XnView Classic (shown below). Not only can it display .iff files but it can convert them to other more modern formats and vice versa. It’s completely free for personal use and can be downloaded here.
And that pretty much wraps up Part 5 of my Amiga OS 3.1.4 installation guide. Enjoy the fresh lick of paint and tune-up this gives your Amiga!