I’ve had my 1541 Ultimate II+ cart for around a year now. It’s a fantastic modern addition to my Commodore 64 and one that I certainly wouldn’t ever want to be without. However in all that time I’ve never bothered to explore using its built-in Ethernet port. Well the other day I finally got around to setting it up and am really glad I did too. I thought I’d share my experience in case it can help someone else get more out of their device. Basically this post will explain how to network your Commodore 64 (with a 1541 Ultimate II) to copy your games, music, demos, documents or anything else straight to your 1541 Ultimate II without ever needing to swap USB drives around.
Connecting to your network
You may have noticed the red ‘Link Down’ status that appears on screen when you press the menu button on your Ultimate cart. The is basically the built-in network card of the device telling you that it’s not connected to anything. The ‘MAC’ with the 12 Hexadecimal codes along side is the ‘MAC Address’ of your cart in case you need to find it on your network router.
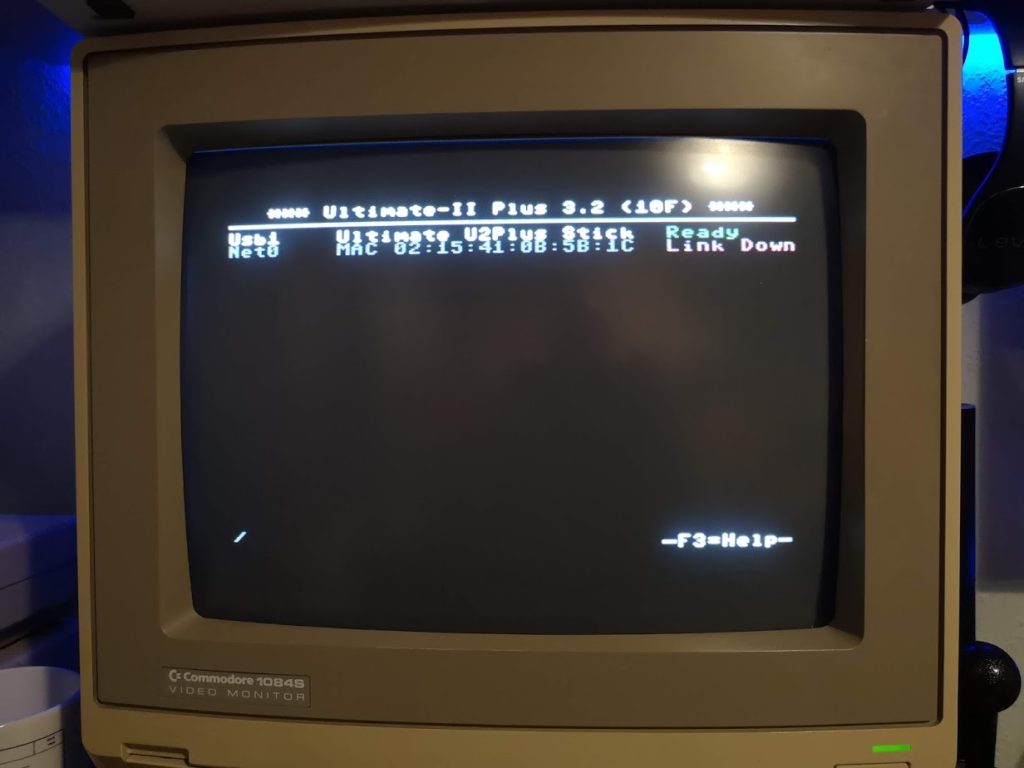
‘Link Down’ Status shown in red
All you need to do to network your Commodore 64 is connect it to your router with an [amazon_textlink asin=’B00J3UYNII’ text=’Ethernet cable’ template=’ProductLink’ store=’lyonsden-21′ marketplace=’UK’ link_id=’885964d9-fae3-11e8-9619-05a5a6b29c97′]. Providing your router is configured to use DHCP (and by default, pretty much all of them are) your cart should pick up an IP address on your network straight away.

Ethernet cable plugged in. Note the Green link/activity light. This should blink on and off.
After you have plugged the cable in you should see a green activity light appear on the device itself. You should also see an IP address appear on the menu screen and the red ‘Link Down’ status should change to a green ‘Link Up’.
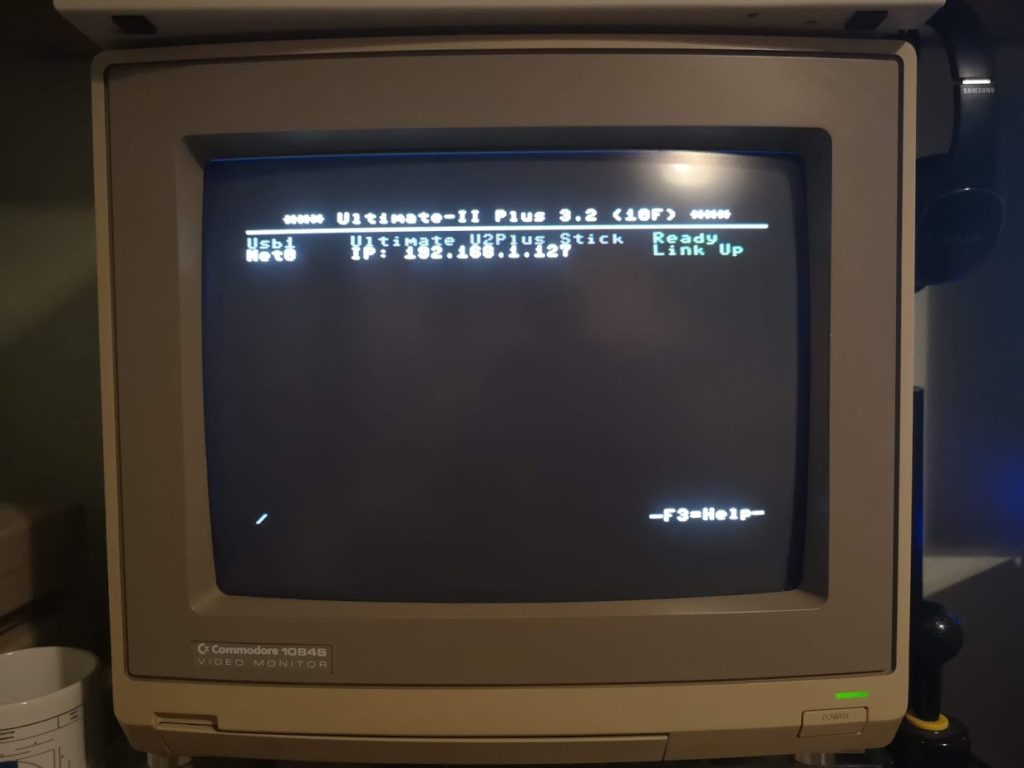
‘Link Up’ Confirmation Status and IP address shown
FTP Software
So far so good, but it’s still not much use at the moment. To be useful you’re going to need some FTP software on your PC. I’ll use Filezilla as an example as it’s free and easy to use. The principal will be the same regardless of what software you choose to use. (As a side note I normally use Directory Opus which is still going strong – only just for PC’s these days rather than the Amiga). Note, if you are going to download and install Filezilla it’s just the client you want, not the server version. Also make sure you un-tick any boxes during the install to avoid any unwanted ‘bundled extras’ being installed (one of my pet peeves these days). The FTP software is going to allow you to connect to the USB storage device that is plugged in to the 1541 Ultimate II and transfer files across.
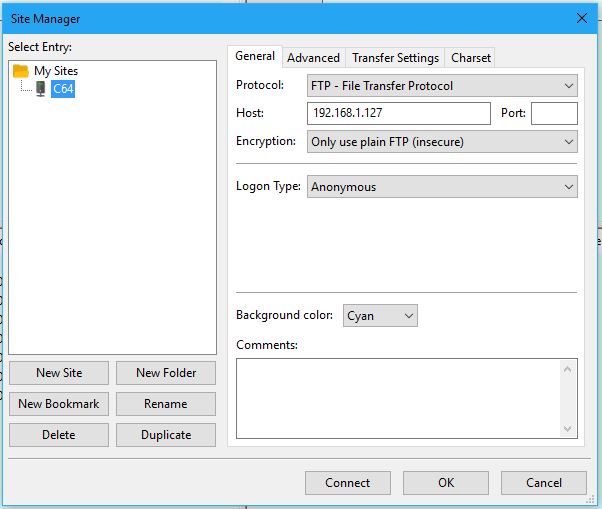
Configuring the FTP software to connect to your C64
Adding your C64 as a ‘site’
Once you’ve got your FTP software up and running you need to add a new ‘site’ to it (basically your 1541 Ultimate II). Simply got to the ‘File’ menu and select ‘Site Manager’ and then click on ‘New Site’. Give the site a suitable name so you’ll be able to recognise it easily in future. I simply called mine ‘C64’. Now make sure all the various settings below are entered. These have already been entered in the screenshot above.
- Protocol: FTP
- Host: (this will be the IP address displayed on YOUR C64 screen)
- Port: (you can leave this blank)
- Encryption: Only use plain FTP (insecure). (You are only transferring stuff within your own home network so this is not an issue)
- Logon Type: Anonymous
Once you’ve checked that all the above settings are correct, click on ‘connect’. The new site you’ve just created will be saved and it should connect to your Ultimate cart and display something similar to the screenshot below.
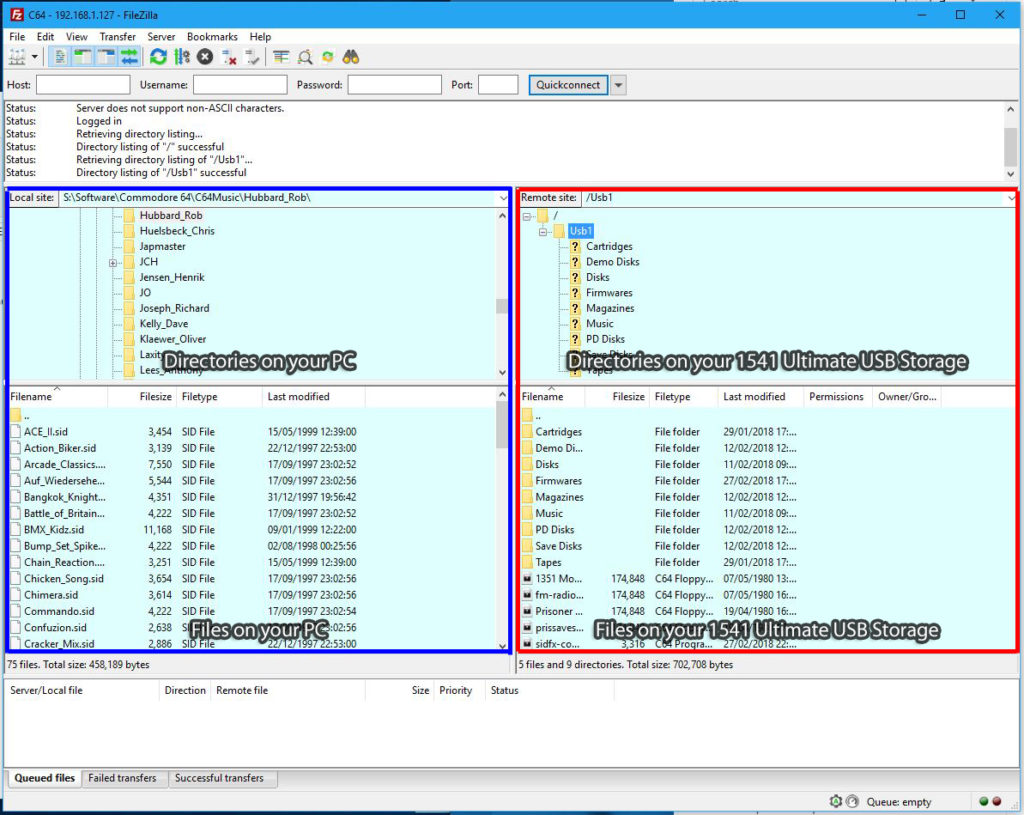
FTP software – PC on the left, C64 on the right
The top window is basically a scrolling log of the actions performed by the FTP software and is just for info purposes. The two areas highlighted in blue and red above are where you can get stuff done. The left hand side is your PC and the right hand side your C64, or rather the USB drive plugged into your 1541 Ultimate II. The upper window on each side is where you can browse through the directories / folders whilst the lower section shows you the contents of them.
How to actually transfer games onto your C64!
To transfer games across to your C64 all you need to do is click through to where they are stored on your PC in the left window, where you want them to go in the right window, and then simply drag and drop them over, it’s that simple.
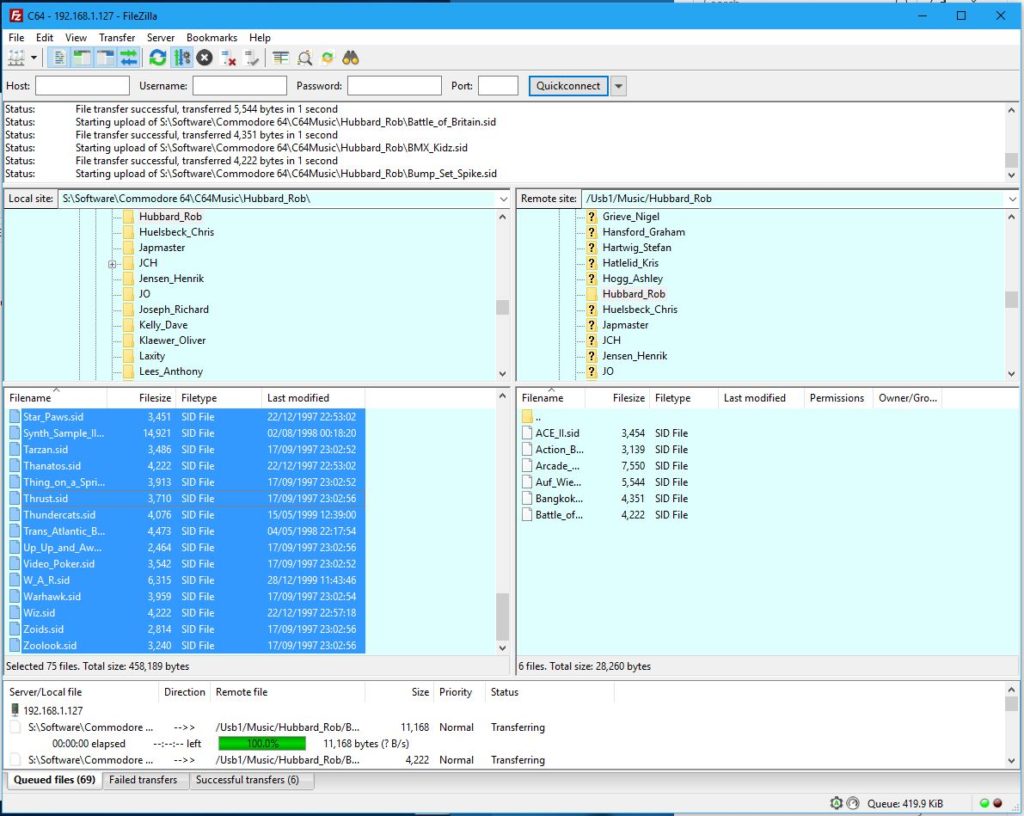
Files being transfer over FTP
In the above screenshot I’ve dragged a bunch of Rob Hubbard SID tunes across from my PC to my 1541 Ultimate II’s USB drive. You can see a log of what is happening in the top window and view the individual files’ transfer progress in the bottom window.

The files on my C64 after being transferred across
The file transfers are really fast, taking just a few seconds so I find this a really quick and convenient way of getting new software onto my C64 without constantly faffing about with a flash drive. I definitely won’t be unplugging that USB drive from my 1541 Ultimate anytime soon now!
Reservations
One other thing you should probably do is to ‘reserve’ your C64’s IP address on your router. Most routers offer the facility to do this. This will ensure that every time you turn your C64 on it will pick up the same IP. If you don’t, it will likely get a different one each time and you will need to change the connection info in the FTP software.
Apparently you can also connect to the 1541 Ultimate using Telnet and use it for stuff life swapping disk images on the fly for multi-disk games. I might explore this in the future but I doubt it would be something I’d use much, unlike transferring files across which I do on a regular basis. Anyway I hope this has helped you to network your Commodore 64. If you have any questions or comments please do get in touch.



How about checking this online Commodore 64 game:
https://www.lemon64.com/forum/viewtopic.php?t=67285
That looks terrific, well definitely check that out ??
Nice guide. I’ve been using the 1541U2+ since 2020 and the FTP access works fine, but when I try to transfer a bunch of files to the cartridge (say, 10, 20, 40 files at once) the FTP connection fails with errors, as if too many connections were made at the same time. Assembly64 works a bit better.
Can’t say I’ve ever had that problem and I’ve dumped 100’s of files onto mine in one go without issue. Maybe down to your FTP client, or a setting enabled on it? Not sure. I’m using the client built into Directory Opus on my PC to do all my C64 FTP’ing – have used it for many, many years and it’s rock solid.