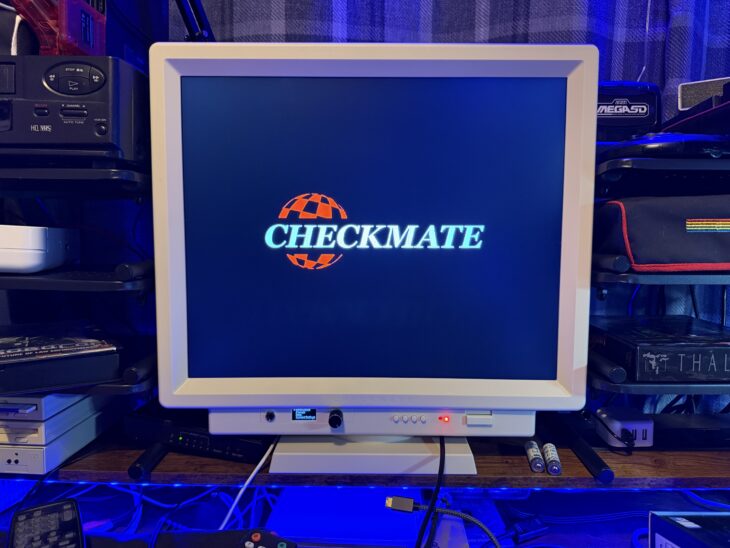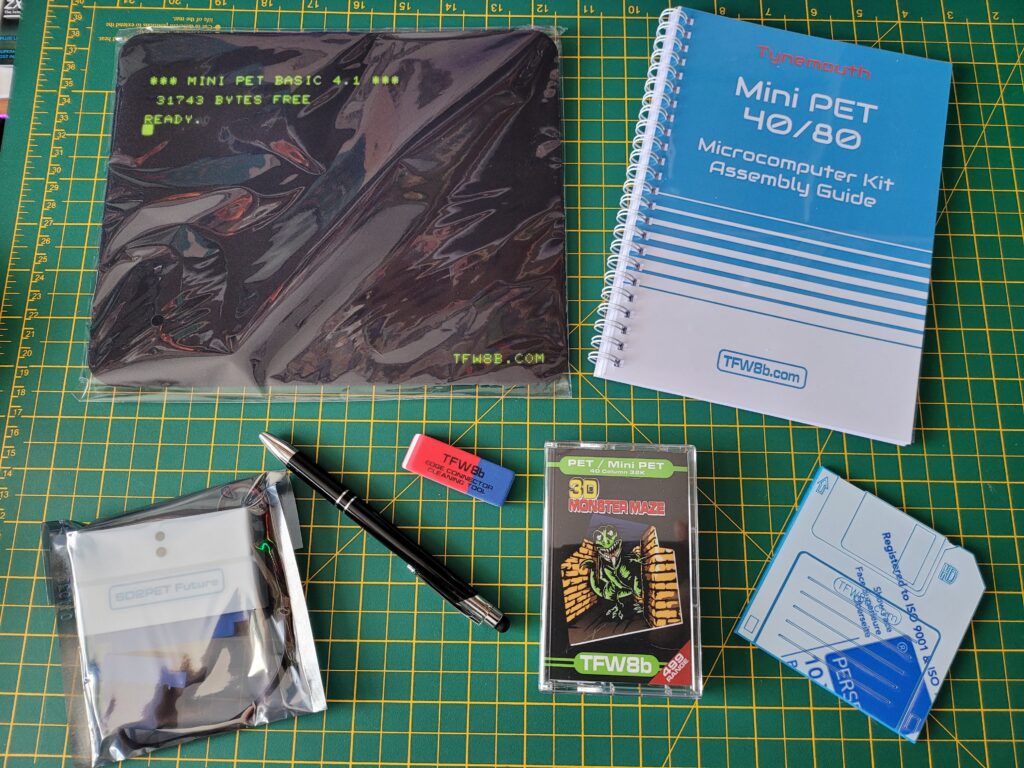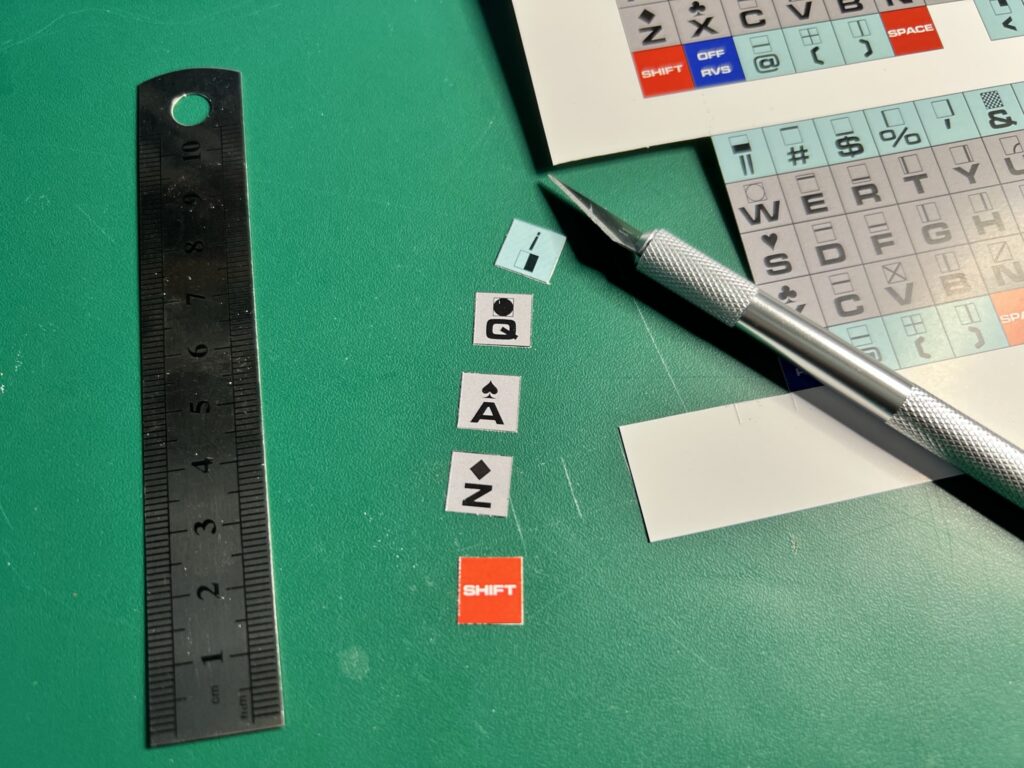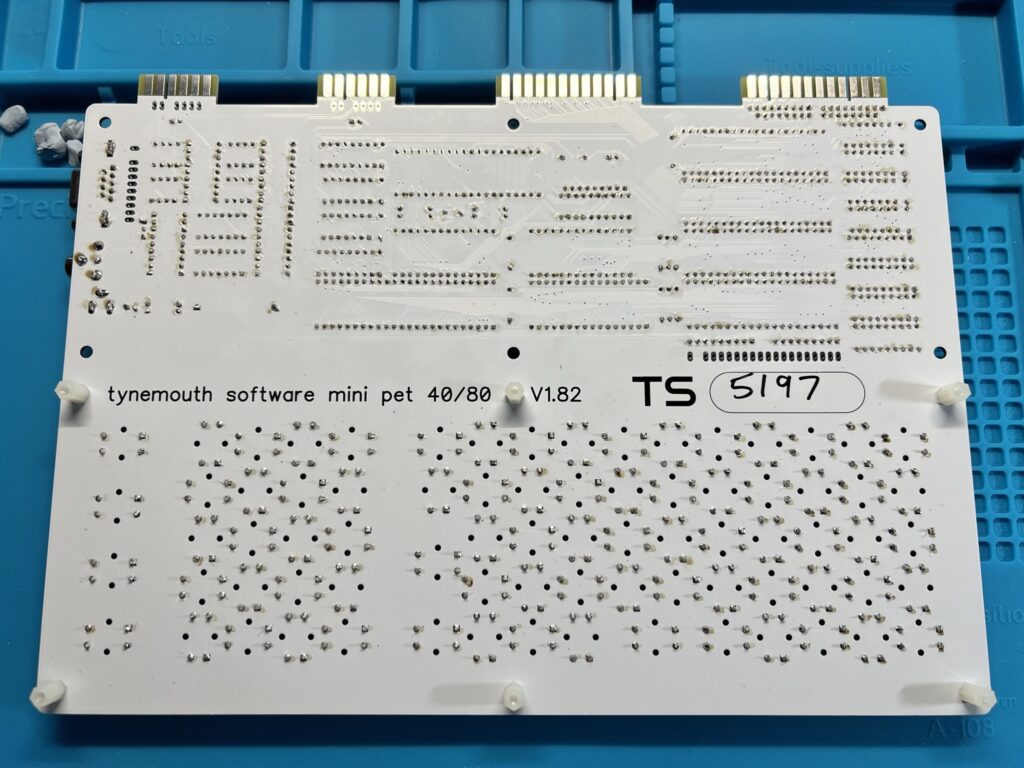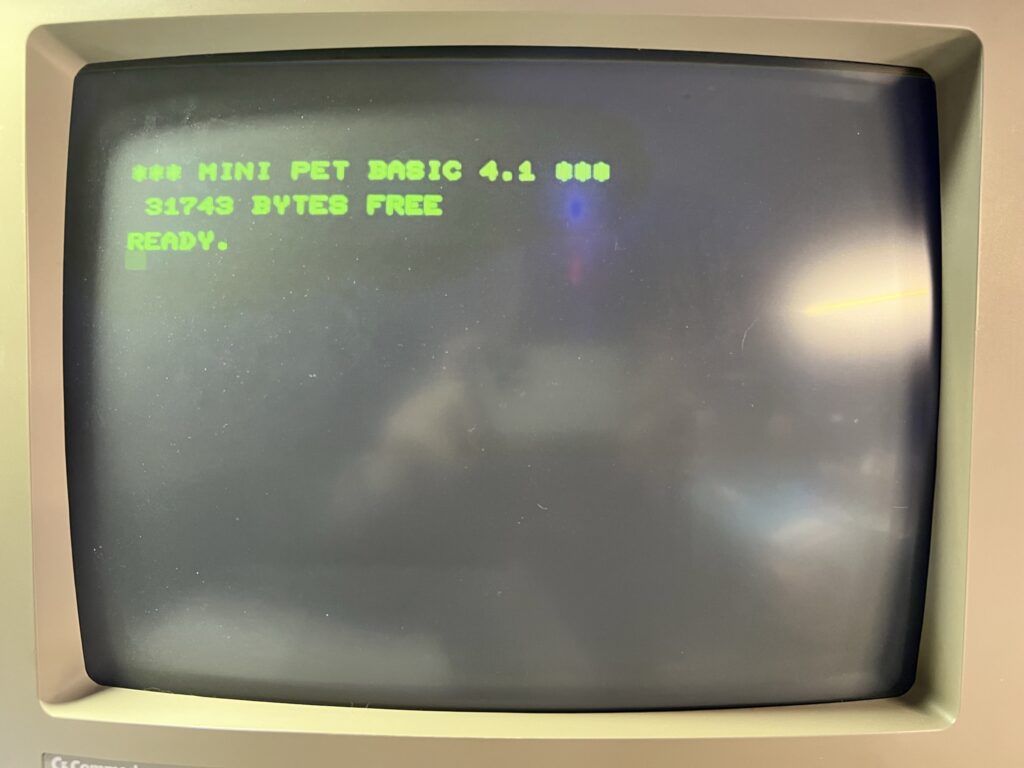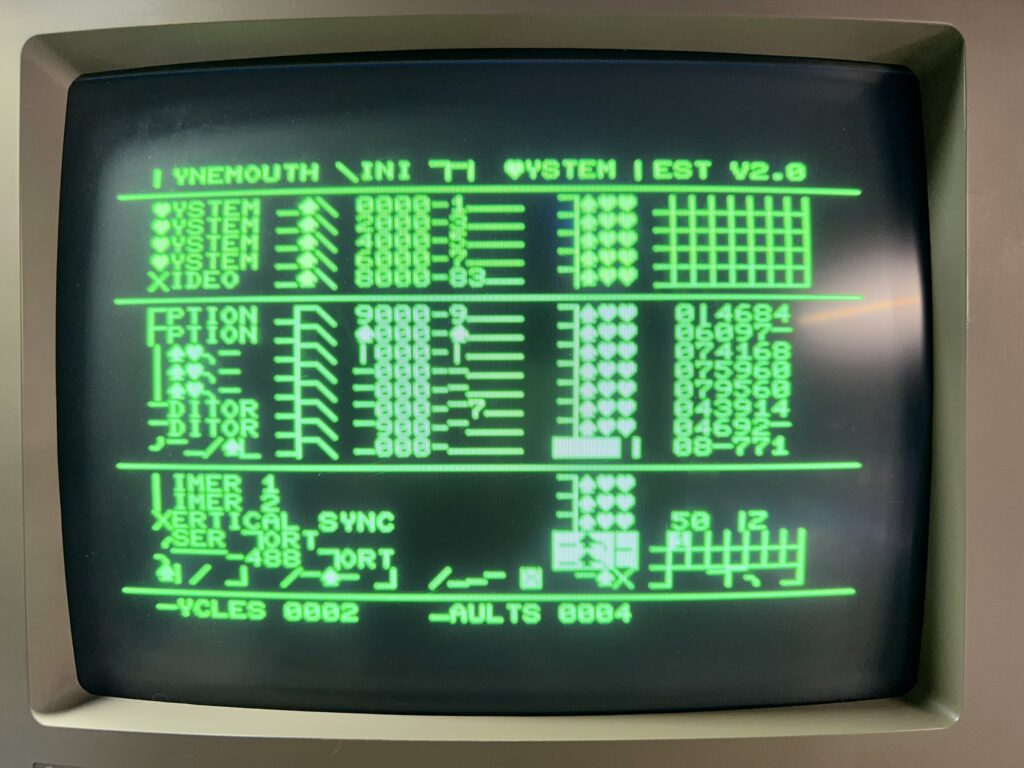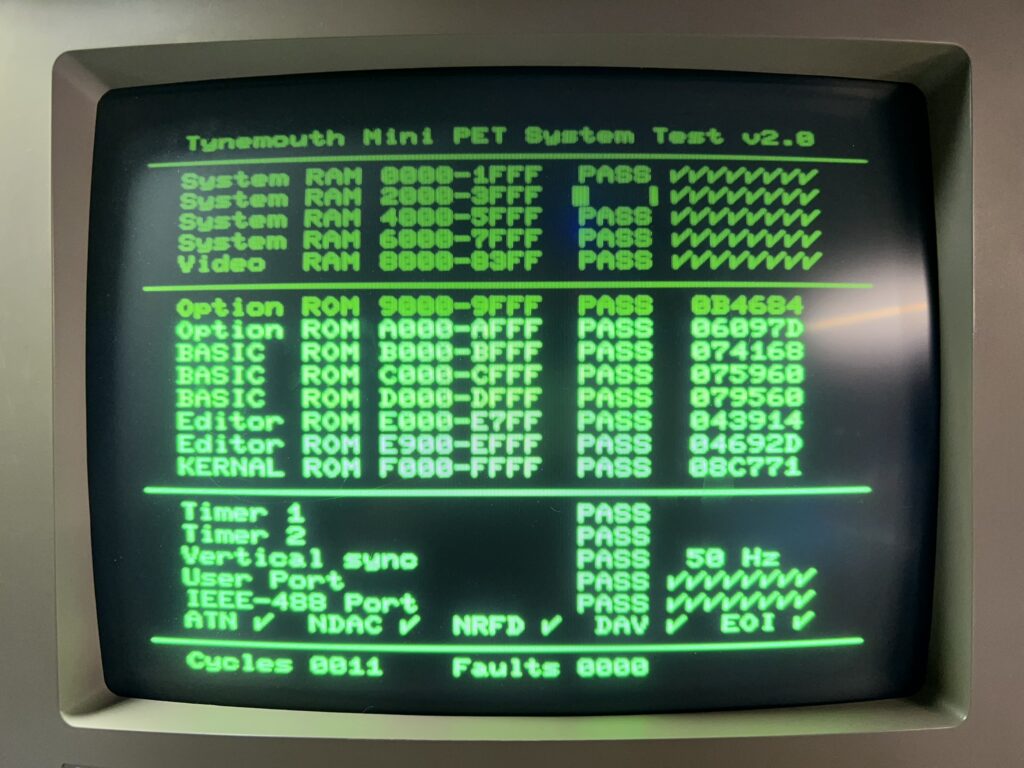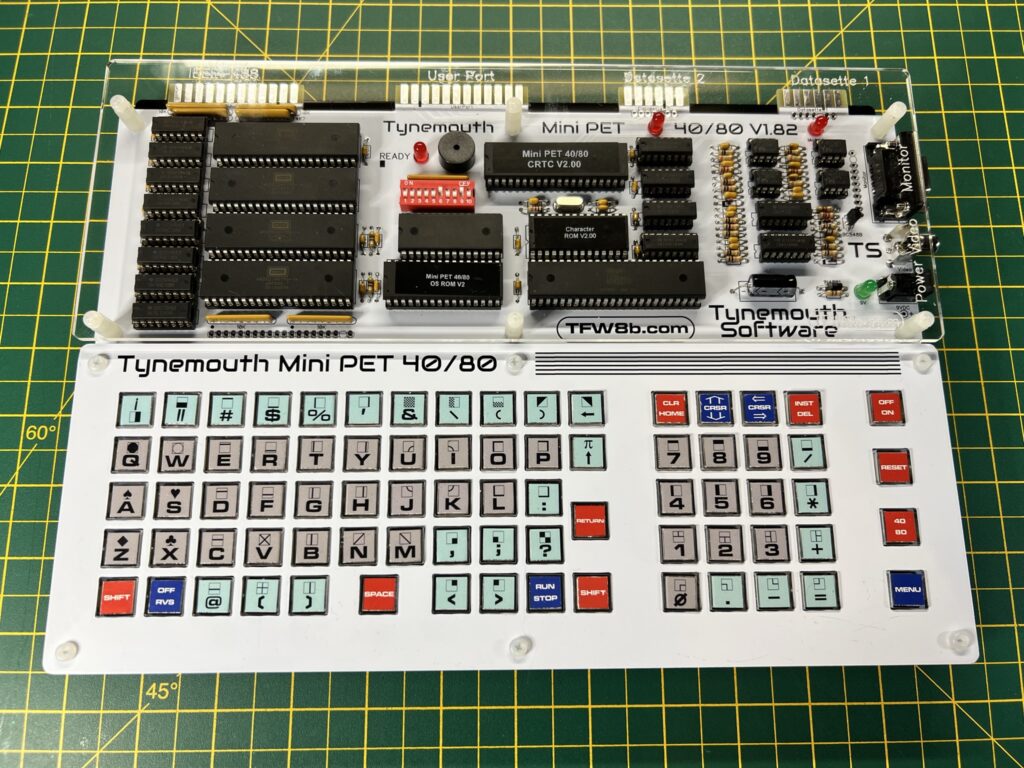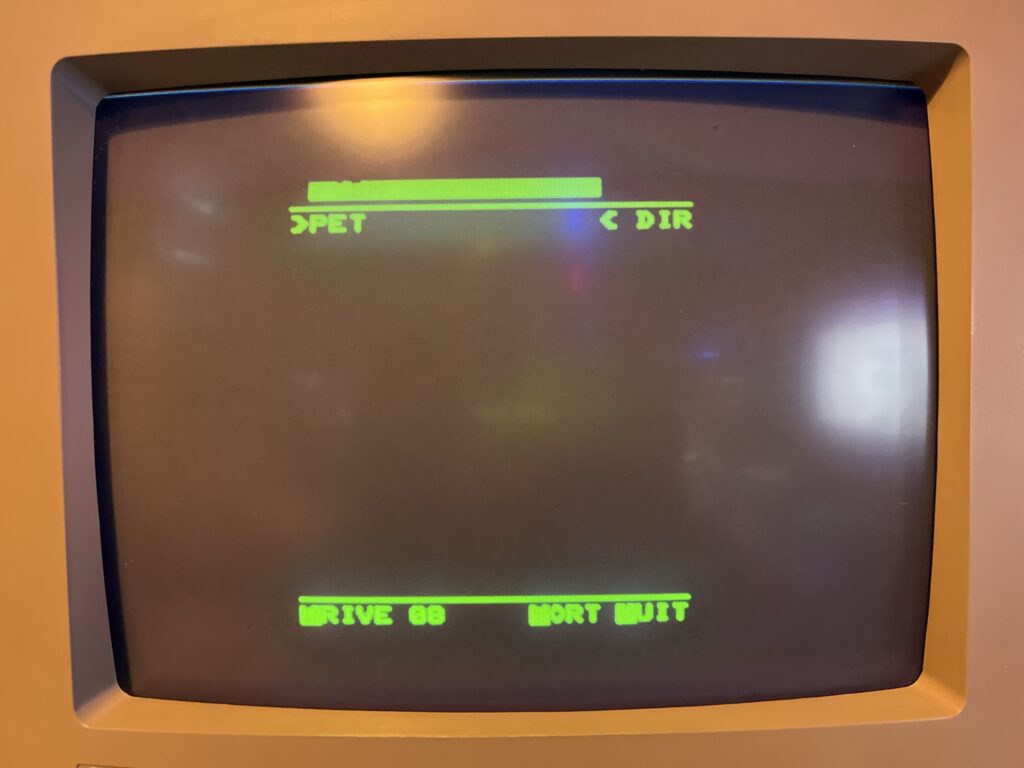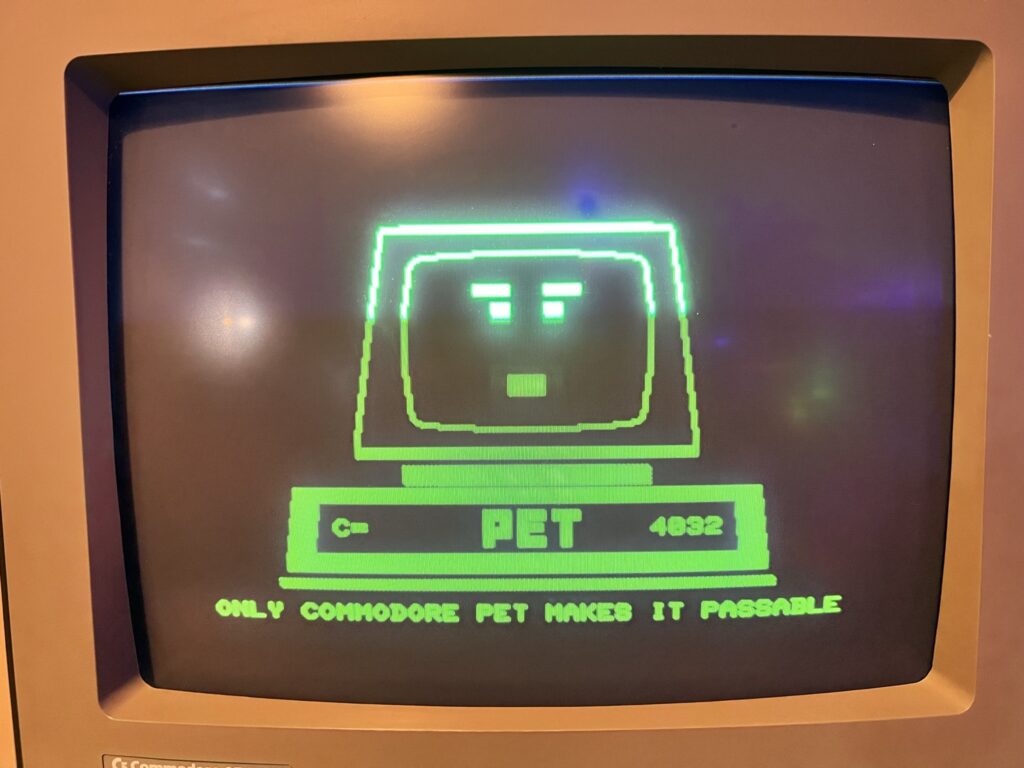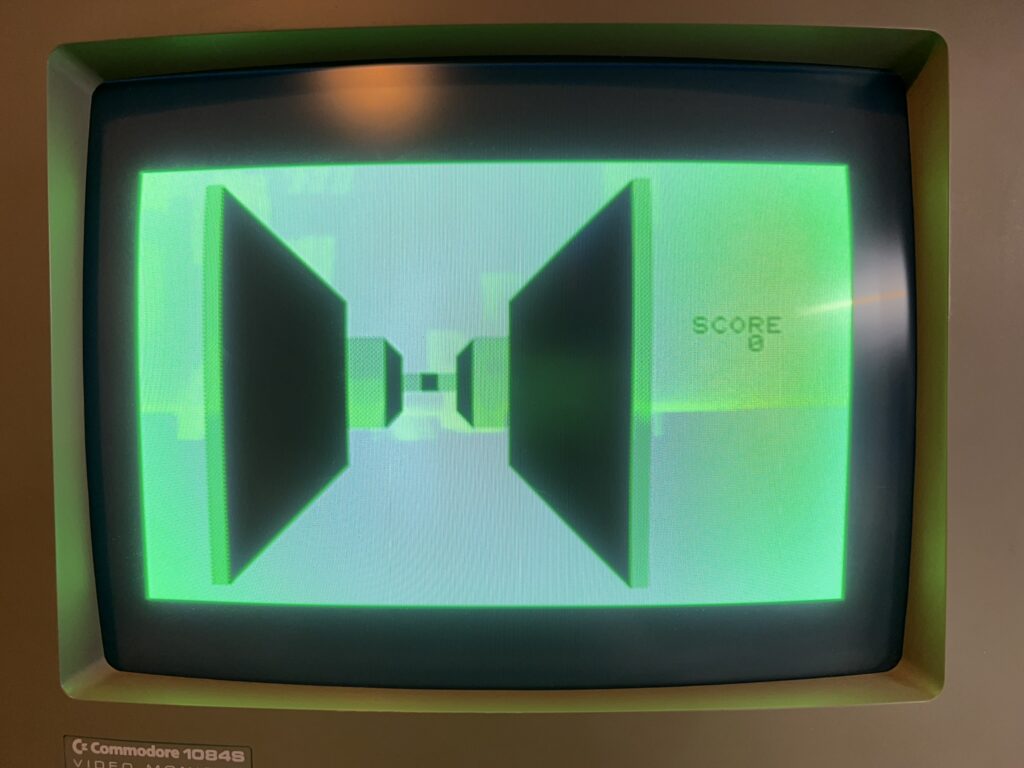A couple of years ago I backed a Kickstarter campaign for a new ‘Retro Styled Modular IPS Display for old and new systems” (from now on I’ll just refer to it as the ‘Checkmate Retro Monitor’). It was basically a brand new monitor using a modern IPS display that incorporated a ton of ‘old’ inputs for hooking up all the retro game consoles and computers we know and love.
I’ve been following the project closely over the past two years, tuning in to Steve Jones’s regular YouTube updates documenting it’s progress, revisions and refinements along the way. However the wait is finally over now and my shiny new Checkmate Retro Monitor is in my possession courtesy of DHL.

Monitor Box
It came double-boxed which ensured it arrived in tip top condition with the inner box not suffering any damage at all

Checkmate Retro Styled Monitor Box
The monitor itself is protected by heavy duty polystyrene, further protecting it from damage.
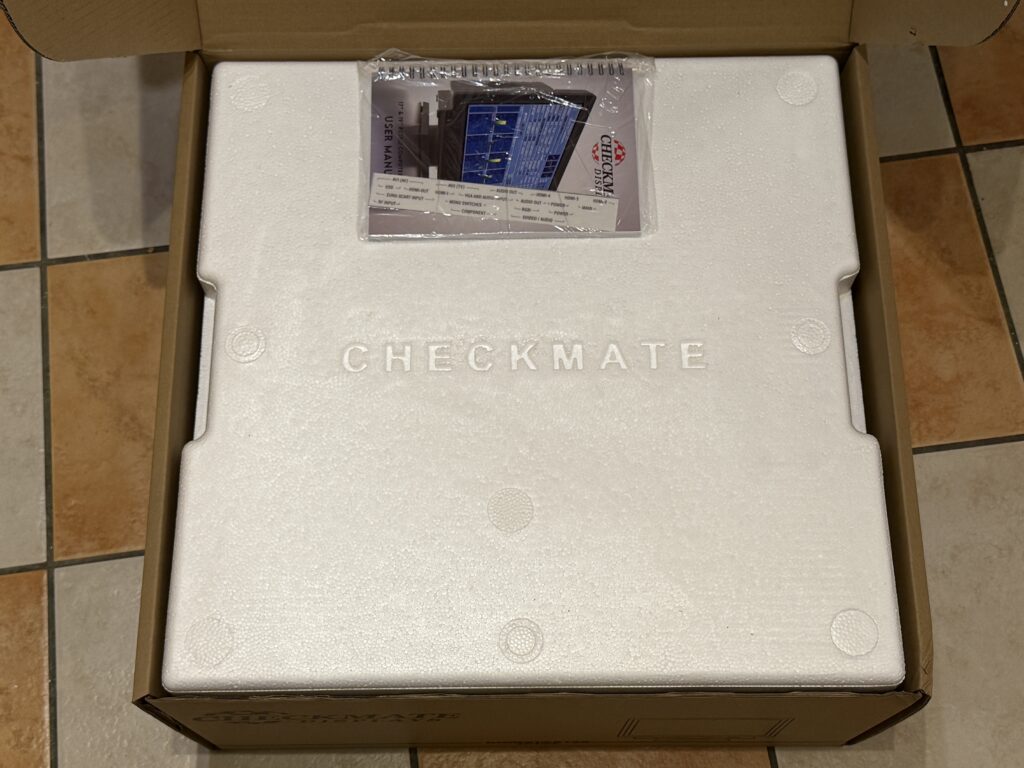
Colour manual tucked into packaging
A little recessed area houses the spiral bound full colour manual.
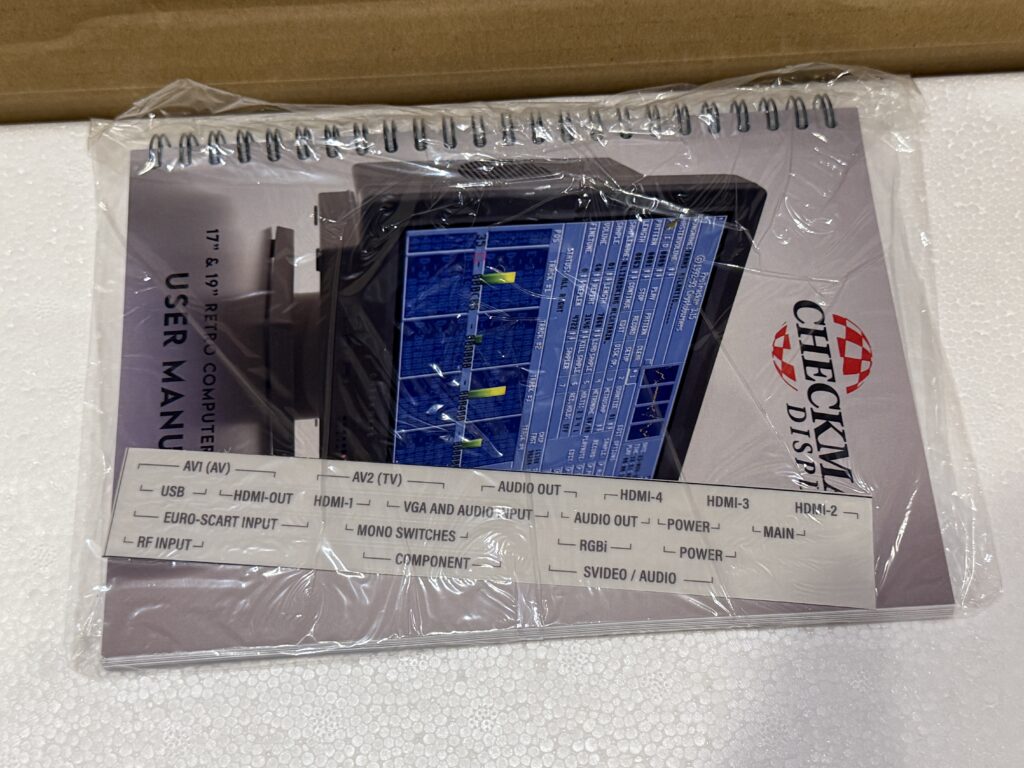
Checkmate Monitor Manual
After removing the top half of the polystyrene packaging the monitor is finally revealed. In true retro fashion, even though I ordered the white version (the alternative was black) it is actually beige. This is a good thing as I don’t own a single ‘white’ retro computer – they have all yellowed to some degree or other, even after retro-brighting.

First glimpse of my new monitor
The packaging was hiding a few more things out of sight…
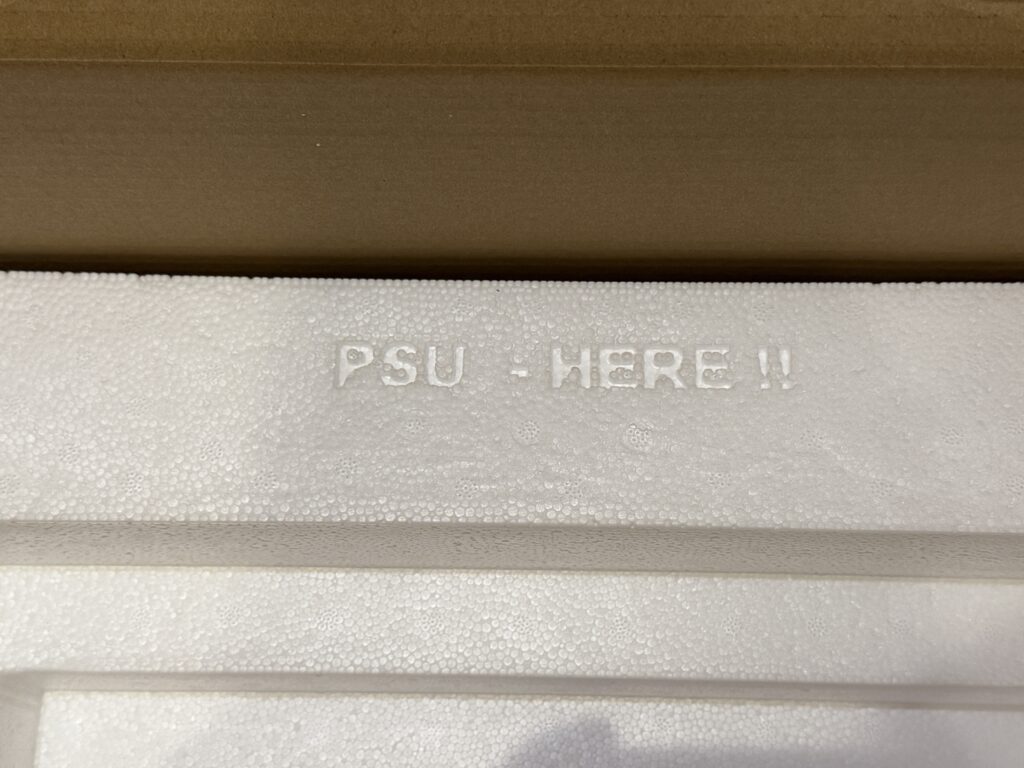
Just as well I didn’t toss the packaging straight in the bin!
…inside another box tightly wedged into a recess in the polystyrene.
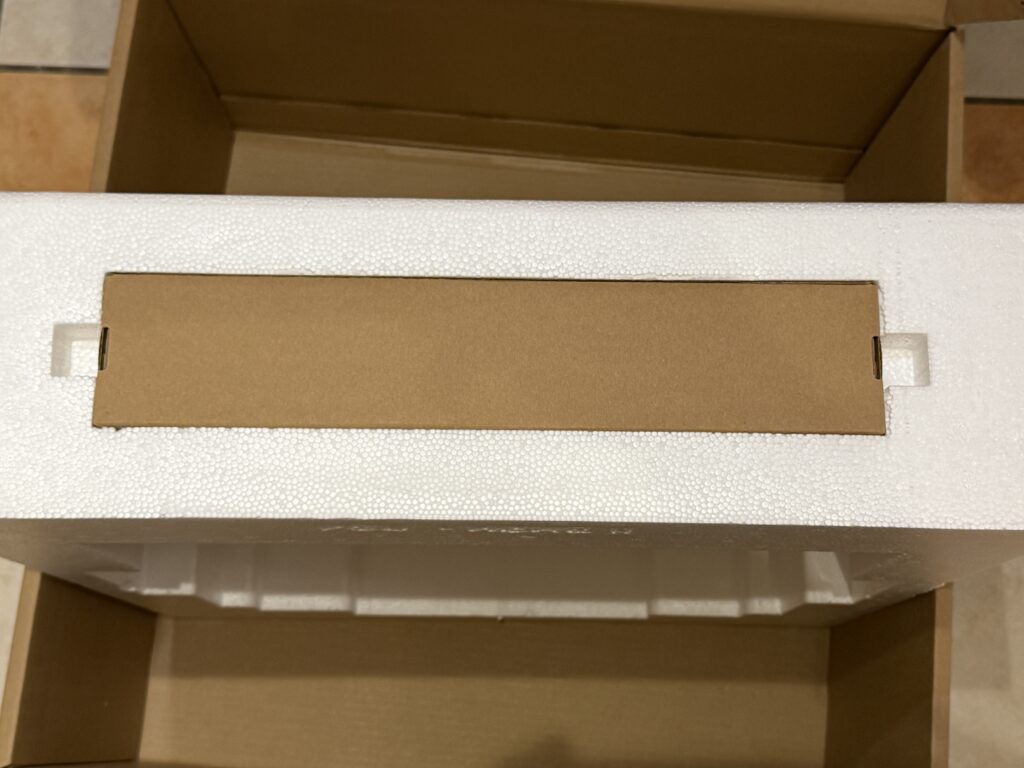
Accessories box
This contained the remote control, PSU for the monitor and a couple of alternative panels for the bottom front panel of the monitor.

Accessories
There were a couple of noticeable omissions here, namely a set of batteries for the remote and an IEC (kettle) cable. We (the Kickstarter backers) were told not to expect these so this came as no surprise. I’m sure most people will have these things in plentiful supply if they’re anything like me.
Back Panel
The back panel is where all the magic begins and is where you can add and remove the ‘pods’ that give the monitor its unparalleled versatility,

Ports galore
Out of the box none of the ports are labelled – this is a little DIY job for the user!
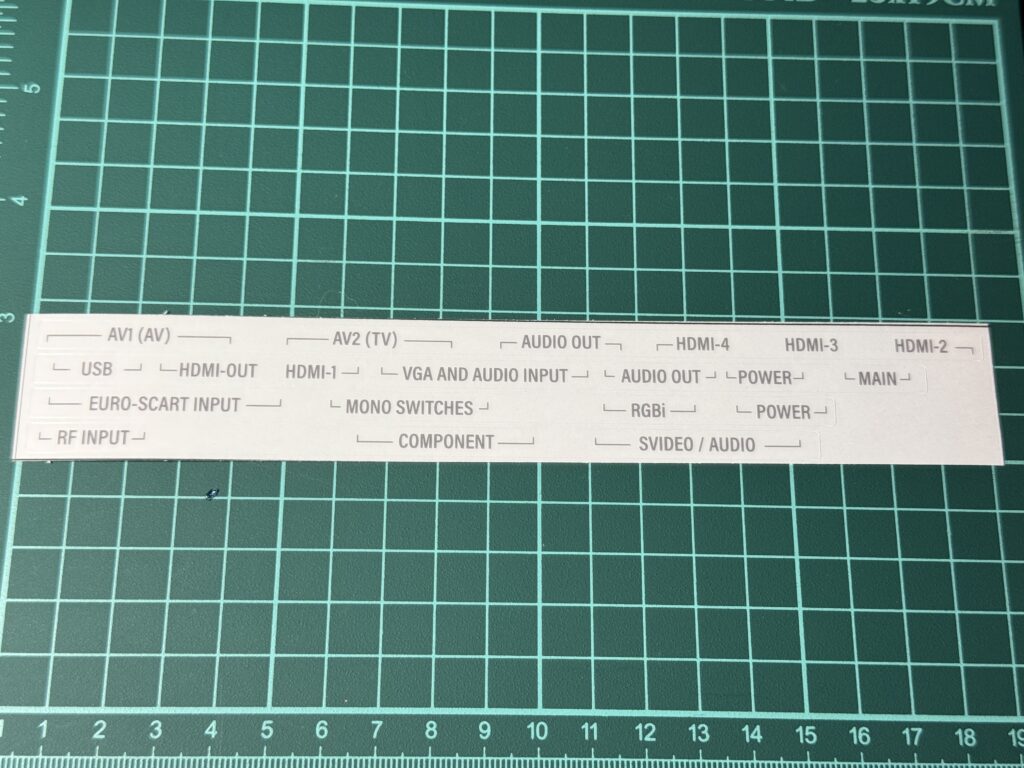
Sticker Sheet
Tucked inside the manual is a small sheet of stickers which need to be aligned correctly and stuck to the relevant areas on the back to identify each group of connections.

Labelled ports.
I used a pair of tweezers to carefully position the stickers followed by a blast from my heat gun to ensure they were firmly attached.
Pods
All the monitors come with the bottom ‘Pod 0’ which leaves two bays to fill. I opted for (Appy’s) Retro Scaler with GBS Control and a Raspberry Pi pod. I could also have chosen a MiSTer Pod but I already own a few Raspberry Pi’s so that was the more appealing option. I do hope to pick up a MiSTer at some point in the future, funds permitting, but for now I’m looking forward to setting up either PiMiga or AmiKit on a Pi 4 housed inside my monitor!

Contents of the Raspberry Pi Pod Kit
The monitor includes a fully functioning tilt and swivel base, stereo speakers, an OLED display panel on the front, a remote control and of course more inputs around the back than you can shake a stick at.
Powering On my Checkmate Retro Monitor for the first time

Screen with light bleed
The monitor powered on without issue and displayed a very natty ‘Checkmate’ logo. However I was a little bit disappointed to see quite a lot of backlight bleed down both sides of the screen which is definitely something I wasn’t expecting. I put up with it for a week or so before deciding to tinker with the bezel screws and managed to greatly reduce the issue thankfully.
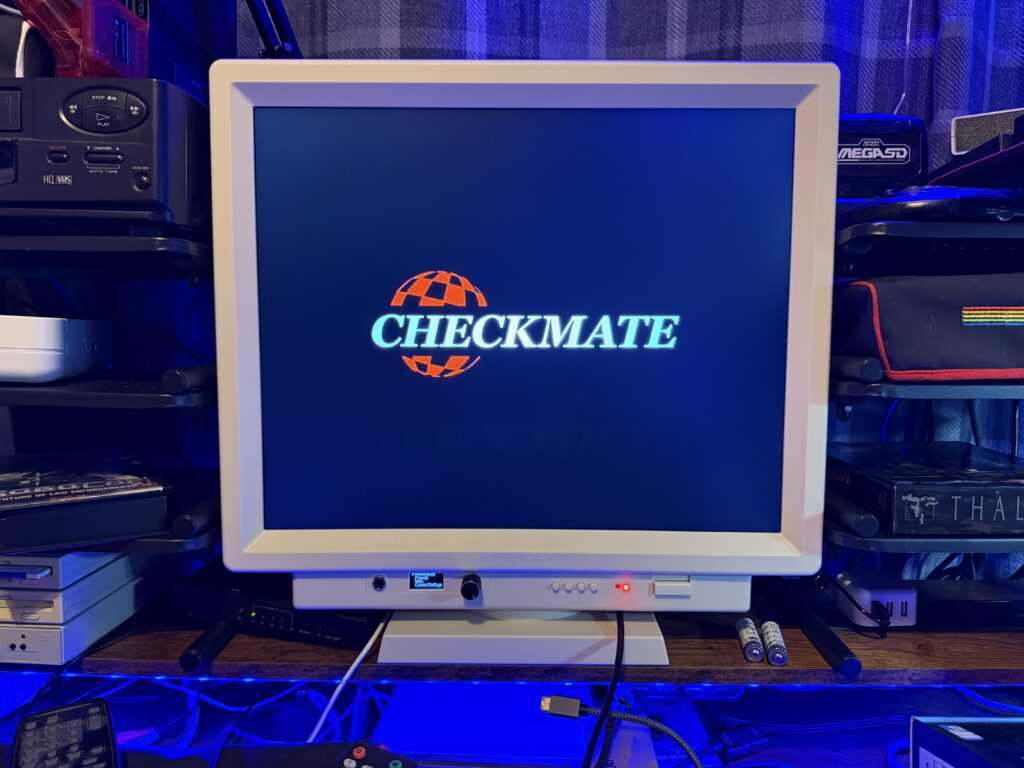
Screen without the light bleed issues
I basically had to slacken the side bezel screws off almost to the point were they came out completely but this did pretty much eradicate the bleed as you can see in the photo above (taken a week later after I had rearranged my desk). The bezel is a little loose both sides now but it’s not going anywhere (there’s other screws holding it in place) so it doesn’t bother me too much.
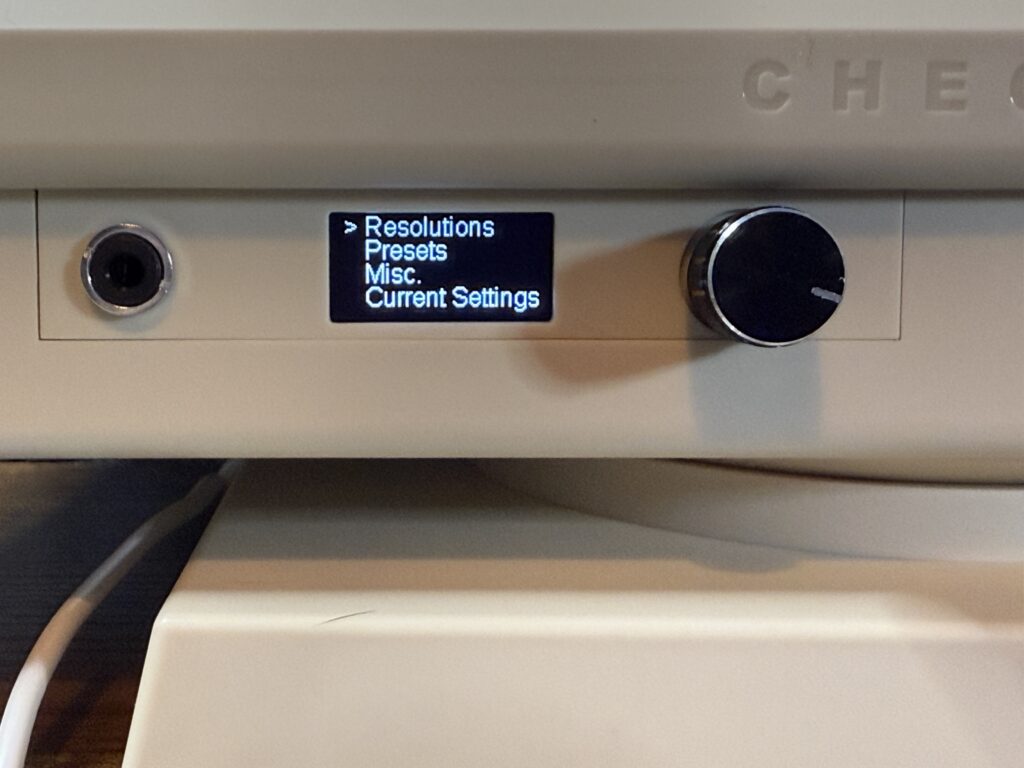
OLED Screen for the GBS Controls
Underneath the screen is a tiny little OLED panel that provides access to some of the GBS Control features/pre-sets on the Scaler via the jog dial. You can use it to check what the current settings are and also reset the scaler without having to power it off and on again. Changing pre-sets (stored custom configurations) is as simple as selecting a numbered pre-set from the menu and pressing in the jog dial.
Hooking up stuff to my new Checkmate Retro Monitor
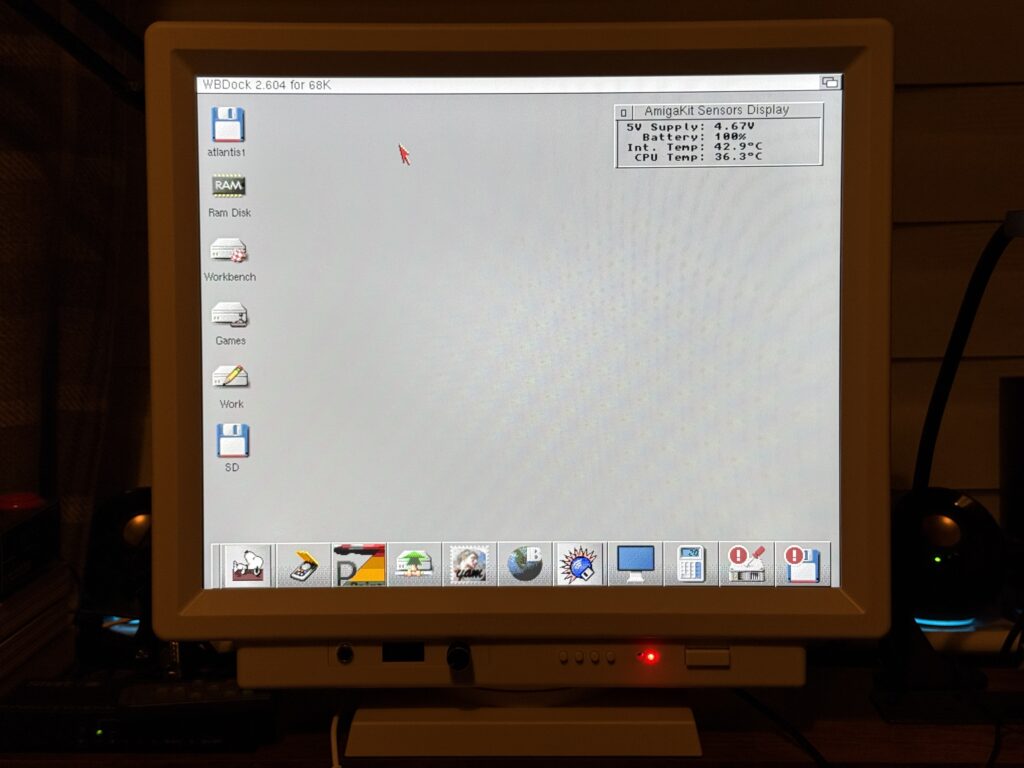
Amiga Workbench via HDMI
My Amiga 1200 is fitted with an Indivision AGA Mk3 board so I was able to hook this up to the Checkmate Retro Monitor directly via HDMI. After a (good) few minutes playing around with the Indivision config tool (and some pointers off a helpful soul on the discord channel) I was able to achieve a beautifully crisp, rock-steady Workbench display running at 1280×1024 resolution that filled the screen from edge to edge.

Roguecraft running on my new Checkmate monitor
This also gave me a good excuse to boot up Roguecraft for a quick blast which displayed just fine straight out of the box. Such a great game too – I don’t need much of an excuse to fire it up!
After a few goes of Roguecraft I decided it was time to hook up a few different systems to the monitor to see how it performed with those.
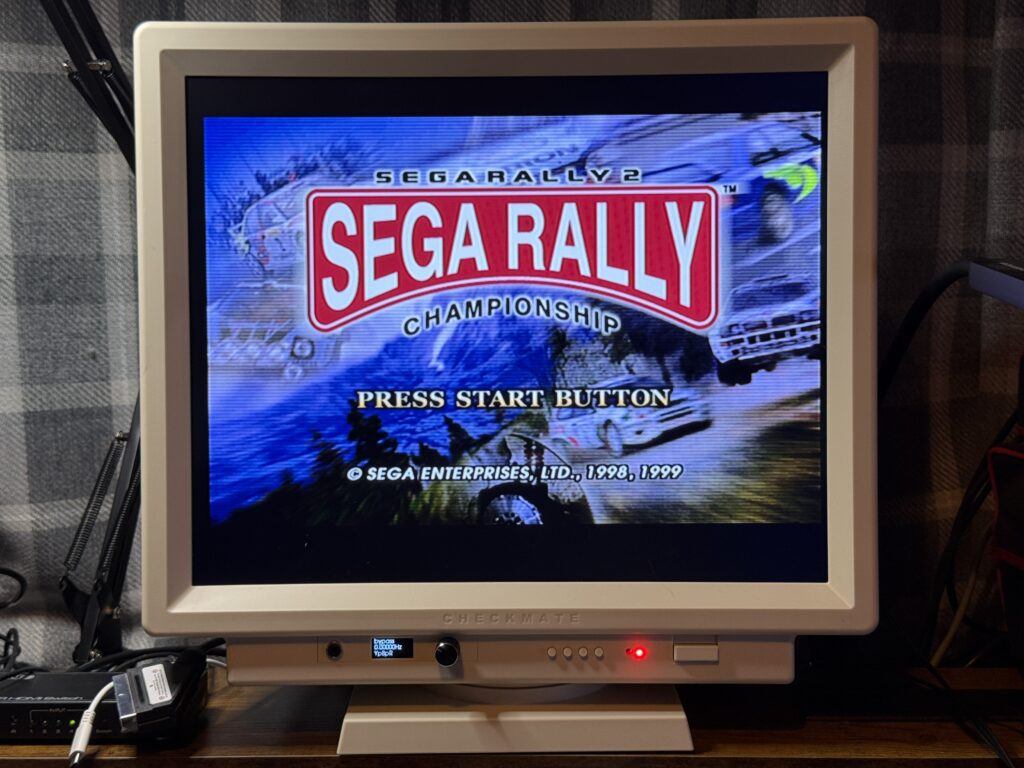
Sega Rally on Dreamcast via Composite cable
I tried my Dreamcast first and hooked it up via a Composite cable and got a really nice picture.

Sega Rally on Dreamcast via Composite cable
Next up I hooked up my OG Xbox and had a blast of Indiana Jones and the Emperor’s Tomb. This was hooked up via an HDMI adapter cable and I had no issues with picture quality.
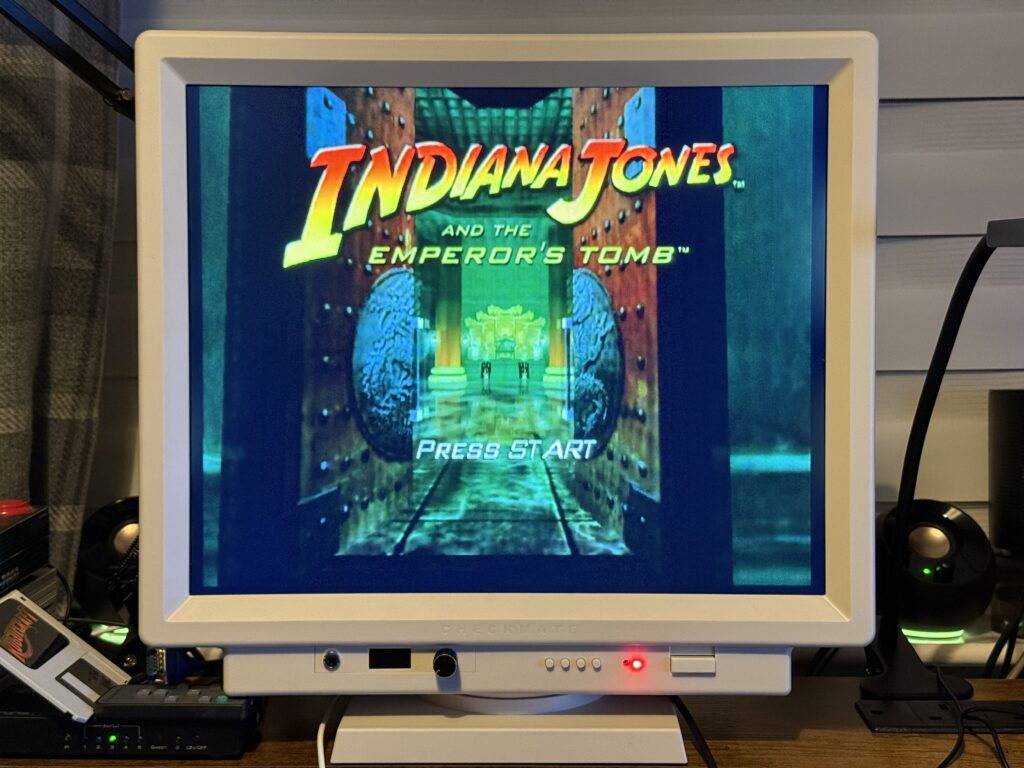
Indiana Jones on Xbox via Composite to HDMI adapter
I fired up my trusty Commodore 64C next with an (admittedly cheap) composite cable and got a pretty decent looking picture. It was a little soft but perfectly useable. There were some very very faint vertical lines but I’m sure I could eradicate those if I spent some time twiddling with the pots on my LumaFix64 board.
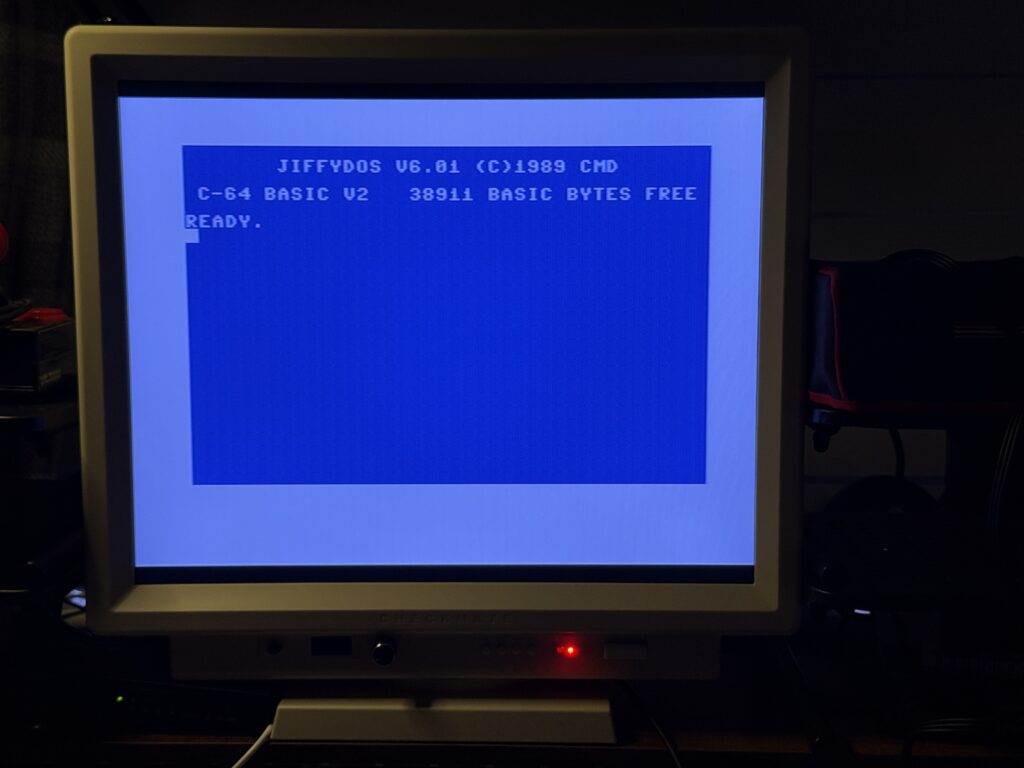
Commodore 64 via Composite cable
SCART Test
I thought I’d give the Scaler inputs a test next. I hooked up my pretty ancient Matsui VCR (which used to belong to my Grandad back in the 1990’s) using a SCART cable and popped in a copy of the greatest movie of all time…
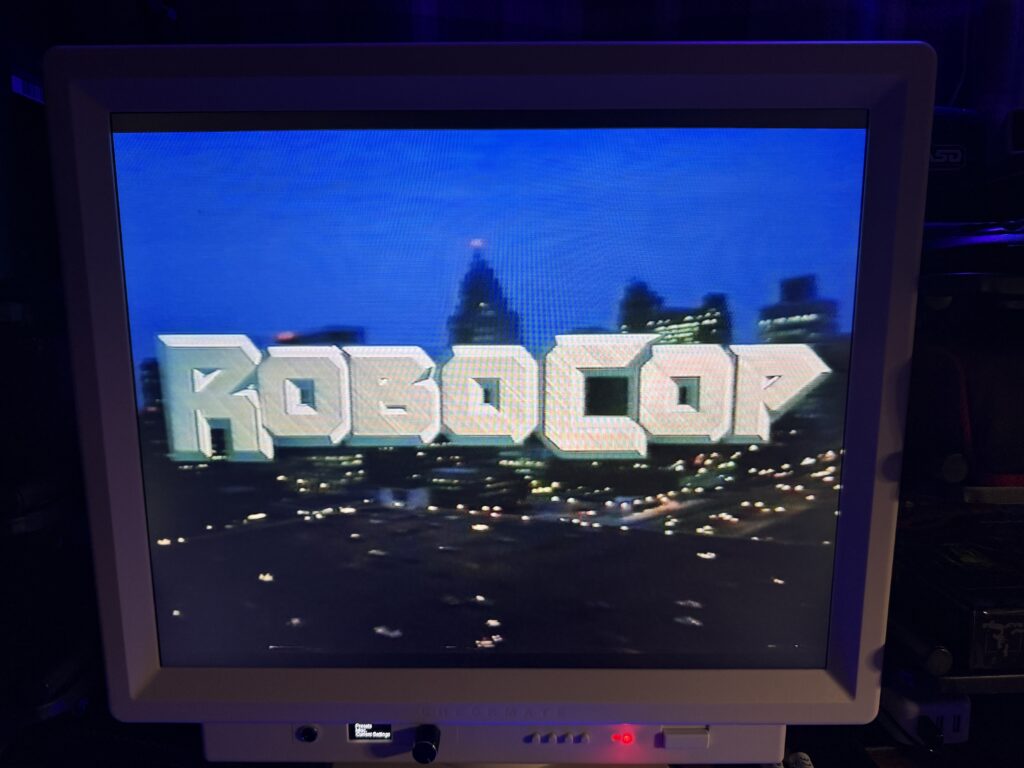
I’d buy that for a dollar!
…and then proceeded to spend the next hour and a half watching the whole movie. Picture quality was really good considering the source and sound was great too with some very meaty gunshot and explosion effects coming through the built-in speakers.
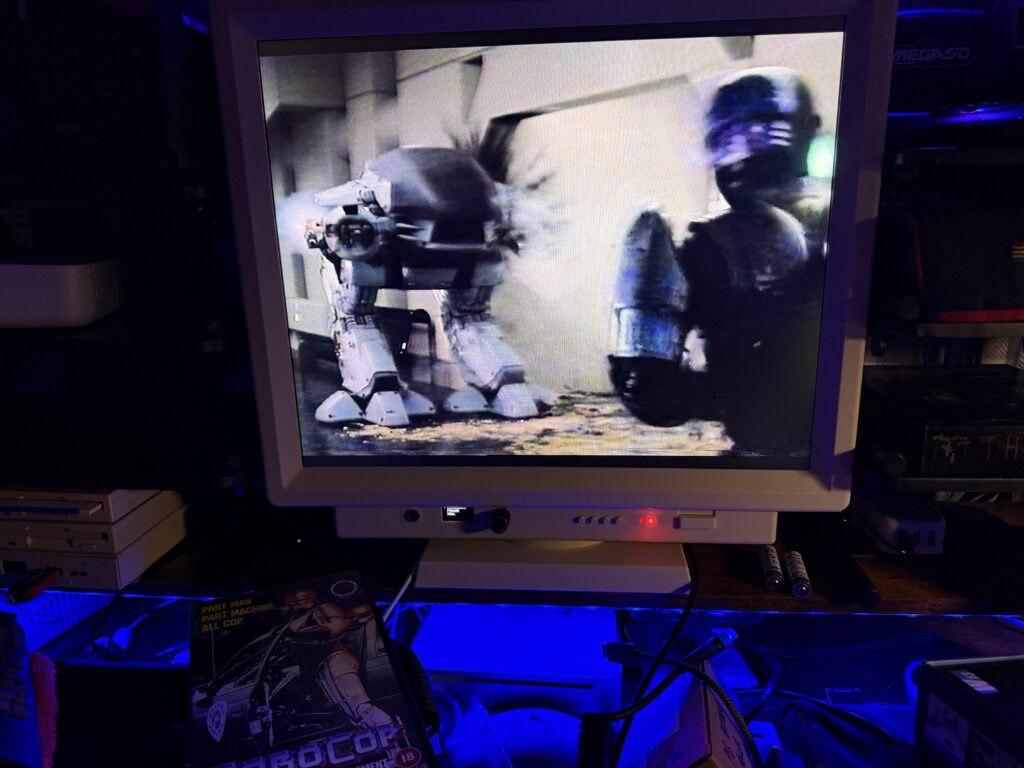
ED209 vs Robocop
It’s probably been 20 years or longer since I’ve watched this with a PAL 5:4 aspect ratio as all my subsequent purchases have been in widescreen. To get this to display I had to select AV3 as the channel but other than that it just worked.
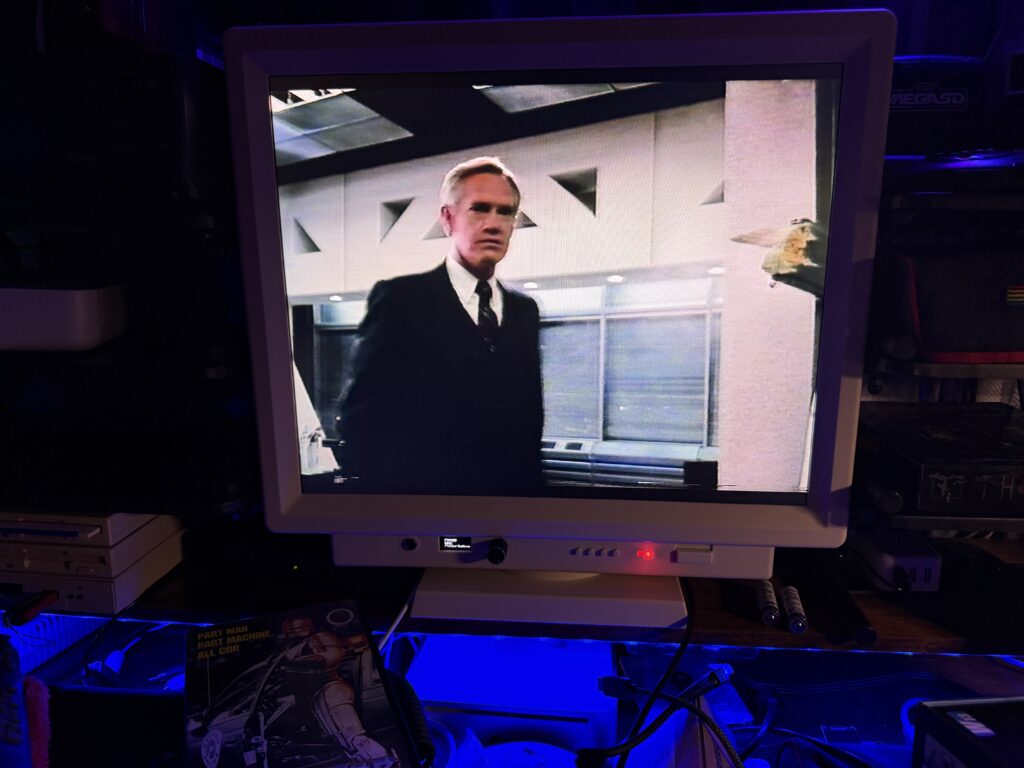
Dick Jones really does live up to his name…
Getting an Amiga to display an image via (RGB) SCART proved a little trickier. Initially I just couldn’t get an image at all. After going on the Discord I realised that there are basically multiple ‘hidden’ VGA channels that you can access by pressing the channel up and down buttons on the remote. After doing this a few times (pausing for a few seconds in-between) I eventually got an image to appear. Not very intuitive for sure but at least my monitor wasn’t faulty and now I know! The colours were washed out but I’m putting that down to an issue with my Amiga SCART cable as I’ve had it for donkeys years and not used it for a long time. The colours from my VCR were just fine.
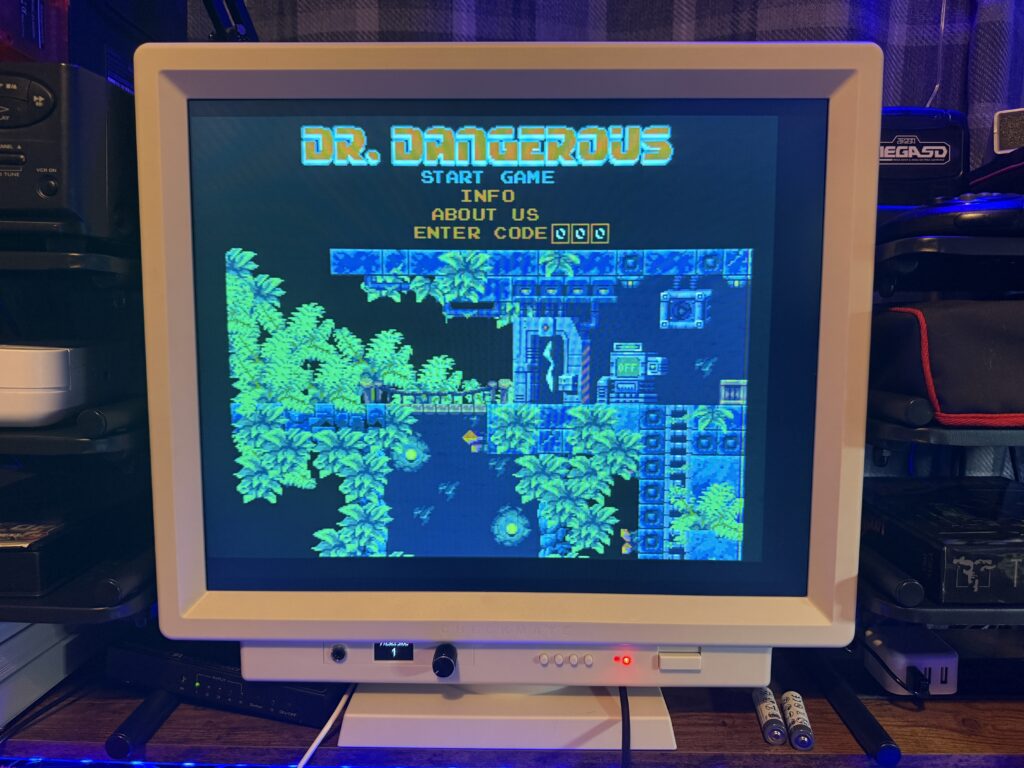
Amiga via RGB SCART (think I need a new SCART cable).
Component Video Test
Thought I’d test out the Component video input next so hooked up my PlayStation 2 slim via Component, making sure to select ‘Y Cb/Pb Cr/Pr’ for Component Video Out in the PS2’s System Configuration. Again I had to jump VGA channels blindly until I stumbled across the correct one. I also needed to spend a bit of time messing around with the settings to get a decent looking, centered image as the default one was over to the far left and was ghosting quite badly. I did get a terrific picture in the end though and made sure I saved my GBS Control settings into a special ‘PS2’ slot which I can easily select from the OLED control on the front panel in future.
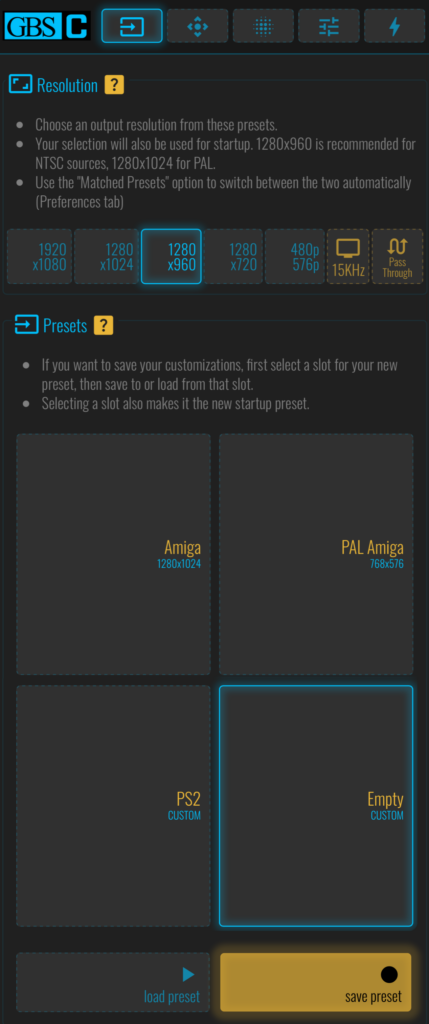
Some of my GBS Control Pre-sets – including one for my PS2
Unfortunately there are no red/white RCA stereo inputs which you would normally expect to find with component cables. Thankfully I discovered in the manual that the VGA audio input will accept audio for the component input so by using an RCA to headphone jack converter I was able to get the sound working as well.
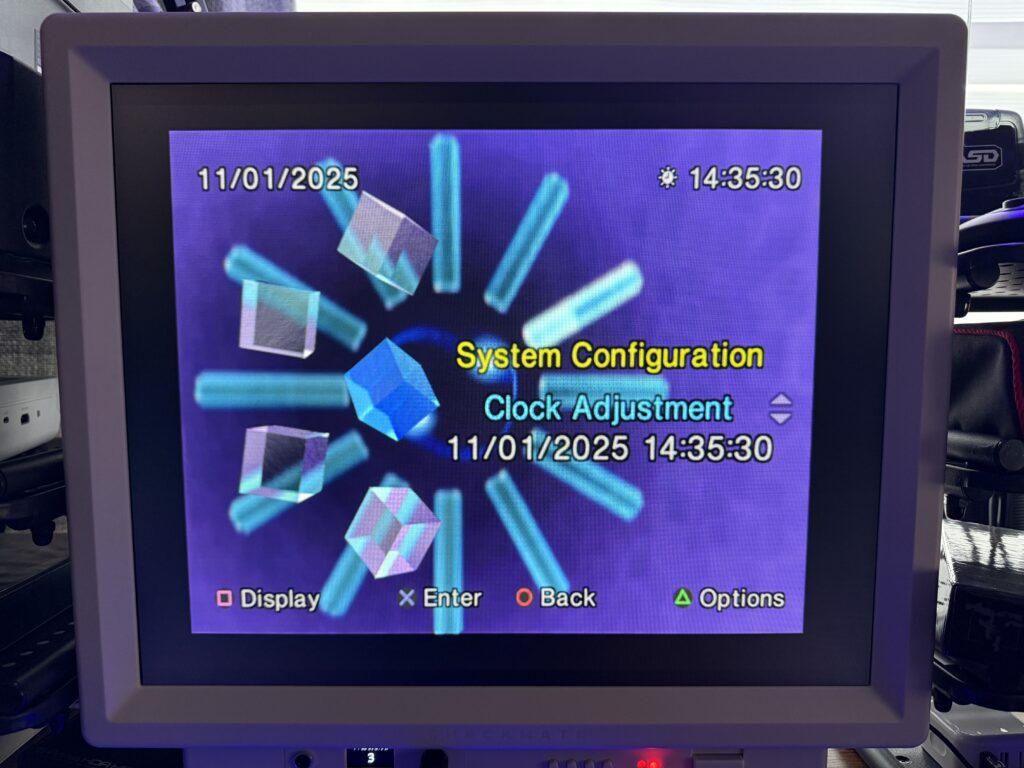
PS2 Config Screen
Playing Media Files via USB Ports
Not really Retro related but there’s a couple of USB ports on the back so I thought I’d give them a quick try and see what sort of media files I could access through them.
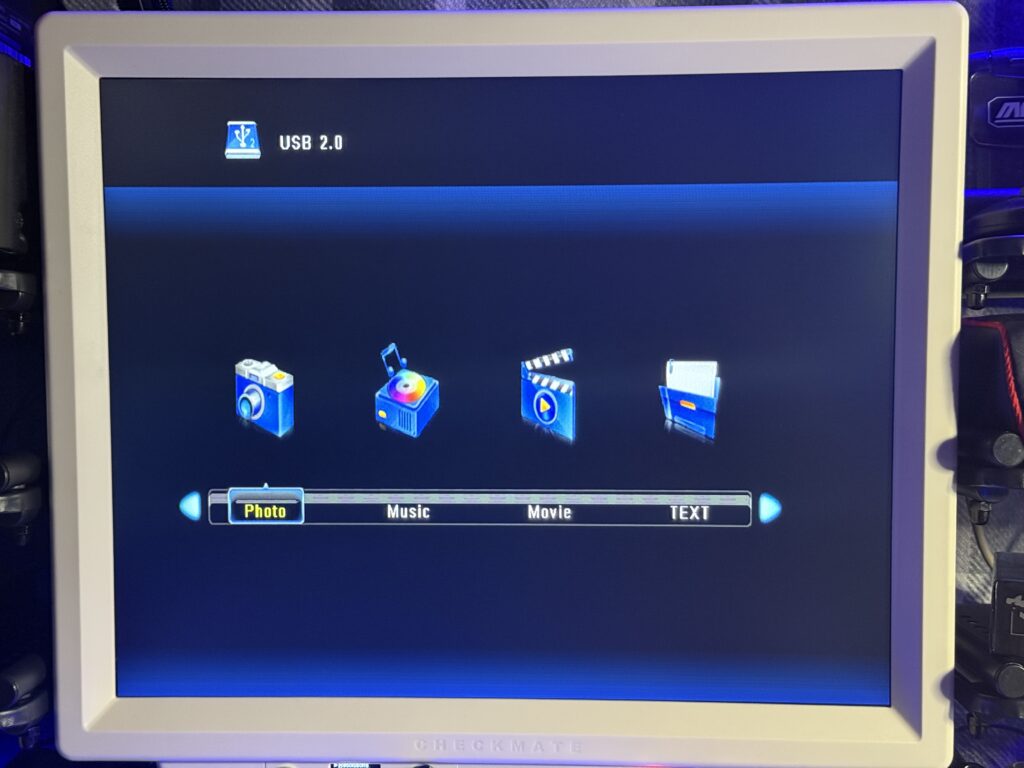
USB Media Access Screen
Turns out quite a lot! I put a bunch of music, photos and videos on a USB flash drive and popped it in one of the ports. There are two of them and you have to select the correct one from the on-screen menu via the remote.
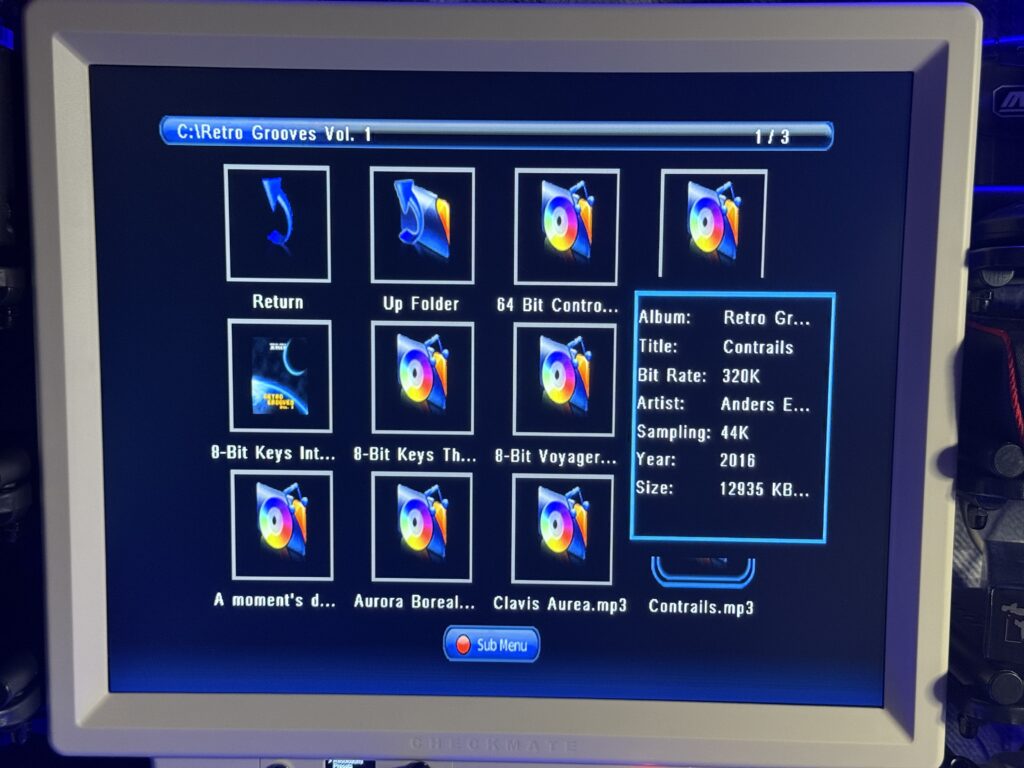
Audio Player
I had no problems dealing with audio files and was able to play back both high bit-rate MP3’s and FLAC files. You can have it play them sequentially, randomly, utilise playlists and access track info – it’s got quite a lot of functionality for a tacked on feature.
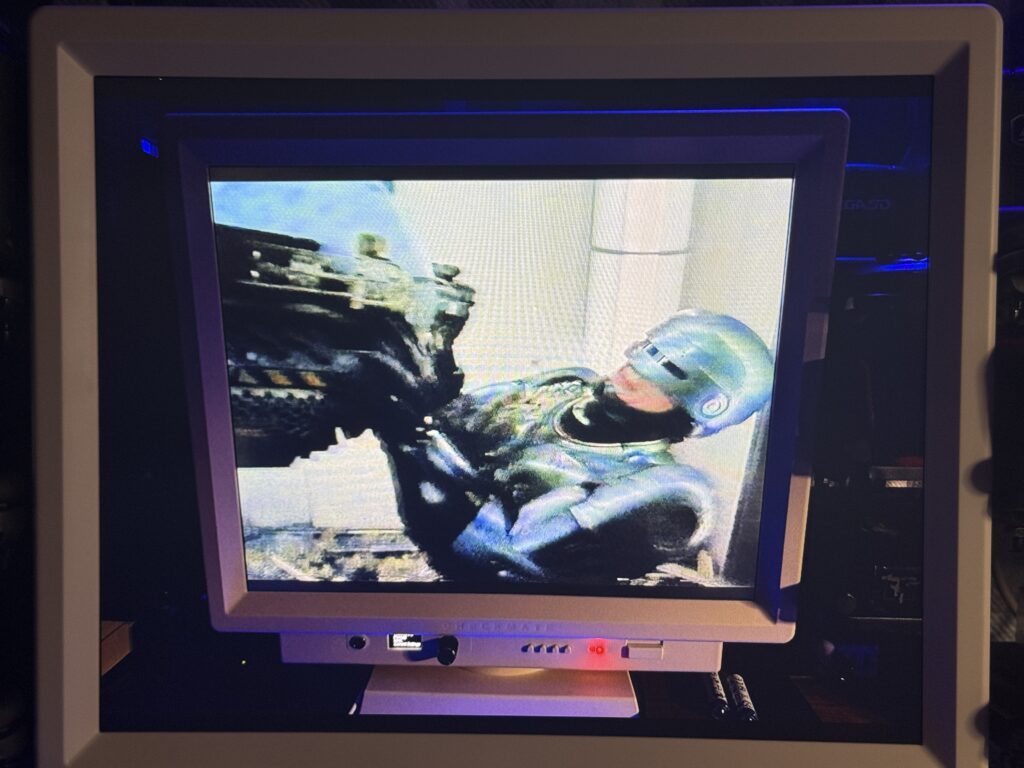
Image Viewer
Likewise pictures were no problem at all and the monitor helpfully displays them as a slideshow automatically complete with random transitions.
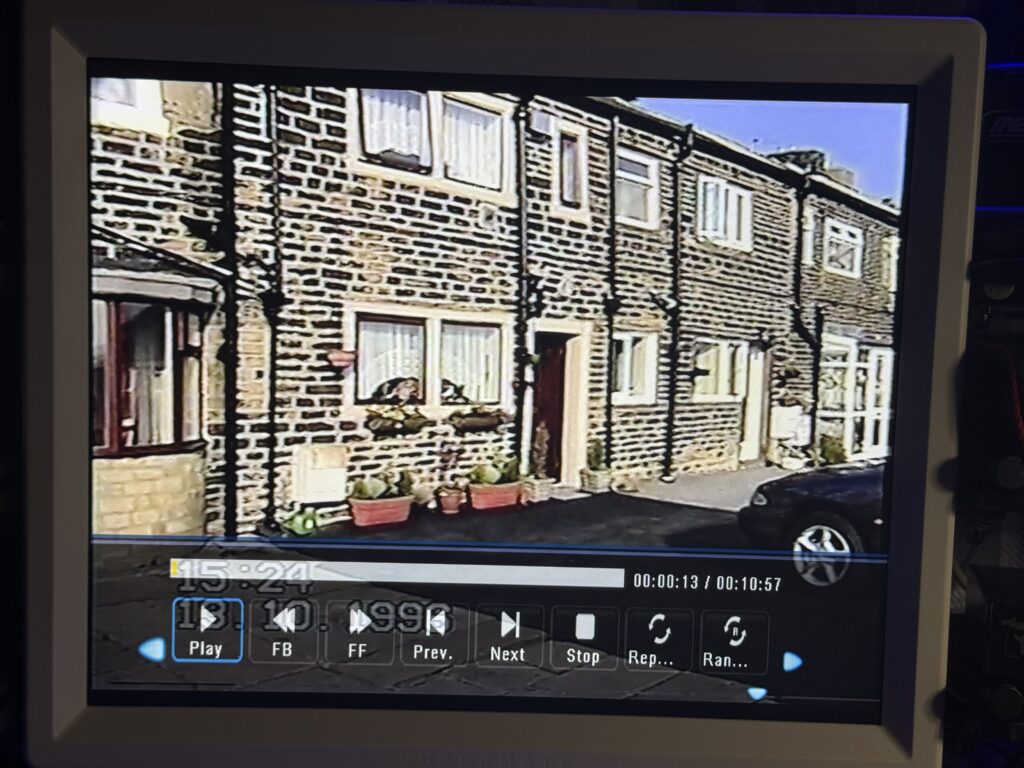
Video Player
I didn’t fare quite so well with video playback. It doesn’t like MOV files and although I had better success with MP4 files it is quite fussy about the resolution of them. I was able to play back some (very) old home movie footage in MP4 format successfully though so it’s just a matter of working out the resolutions it likes.
Other Video Devices tested with my Checkmate Retro Monitor
I didn’t bother taking pictures of all the systems I tested out but I can confirm I successfully hooked up all of the systems below without any major issues*.
- Amiga 500 (via HDMI – Vampire V2)
- Mega 65 (via HDMI)
- Spectrum Next (via HDMI)
- Evercade VS (via HDMI)
- Analog Mega SG (via HDMI)
- Mini Pet (via RGB)
- Mac Mini G4 (via VGA)
- WiiU (via HDMI).
*I did discover one thing during my testing of the above. If you have anything plugged into the VGA port in slot 0 then you won’t get an image from anything you plug into the scaler (in my case it was my Mac Mini G4). It doesn’t seem to matter if the device you have connected is powered off either. It’s not the end of the world but it is a bit annoying to have to reach around the back and keep plugging/unplugging the VGA cable. I might investigate whether a VGA switch box will solve the issue as it does reference using an ‘isolation switch’ when designing pods that require VGA in the manual to avoid issues.
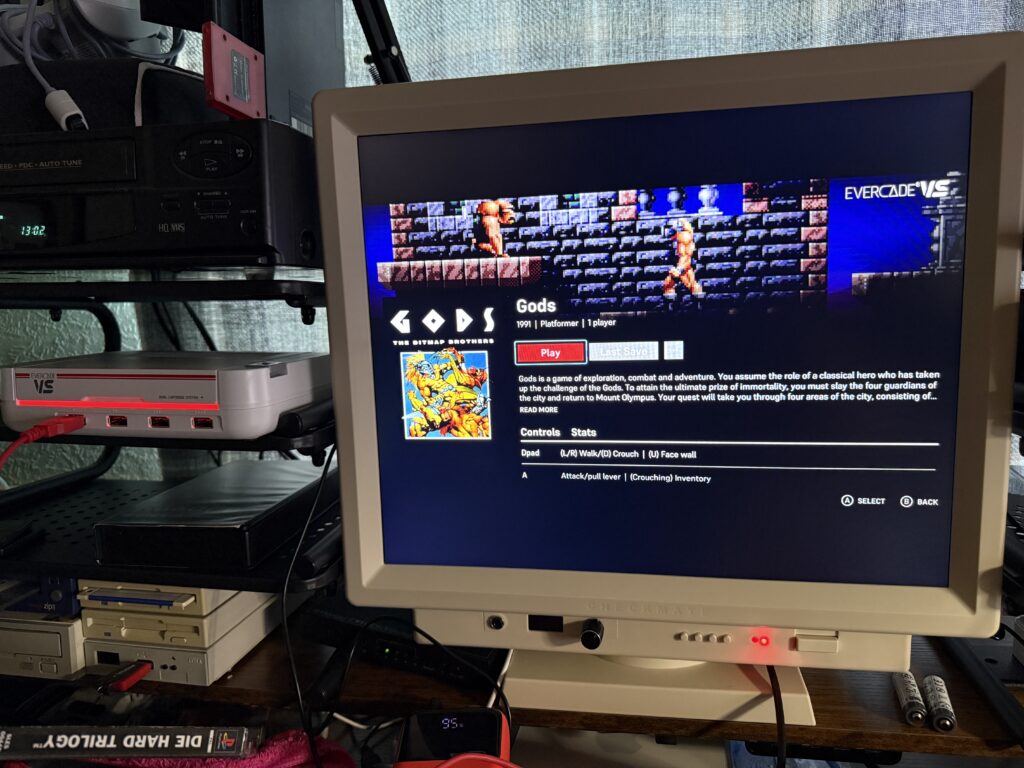
Evercade VS with 16:9 aspect ratio enabled in monitor settings.
Another small thing to bear in mind is that modern stuff, like my Evercade VS console for instance, are designed for Widescreen TV’s and thus produce a vertically stretched image on the Checkmate display. I found that to get the aspect ratio correct I needed to select ’16:9′ in the monitor settings but this came at the expense of chunky black bars top and bottom. This is to be expected though and if it bothers you then it’s probably best to use such systems with modern TV’s and monitors.
Final thoughts about the Checkmate Retro Monitor
This is a great monitor and I’m really glad I bought it. It works amazingly well with all my Commodore machines, especially my Amiga via HDMI. Workbench was never meant to be displayed on a 16:9 display and it’s great to be able to enjoy a lovely, crisp and vibrant image in the original aspect ratio. The quality of sound from the speakers is impressive and the huge variety of input options is a retro collectors dream come true. Seeing those unused cut-outs on the back does make me regret not purchasing the extra S-Video/RF modules though. Thankfully Steve from Checkmate has said he’ll be offering these for sale separately soon so I’ll be ordering those as soon as they’re available.
It’s not without its drawbacks though and most of those are related to the complexity of using the scaler. There’s frequently an element of ‘fiddling’ required to get something to display on the screen. Once you’ve got an image you often then need to ‘tweak’ it to get it displayed optimally. This is exacerbated by the fact there are actually two ways to adjust the image size; the panel has it’s own built-in adjustment via the VGA menu and then there’s the GBS Control which offers a myriad of customisable features on top of this. It’s quite easy to mess up when adjusting things to the point where you think the monitor is broken so it’s best to make small incremental changes rather than wading in clicking everything in sight! Thankfully you can save GBS Control settings into ‘Presets’ that you can load up in future for each device.
The issue with light bleed (even though I have now sorted it) from the bezel being too tight didn’t create an amazing first impression. The lack of RCA audio inputs for the component cable was also a bit disappointing as most consoles have these connections when you get a component cable, although once more there was a solution which involved purchasing a suitable adapter.
The instruction manual, whilst well made and very interesting, doesn’t really do a great job of actually explaining to a lay person (i.e. someone who wasn’t involved in making the monitor) how to use it. It’s more of a technical reference really. Thankfully there is an active and helpful bunch of people on the Checkmate Discord and Steve himself is quick to respond to issues by email.
This is very much an enthusiast project – a product made by a hardcore retro fan, for other hardcore retro fans. So long as you are happy to tinker, mess around with configurations, menus, twiddle knobs, experiment and learn as you go along then I’m sure you will love the Checkmate Retro Styled Monitor just as much as I do.