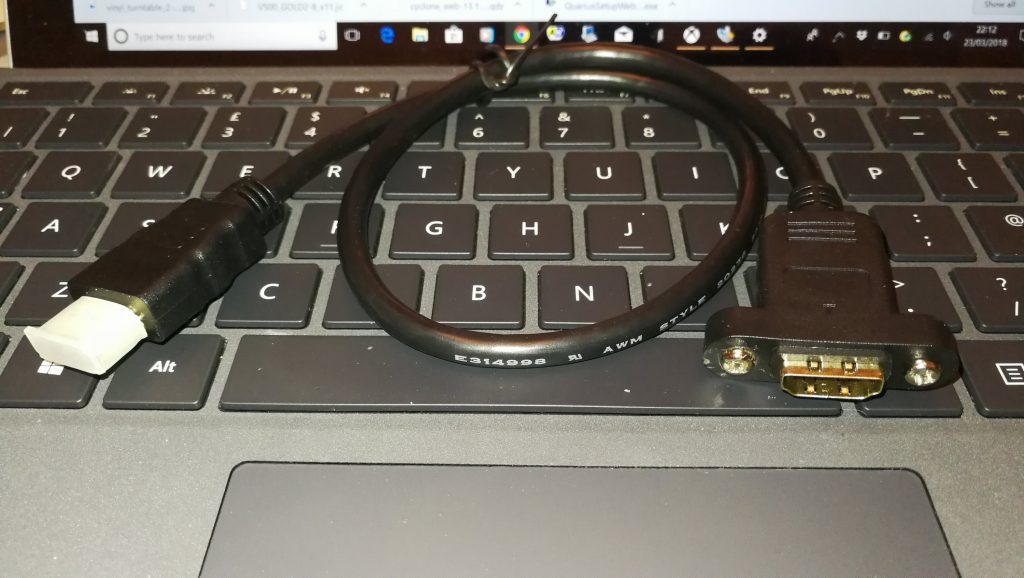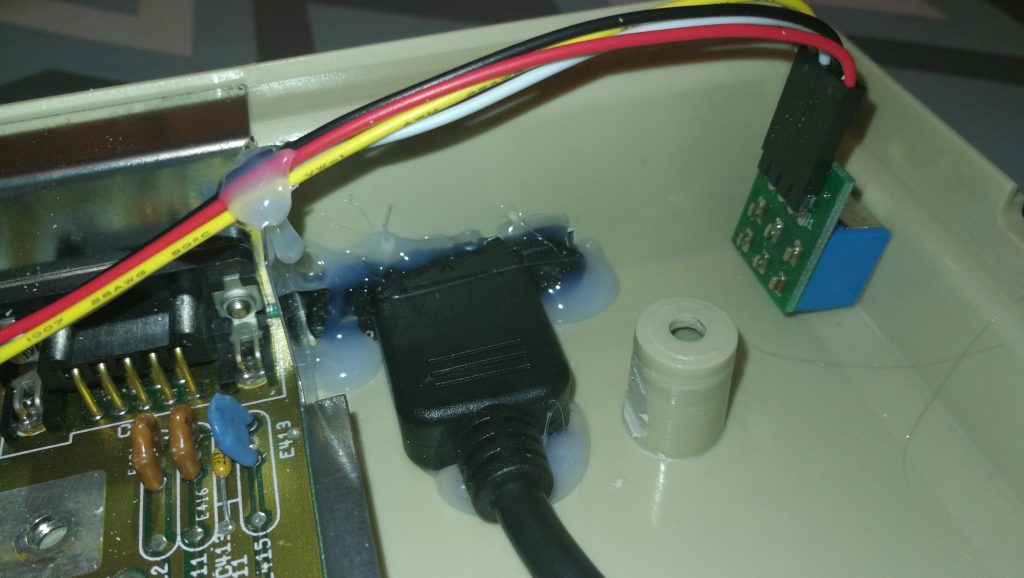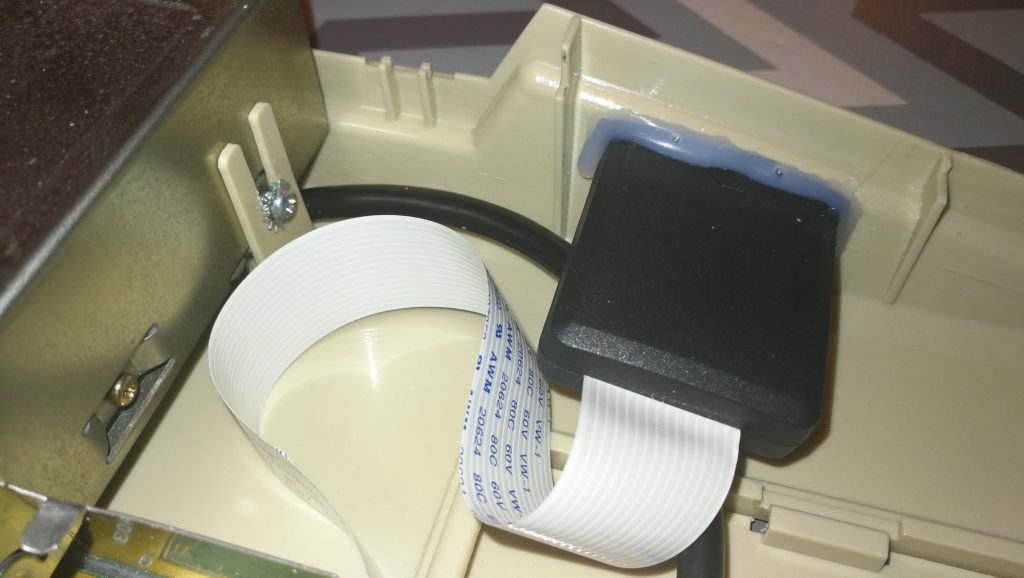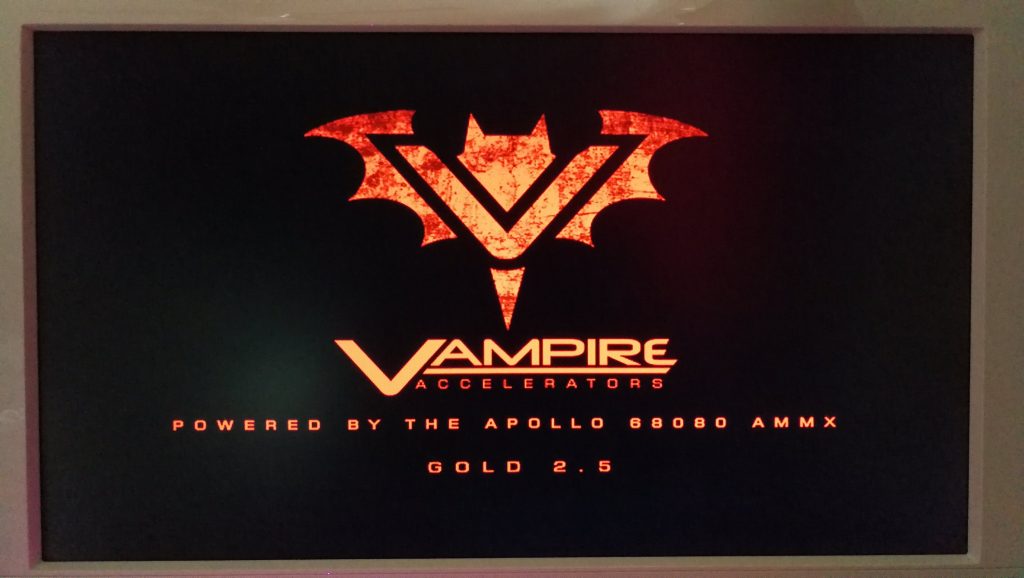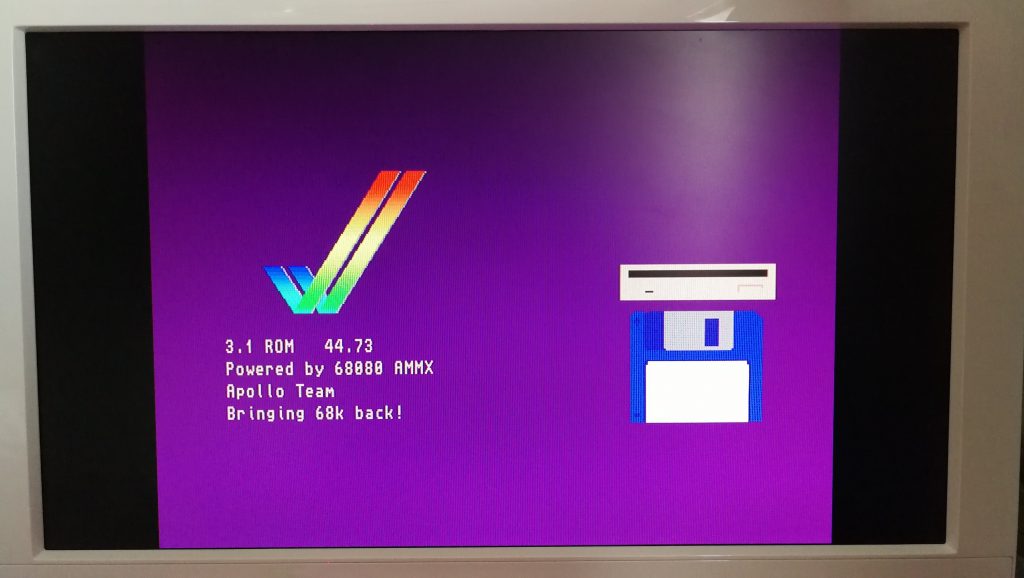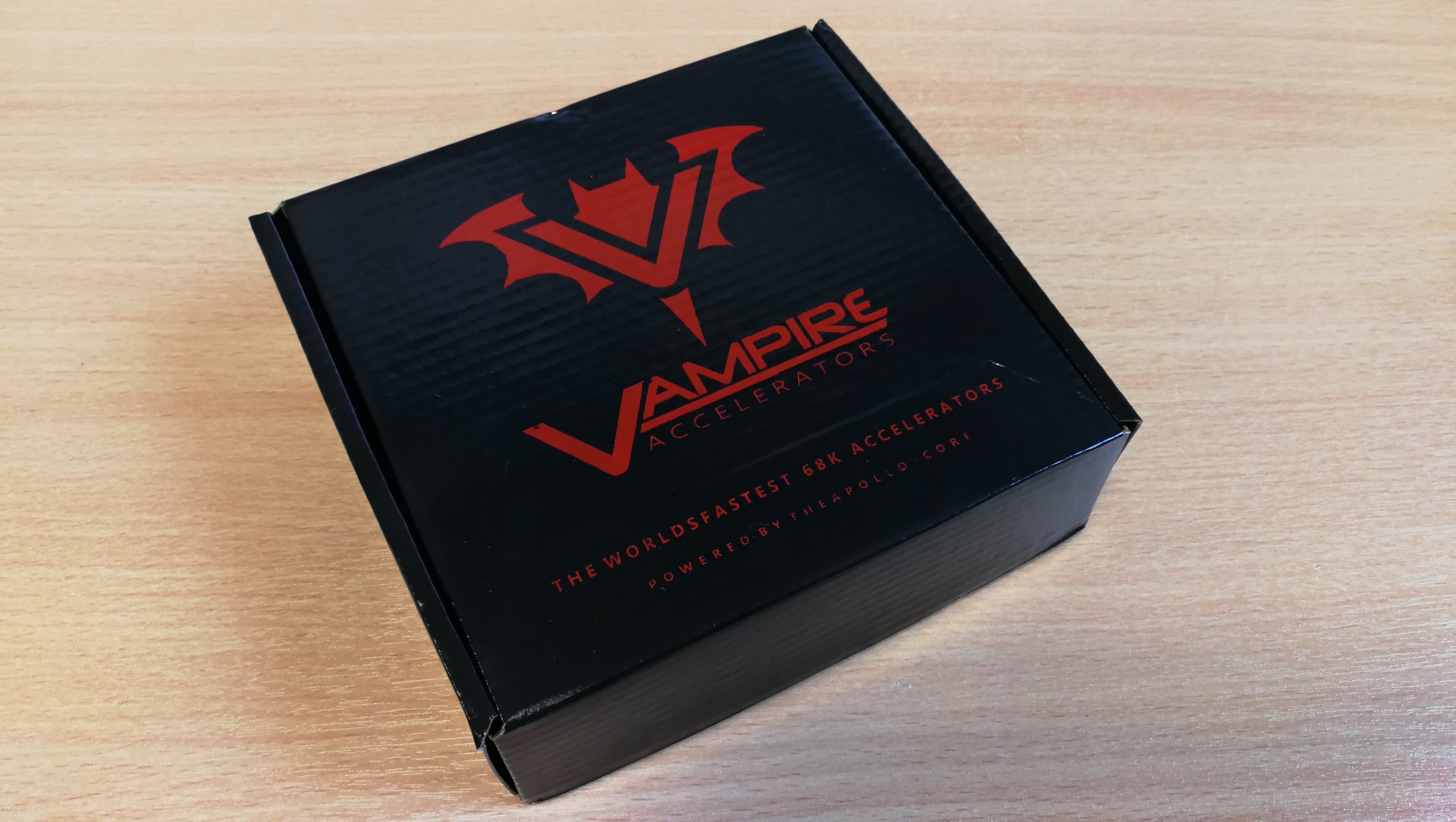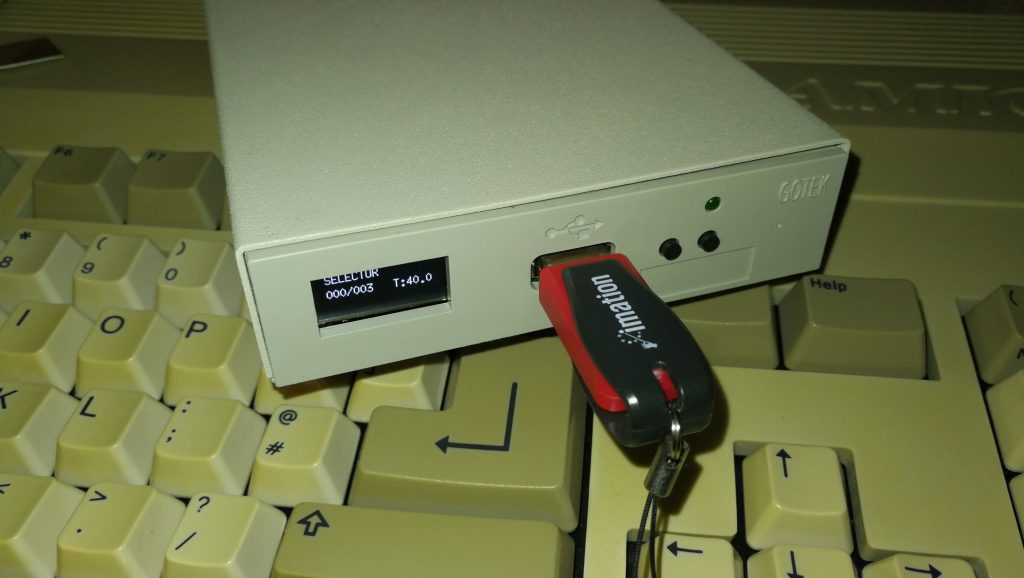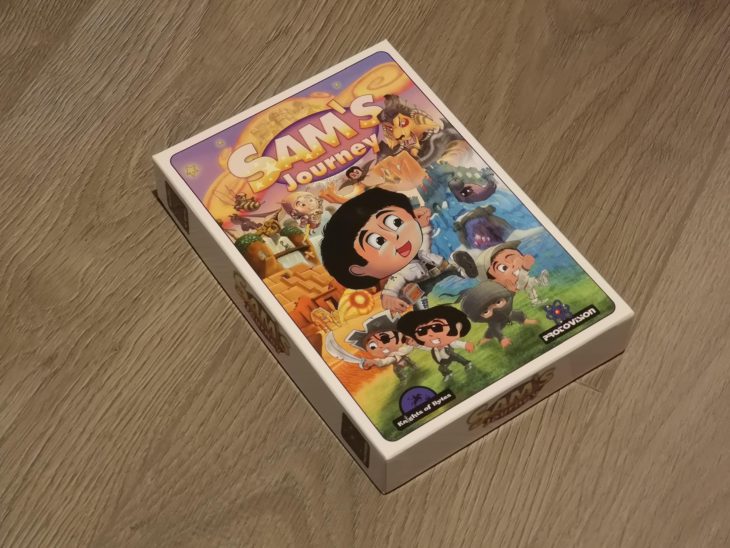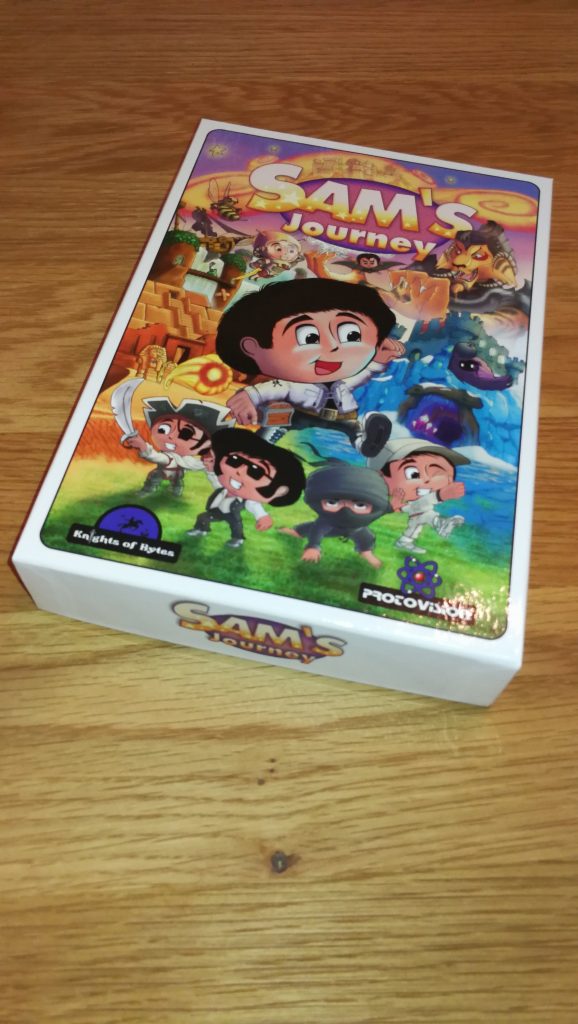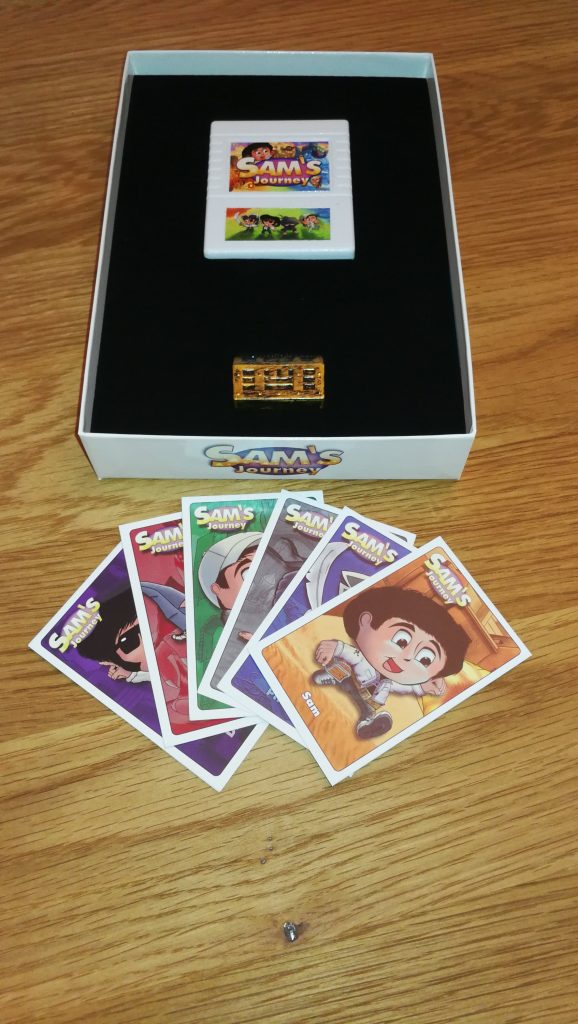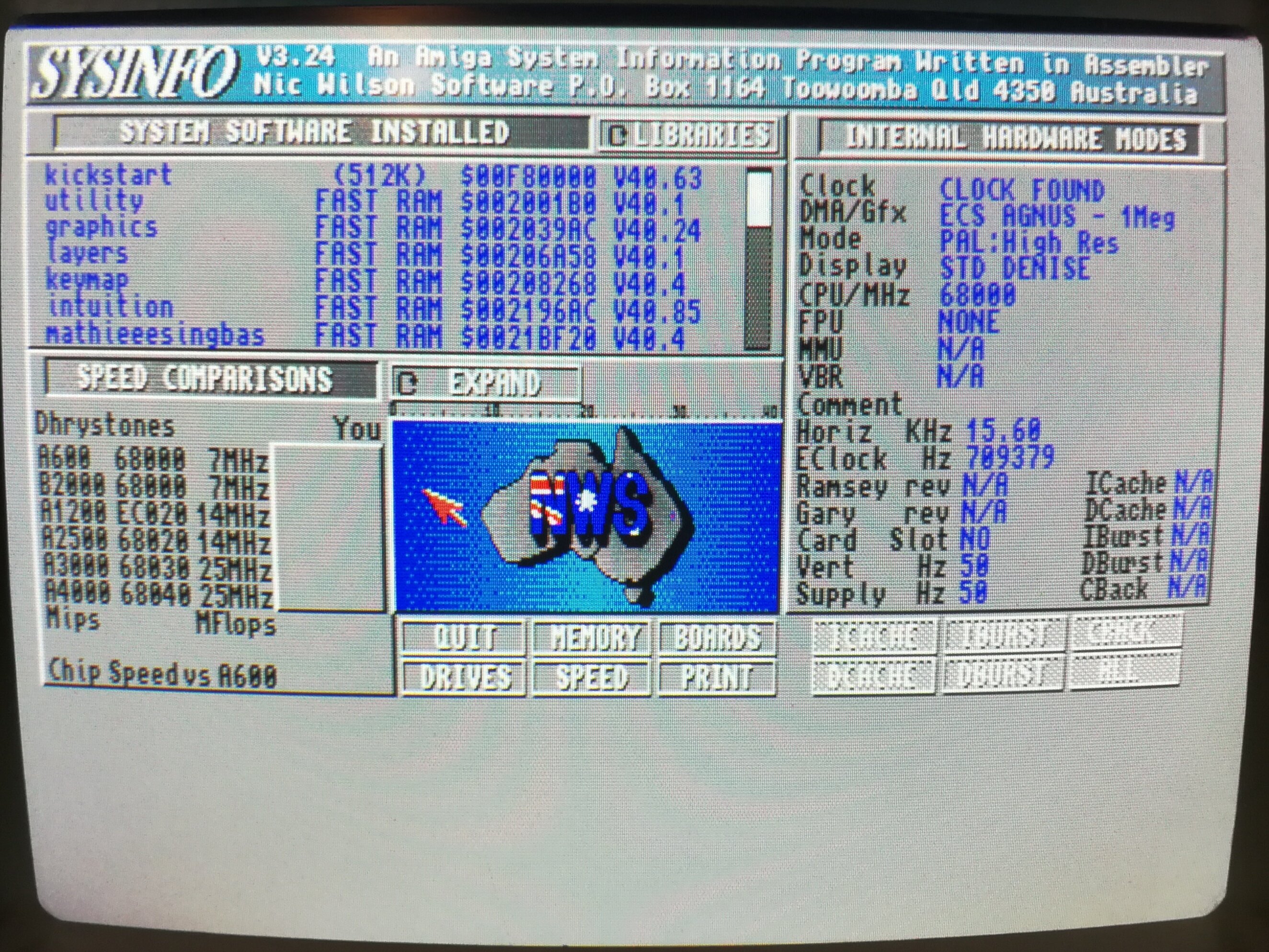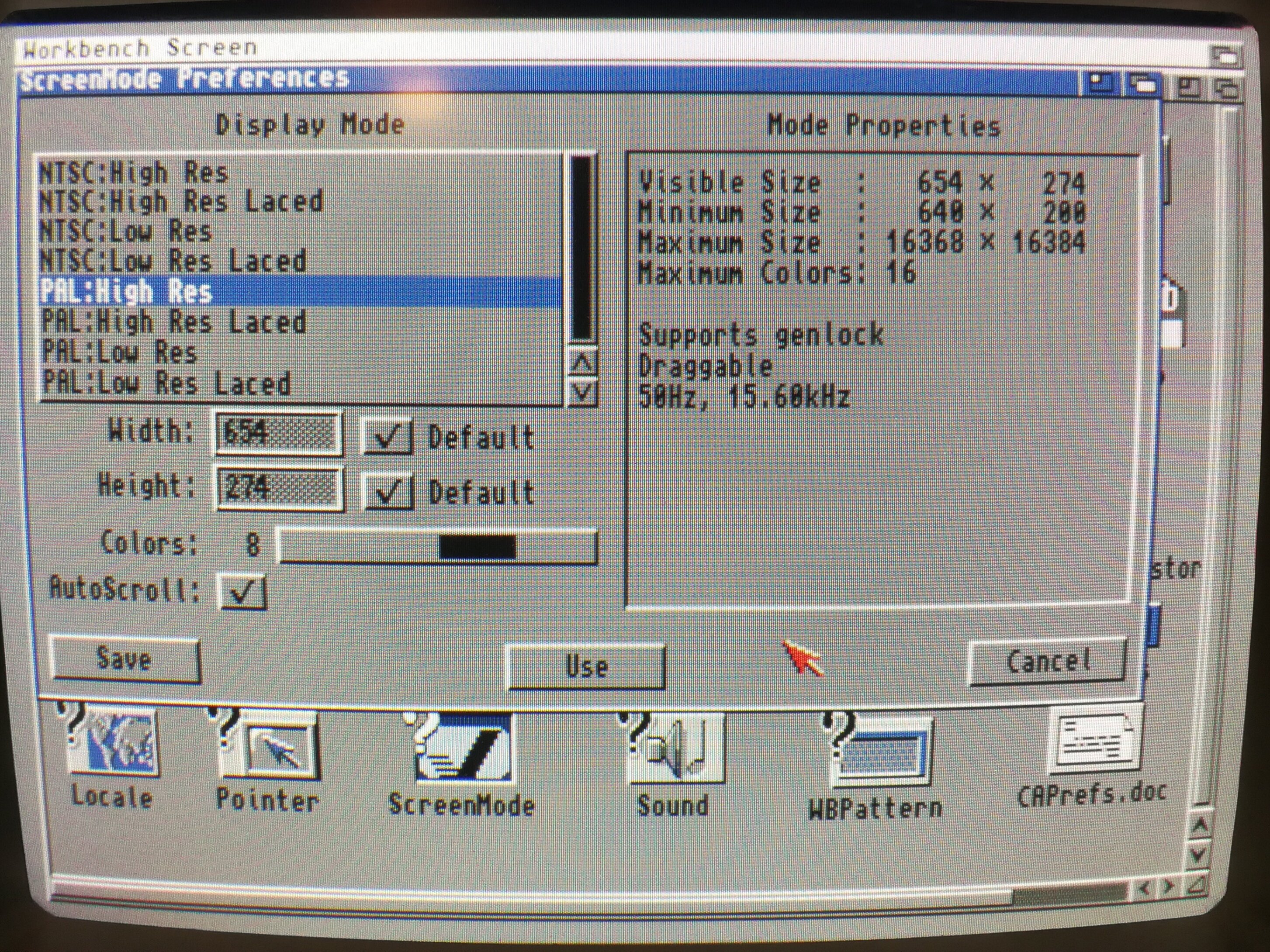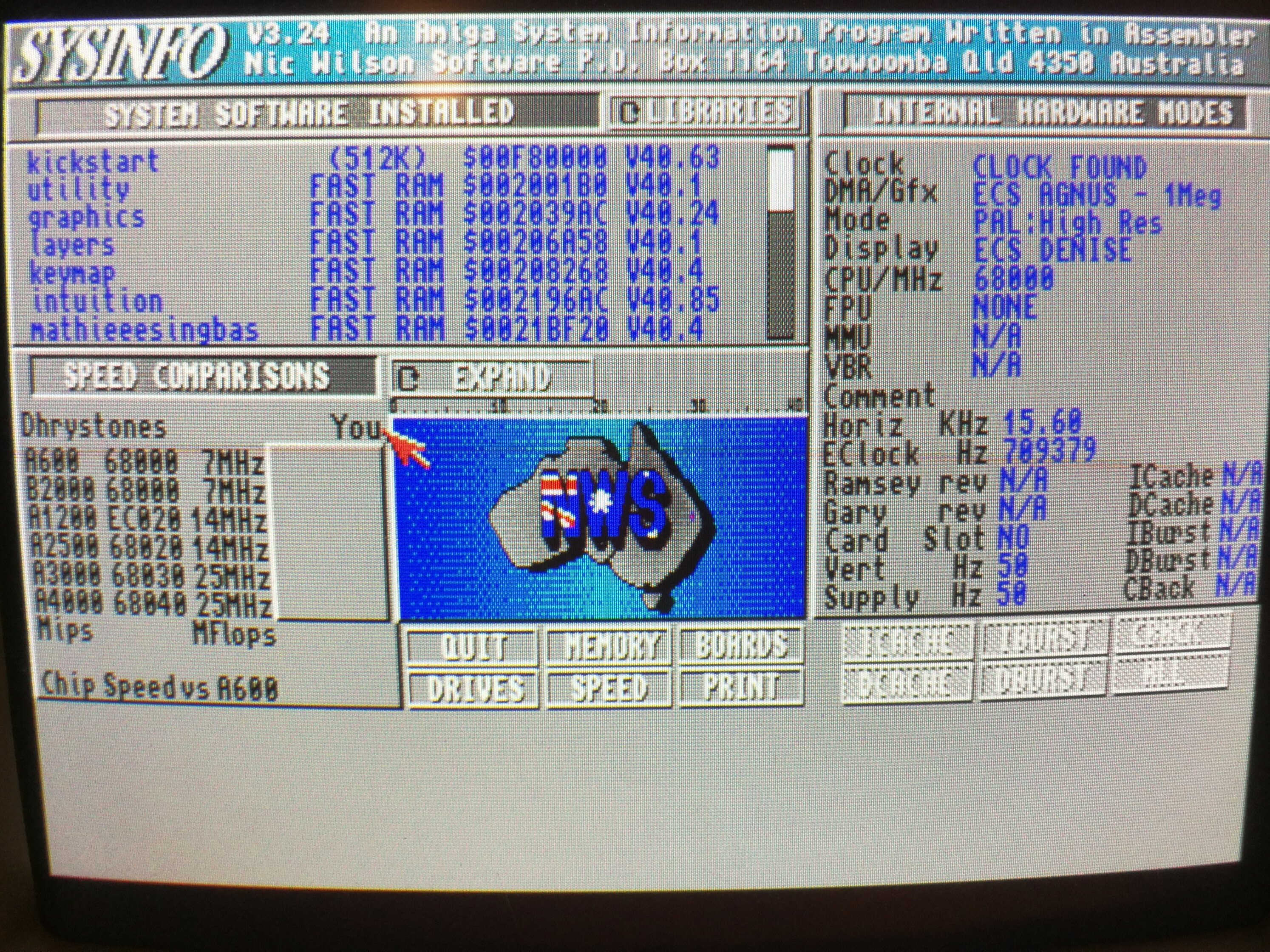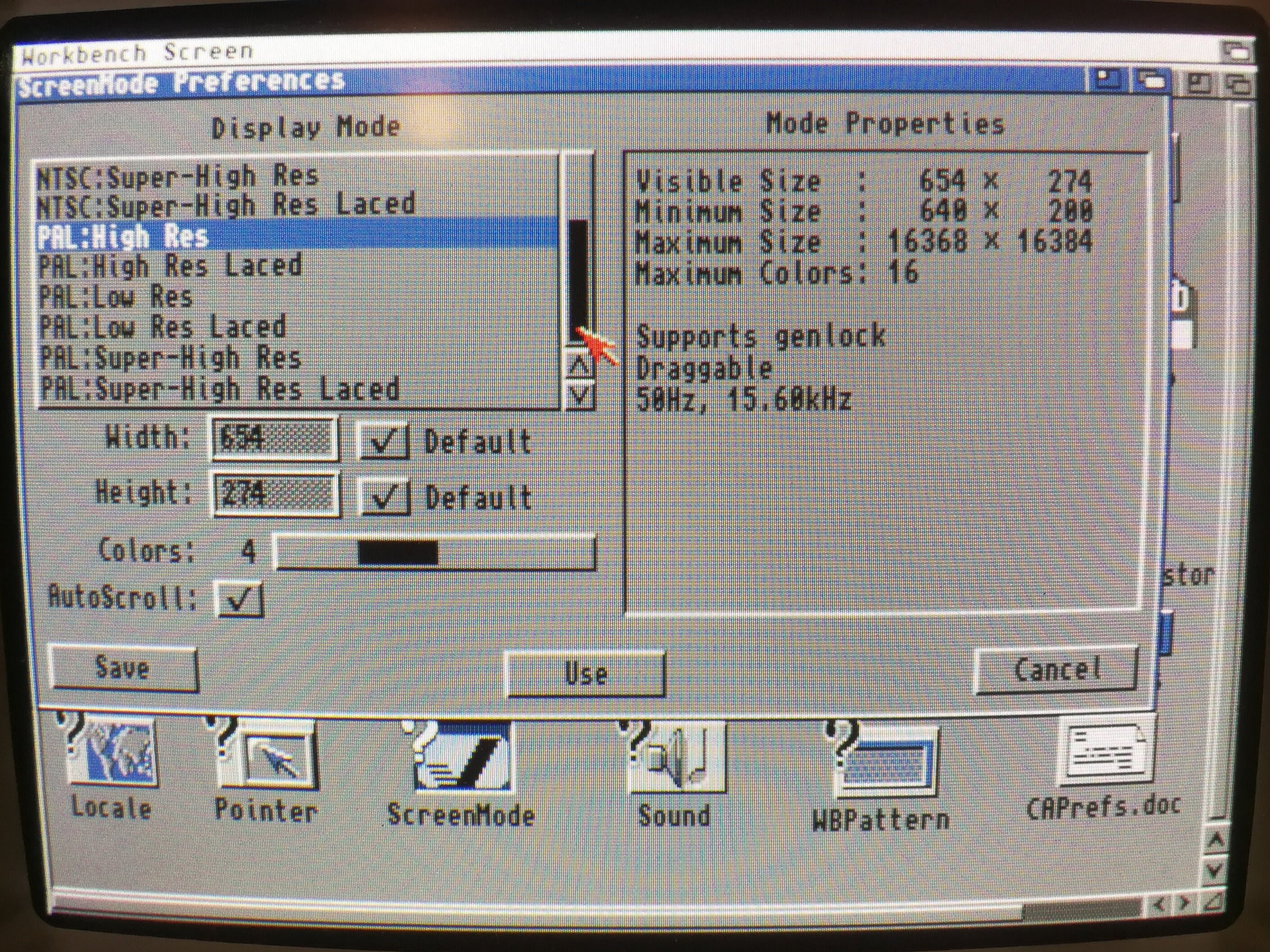So you may be aware that the Vampire V500 V2+ Card gives your vintage Amiga 500 both a MicroSD card slot and an HDMI port for hooking up to a modern display. Trouble is the ports are on the board itself which is rather inconvenient if you don’t want to leave the top of your Amiga’s case off. After doing a little research and searching around I discovered that you can get some nifty little extension cables for both ports which will allow you to ‘move’ them to the exterior of the Amiga’s case. This post will explain how to add both an SD Card Slot and HDMI port to an Amiga 500 computer.

Location of the HDMI and MicroSD ports on the Vampire card. Not exactly easily accessible once the lid is back on!
Purchasing the right cables for the job
The HDMI cable was a little tricky to locate at first as there are just so many options. Once I got the search term correct I stumbled into the right cable for the job. The cable I bought (below) was an Adafruit Panel mount HDMI Cable – 40 cm which you can pick up from Amazon. It’s just the perfect length and almost seems tailor made for the Amiga!
The MicroSD slot extender was a much easier product to locate. This Micro SD to SD Card Extension Cable I picked up from Amazon is perfect. You will find that you can actually get both MicroSD to MicroSD and also MicroSD to SD extender cables. I decided to chose the MicroSD to SD option as I thought it would allow a little extra flexibility in terms of what cards I can use with it. With it I have a choice of using both regular SD cards or MicroSD cards now with the use of a MicroSD adapter card.
Deciding where to locate the ports
I decided the HDMI port needed to be at the back of my A500 but that the SD card would be much more useful if it was located somewhere along the side. There is quite a lot of free space underneath the floppy drive, ample to accommodate the HDMI socket. However because the SD Card Slot is housed in quite a chunky plastic case there wasn’t room for it under the floppy, plus I already have my floppy boot selector switch there anyway. So, I chose a spot that sits just under the keyboard where there is plenty of space and it’s also super convenient for me to pop cards in and out.
Creating the SD Card and HDMI cut-outs in the Amiga case and securing the new ports
The slots for both ports were cut out using a Dremel tool (if you have one you should know instinctively how to do this!). Take care to use a low speed otherwise you risk melting the plastic. The ports themselves are held in place with some hot glue, perfect for this sort of project as it flows freely around things before setting hard. I used a few blobs of hot glue to keep the SD extension ribbon cable out of harms way too as it’s quite fragile. It could easily become trapped and get damaged by the A500 keyboard when it is replaced if it was left unchecked.
End Result
I’m pretty pleased with the end result, with hindsight I probably should have tidied up the HDMI cut-out a little with a file as there are a few rough bits left… but it’s around the back of the case and out of sight so no biggie. The HDMI port is rock solid and should have no problem with me plugging and unplugging a cable in and out. Likewise the SD card slot is nice and secure and more than up to the task of dealing with regular card swaps. Perhaps a version in white (or off-white LOL) would have been better but I just couldn’t find one for sale anywhere.
Improvements?
Only other thing I might do in future is add an RJ45 extender when the Apollo Vampire team make the Ethernet port expansion option a reality. Although I already have Ethernet through the use of the fantastic little plipbox device this is currently hogging my parallel port so I cannot print without first unplugging it – hardly ideal.
Formatting the SD Card
Incidentally, if you’d like to know how to go about formatting your SD Card check out my post – How to Format an SD Card for Amiga to PC File Transfer.